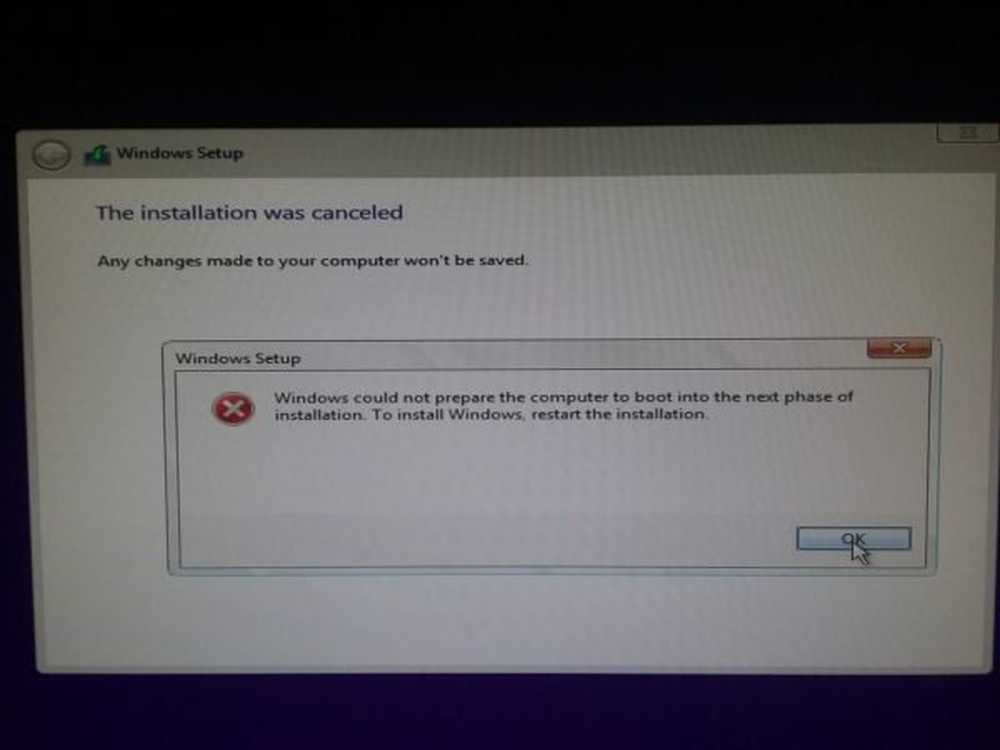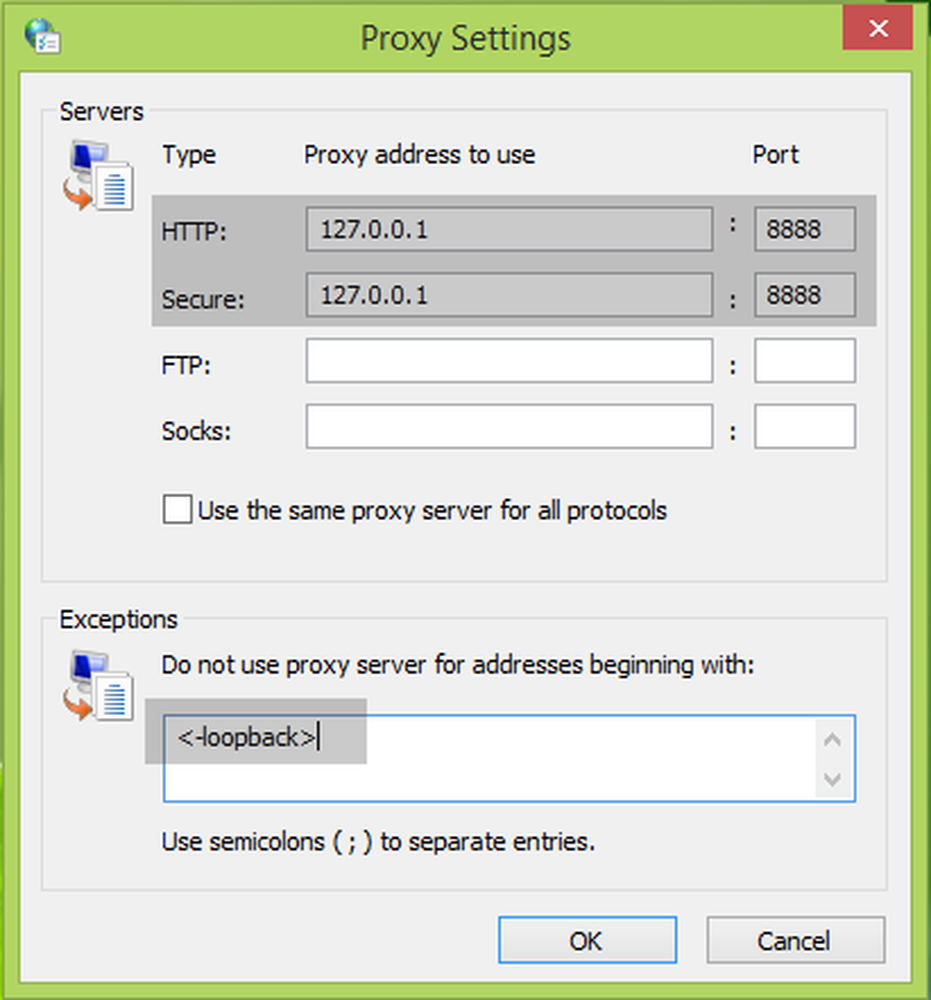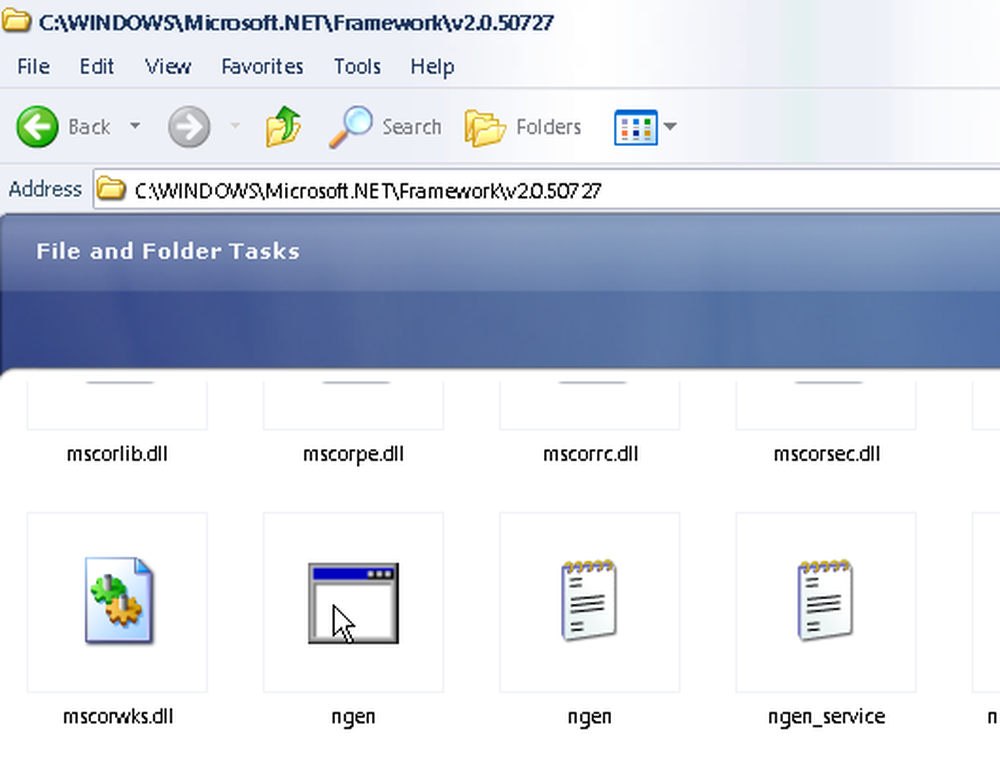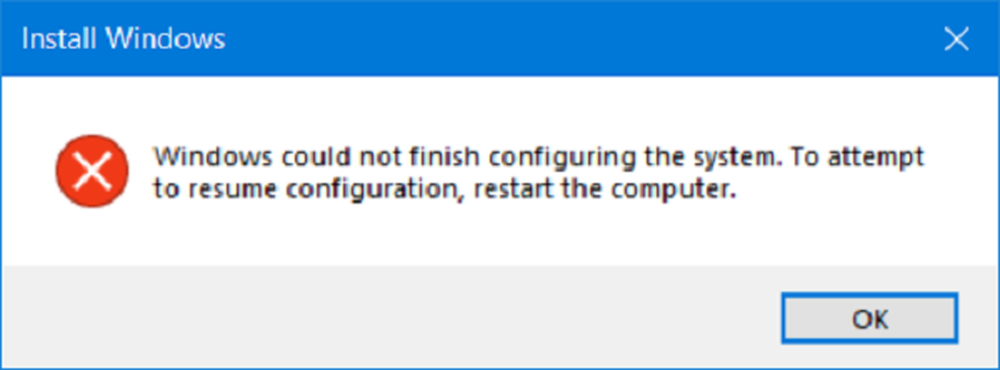Windows non ha trovato un driver per la tua scheda di rete

I driver di dispositivo sono pensati per fungere da collegamento tra il sistema operativo e l'hardware. Se uno di essi non funziona, l'hardware in questione smetterà di comunicare con Windows. Nel caso in cui dovessi affrontare problemi relativi alla rete, probabilmente eseguirai la risoluzione dei problemi dell'adattatore di rete. Se trova un problema ma non è in grado di risolverlo da solo, verrà visualizzato un messaggio di errore - Windows non ha trovato un driver per la tua scheda di rete. Se affronti questo problema, qualcosa in questo post ti aiuterà sicuramente a risolvere il problema.

Windows non ha trovato un driver per la tua scheda di rete
Potresti provare le seguenti soluzioni per risolvere il problema:
- Aggiorna il driver della scheda di rete
- Disinstallare e reinstallare il driver della scheda di rete
- Esegui la risoluzione dei problemi relativi a hardware e dispositivi
- Eseguire di nuovo la risoluzione dei problemi dell'adattatore di rete
- Esegui il ripristino di sistema.
1] Aggiorna il driver della scheda di rete

Per aggiornare il driver della scheda di rete, digitare devmgmt.msc nella casella Inizia ricerca e premi Invio per aprire Gestione dispositivi.
Individuare i driver della scheda di rete ed espandere l'elenco. Fare clic con il tasto destro e selezionare Aggiorna driver per ciascuno dei driver.Riavvia il sistema e verifica se sei in grado di collegarti alla rete ora.
2] Reinstallare il driver della scheda di rete
Seguire la procedura come spiegato sopra, ma selezionare Disinstalla dispositivo per rimuovere il driver. Quindi riavviare il sistema e vedere se Windows è automaticamente in grado di installare il driver. Se non si apre nuovamente Gestione periferiche, fare clic con il pulsante destro del mouse su Schede di rete e selezionare Ricerca modifiche hardware.
In alternativa, è possibile scaricare il driver della scheda di rete dal sito Web del produttore su un altro sistema da Internet (poiché Internet non funziona sul sistema) e trasferirlo sul sistema utilizzando un'unità USB. Aprire Gestione periferiche e espandere l'elenco di Schede di rete. Fare clic con il tasto destro del mouse e selezionare Disinstalla dispositivo per tutti i driver della scheda di rete.
Ora installa i driver che hai scaricato in precedenza.
3] Risoluzione dei problemi relativi a hardware e dispositivi
Lo strumento di risoluzione dei problemi hardware e dei dispositivi aiuta a rilevare problemi comuni con i dispositivi collegati (la scheda di rete qui) e risolverli.
Fare clic sul pulsante Start e selezionare l'opzione a forma di ingranaggio per aprire il menu Impostazioni. Vai su Aggiornamenti e sicurezza per il menu Impostazioni di Windows, quindi fai clic su Risoluzione dei problemi.
Seleziona lo strumento di risoluzione dei problemi Hardware e dispositivi ed eseguilo.
4] Eseguire la risoluzione dei problemi dell'adattatore di rete
Come spiegato sopra, vai in Impostazioni> Aggiornamenti e sicurezza> Risoluzione dei problemi. Selezionare la Risoluzione dei problemi dell'adattatore di rete ed eseguirlo.
Verifica se l'esecuzione dello strumento di risoluzione dei problemi risolve il tuo problema.
5] Eseguire un ripristino del sistema
Nel caso in cui Internet funzionasse correttamente in precedenza e il problema è recente, potresti prendere in considerazione l'idea di eseguire un ripristino del sistema. Ripristinerà tutte le modifiche apportate dai programmi installati di recente, ecc.
Spero che qualcosa qui ti aiuti!