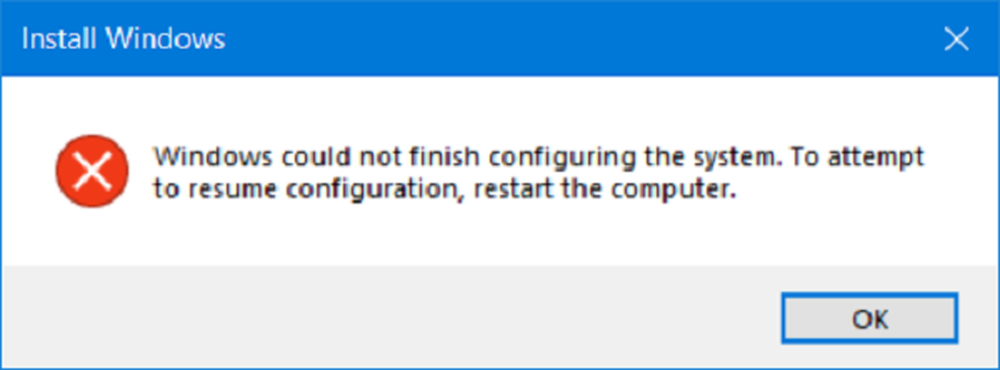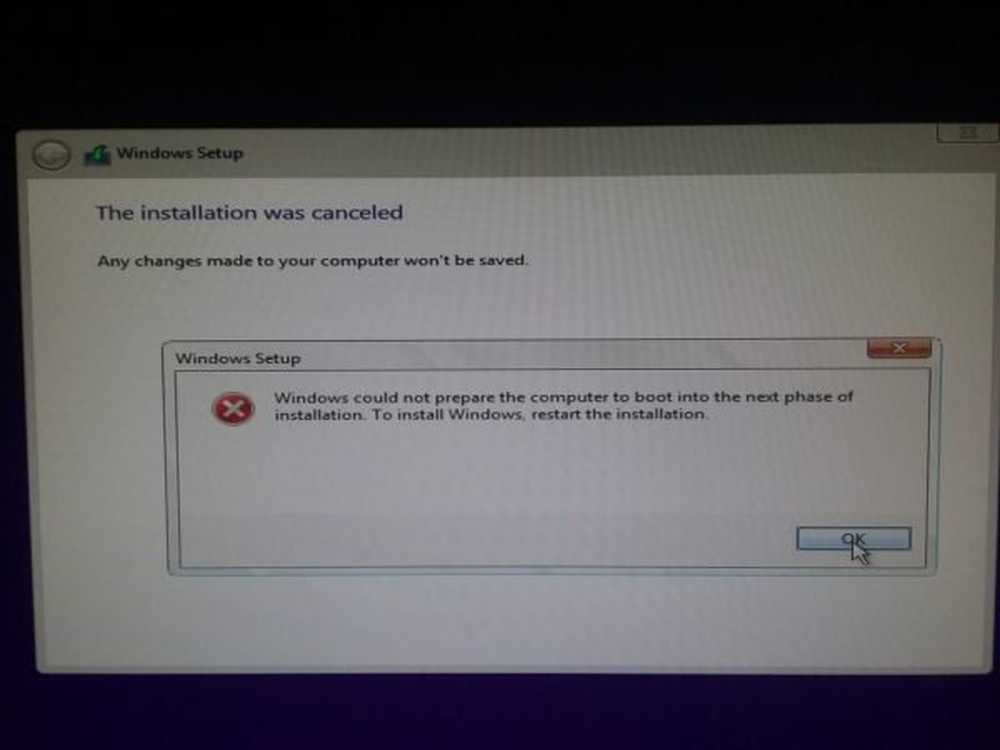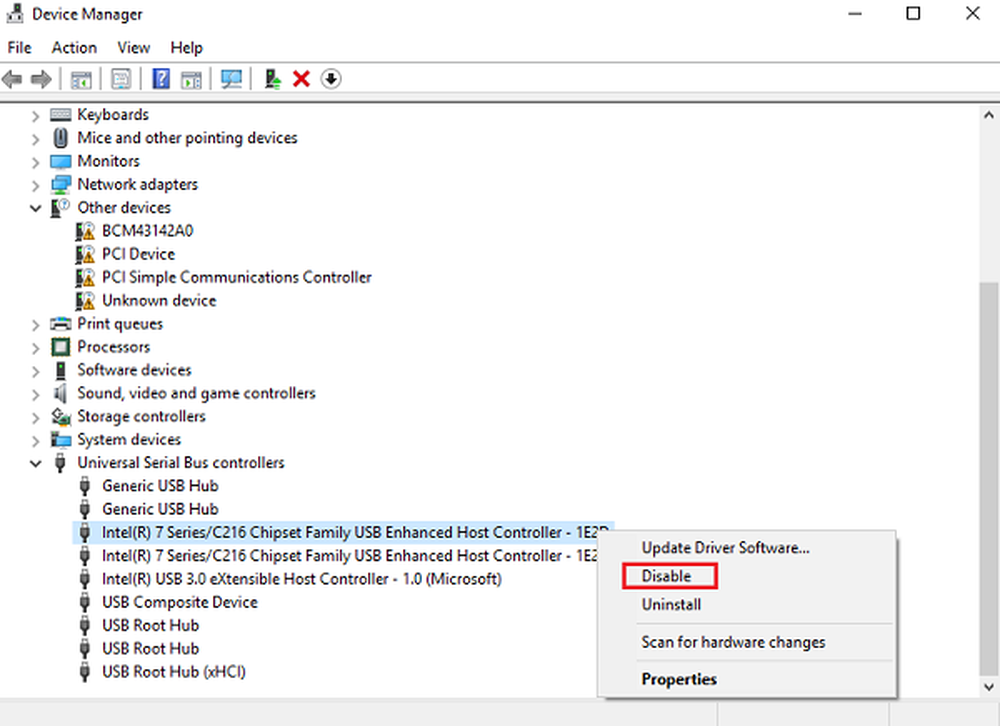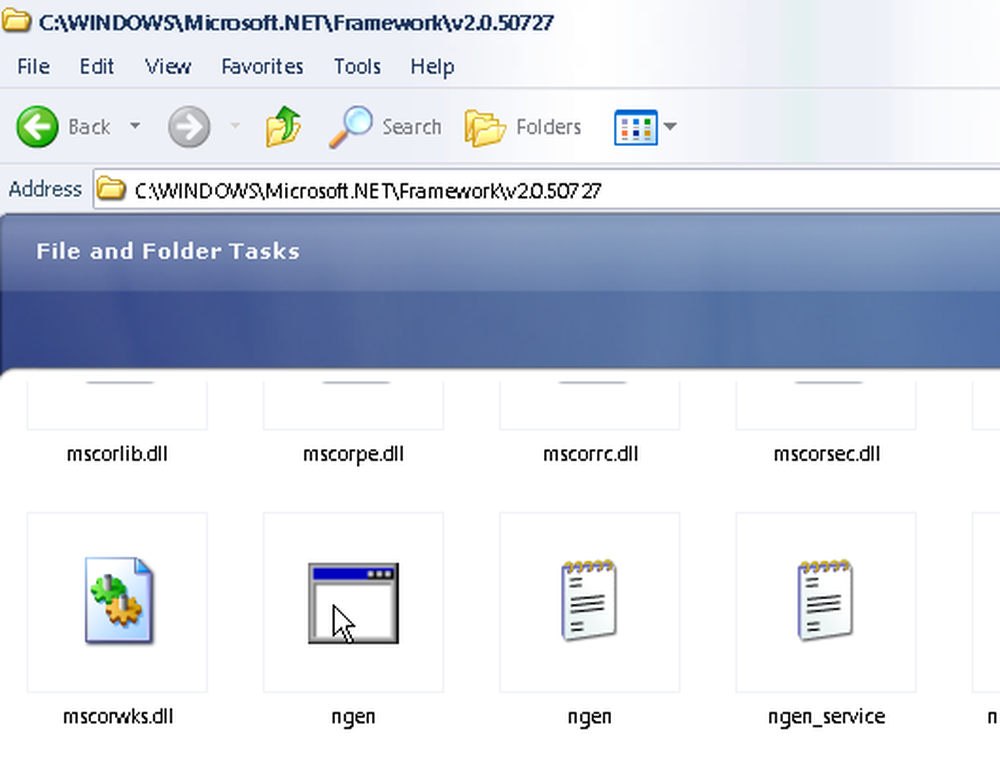Windows non è in grado di rilevare automaticamente le impostazioni proxy di questa rete

Se vedi un segno esclamativo giallo sull'icona Network nella barra delle applicazioni e ricevi un messaggio di errore Windows non è in grado di rilevare automaticamente le impostazioni proxy di questa rete, ecco alcune soluzioni che potrebbero funzionare per te. Sebbene il riavvio del router possa risolvere questo problema, molte volte, non funziona, e in questi casi è necessario risolvere ulteriormente i problemi.
Windows non è in grado di rilevare automaticamente le impostazioni proxy di questa rete
1] Controlla le impostazioni del server proxy

Questa è probabilmente la soluzione migliore a questo problema poiché questo problema si verifica in genere a causa di un server proxy errato. Premere Win + R, digitare inetcpl.cpl e premi il pulsante Invio. In alternativa, puoi cercare Opzioni Internet nella casella di ricerca sulla barra delle applicazioni o Cortana. Dopo aver aperto la finestra Proprietà Internet, passare a Connessioni scheda. Dovresti trovare un pulsante chiamato Impostazioni LAN. Cliccaci sopra. Dopo ciò, assicurati che il Usa un server proxy per la tua LAN l'opzione è deselezionata. Se è selezionato, rimuovere il segno di spunta e salvare le modifiche.
2] Controlla le impostazioni del Proxy in Impostazioni di Windows
Se usi spesso un proxy manuale, questo è quando devi controllare. Per quello, premi Vinci + io per aprire il pannello Impostazioni di Windows. Dopo l'apertura, vai su Rete e Internet> Proxy. Sul lato destro, assicurati che l'impostazione del proxy sia stata inserita correttamente. Inoltre, è possibile disabilitare il proxy manuale e abilitare solo Rileva automaticamente le impostazioni opzione.
3] Ottieni automaticamente l'indirizzo del server DNS
Questo problema si verifica spesso quando si utilizza una connessione Ethernet diretta o si utilizza il cavo Ethernet tramite un router Wi-Fi. Se non lo hai abilitato Ottieni automaticamente l'indirizzo del server DNS opzione, potresti ricevere il messaggio di errore.
Per confermare, premere Win + R, genere ncpa.cpl e premi il pulsante Invio. Puoi trovare Ethernet o qualsiasi altro nome di rete connesso. Fai clic destro su di esso, seleziona Proprietà > Protocollo Internet versione 4 (TCP / IPv4). Quindi, fare clic su Proprietà. Nella finestra successiva, controlla se Ottieni automaticamente l'indirizzo del server DNS è selezionato o no. In caso contrario, è necessario selezionarlo insieme a Ottieni automaticamente un indirizzo IP.

Nota: Questa soluzione funziona solo quando si utilizza un cavo Ethernet attraverso un router. Non funziona quando si ha una connessione Ethernet diretta.
4] Riavvia la scheda di rete
Ogni computer ha una scheda di rete che aiuta gli utenti a ottenere la connessione Internet. È possibile riavviare la scheda di rete e verificare se funziona o meno. Per quello, premi Win + R, genere ncpa.cpl e premi Invio. Ora, fare clic con il tasto destro sul nome della rete connessa e selezionare disattivare. Dopo un minuto, fai nuovamente clic con il pulsante destro del mouse sullo stesso e seleziona Abilitare.
5] Scansione del PC con lo strumento di rimozione di adware
A volte adware e malware possono abilitare automaticamente le impostazioni del server proxy o apportare altre modifiche internamente. Quindi, si potrebbe ottenere un errore quando si tenta di connettere il PC a Internet. Pertanto, questa è una buona idea per eseguire la scansione del sistema completo con uno strumento di rimozione adware affidabile come AdwCleaner.6] Installa / aggiorna il driver di rete
Sebbene Windows 10 rilevi la rete senza installare nuovi driver, potrebbe essere necessario installare nuovamente o aggiornare il driver di rete.
7] Ripristina le impostazioni Internet

Se ripristini le impostazioni di Internet Explorer, potresti essere in grado di risolvere anche questo problema poiché rimuove tutte le ulteriori modifiche apportate dall'utente o dal sistema. È possibile ripristinare le impostazioni di fabbrica usando questa opzione. Per quello, premi Win + R, genere inetcpl.cpl e premi il pulsante Invio. Passa al Avanzate scheda e fare clic su Reset pulsante. Nella finestra successiva, fare nuovamente clic sul pulsante Ripristina. Successivamente, riavvia il PC e verifica se hai una connessione Internet valida o meno.
8] Disattiva temporaneamente antivirus, software firewall o VPN
Se hai recentemente installato un antivirus, un software firewall o un'app VPN, dovresti disattivarlo per un breve periodo per verificare se stanno creando o meno un problema. A volte tale software può causare problemi legati alle connessioni in entrata e in uscita.
9] Ripristina TCP / IP
La reimpostazione del TCP / IP può risolvere questo problema se il problema si verifica a causa della corruzione.
10] Usa risoluzione dei problemi di rete

Il pannello Impostazioni di Windows viene fornito con uno strumento per la risoluzione dei problemi in grado di risolvere vari problemi relativi a Internet. Per utilizzare questo, premere Win + I per aprire le impostazioni di Windows. Quindi, andare a Aggiornamento e sicurezza> Risoluzione dei problemi. Sul lato destro, clicca su Connessioni Internet e Esegui lo strumento di risoluzione dei problemi pulsante e seguire le istruzioni sullo schermo.
Letture correlate:- Risolve problemi di connessione a Internet e di rete
- Come risolvere la rete non identificata
- Windows non può ottenere le impostazioni di rete dal router
- Windows 10 non può connettersi a Internet
- Nessun accesso Internet in Windows 10
- Risolvi i problemi di connettività di Windows 10 con gli hotspot e gli adattatori Wi-Fi
- Messaggio di connettività di rete limitata.