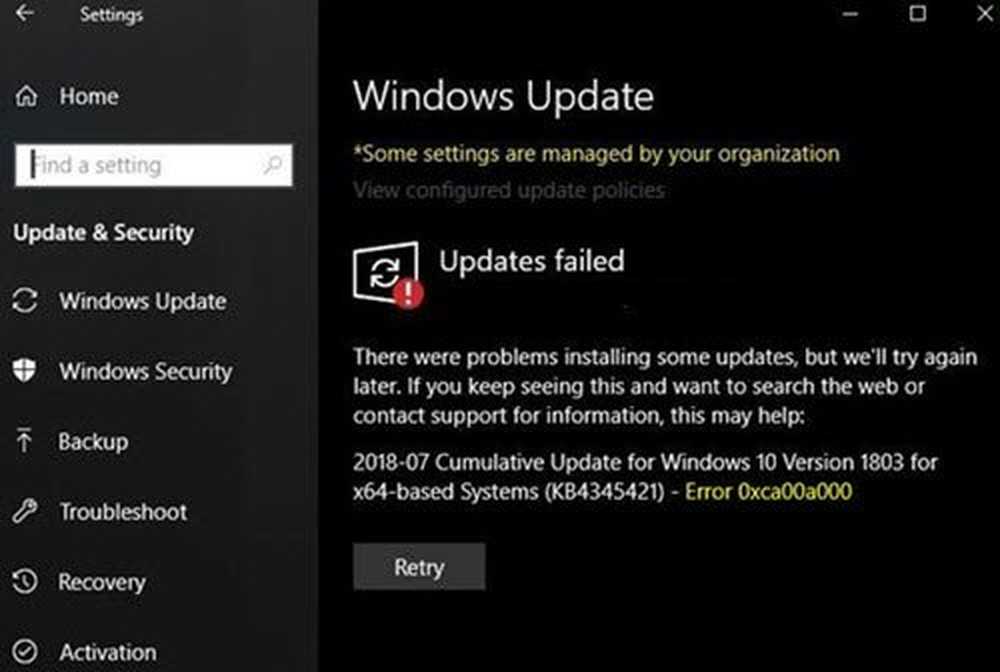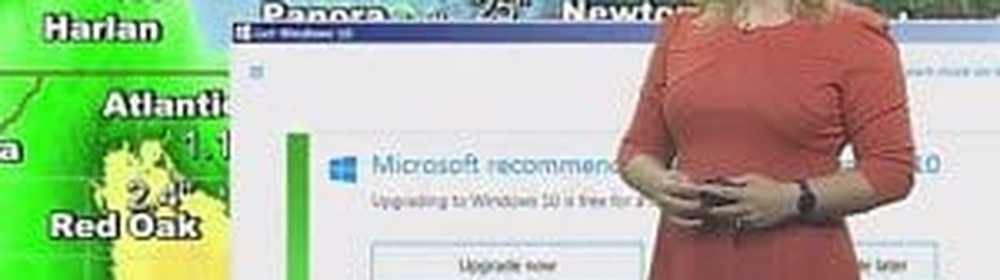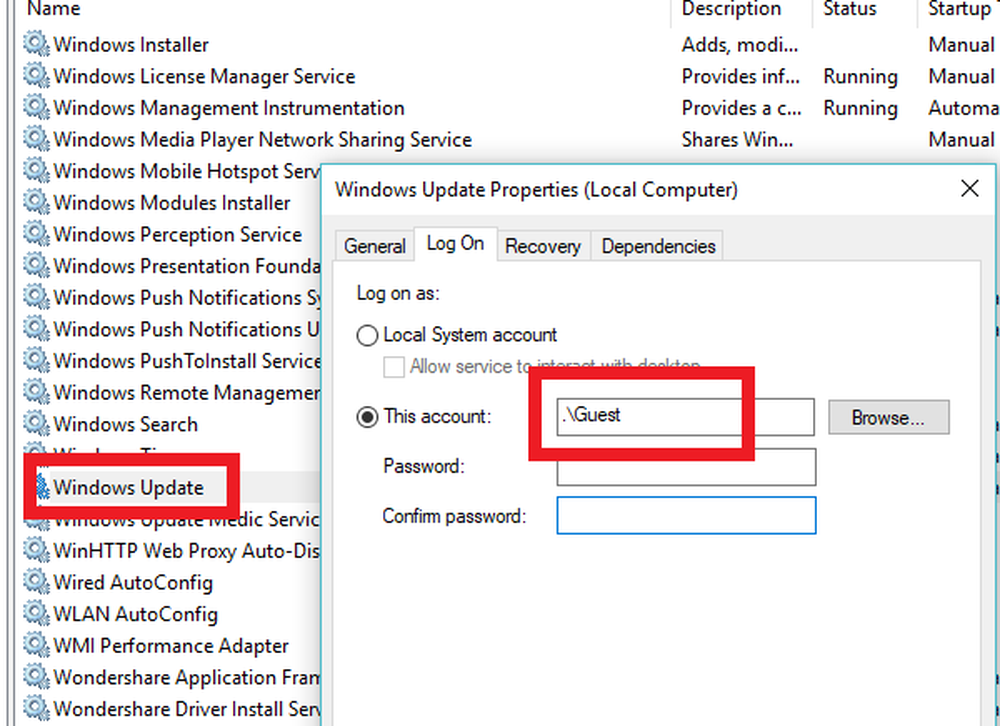Windows 10 Update e Shutdown / Restart non funzionano e non andranno via

Ogni volta che viene scaricato un nuovo aggiornamento sul PC Windows 10, il sistema operativo sostituisce il pulsante Riavvia e spegni con "Aggiorna e riavvia", e "Aggiorna e spegni“. Questa è probabilmente la migliore pratica in modo che l'aggiornamento non venga perso. Ma a volte gli utenti scoprono che questi pulsanti continuano a visualizzare lo stesso messaggio anche quando hai eseguito tali operazioni, ovvero riavviato o spegni il computer. Ciò potrebbe accadere se un aggiornamento non riesce a installarsi e così il tuo PC continua a richiedere ogni volta che si aggiorni e si chiuda. Allora, cosa puoi fare in questo caso?

Aggiornamento e spegnimento / riavvio non funziona
1] Riavvia Esplora file
Riavviare Windows File Explorer può risolvere molte cose, specialmente quando c'è un problema con l'interfaccia utente.
- Fare clic con il tasto destro su un punto aperto sul lato destro della barra delle applicazioni
- Clicca su Task Manager
- Scorri verso il basso fino a Esplora risorse
- A destra, clicca su Windows Explorer.
- Clicca su Riavvia
Se lo hai ucciso, premi Win + R e premi Invio dopo aver digitato explorer.exe dentro.
2] Esegui la risoluzione dei problemi di Windows Update

Windows 10 ha un sacco di servizi di riparazione automatica incorporati in cui è possibile risolvere piccoli problemi che prima venivano risolti manualmente. Qui, è necessario eseguire lo strumento di risoluzione dei problemi di Windows Update per risolvere questo problema.
- Apri Impostazioni> Aggiorna e sicurezza> Risoluzione dei problemi
- Fai clic su Windows Update e su "Esegui lo strumento di risoluzione dei problemi"
Questo tenterà di rilevare e quindi correggere i problemi comuni che possono essere risolti da Windows stesso. Potrebbero essere necessari alcuni minuti per completare il processo, quindi sii paziente. Alla fine, se si dispone di qualche aggiornamento in sospeso che non è stato realizzato dal sistema in precedenza, verrà applicata la correzione riavviando il servizio Windows Update.
3] Impostare il pulsante di accensione su Arresto
Cambia cosa fa il pulsante di accensione. Apri ControlPanel> Opzioni risparmio energia e seleziona Scegli cosa fanno i pulsanti di accensione dal lato sinistro. Imposta l'impostazione del pulsante di accensione Quando premo il pulsante di accensione opzione per spegnere.Questo dovrebbe spegnere il computer sarà fuori l'installazione degli aggiornamenti. Naturalmente questa è solo una misura temporanea.
4] Disattiva istantaneamente senza aggiornare
Se si desidera spegnere il PC senza domande, digitare "shutdown -s -f -t 0"Nel prompt Esegui e premi Invio. Un'altra cosa che potresti provare è premere Ctrl + Alt + Canc e scegliere Spegnimento dal menu in basso a destra.
5] Esegui il programma di installazione di Windows
Il programma di installazione di Windows Module è un servizio integrato di Windows 10. Ti consente di correggere gli aggiornamenti di Windows che sono bloccati.
Per utilizzare questo, aprire un prompt dei comandi con privilegi di amministratore.
Digita quanto segue e premi Invio:
SC config trustedinstaller start = auto
Una volta eseguito con successo, dovresti vedere [SC] ChangeServiceConfig SUCCESS visualizza nella console del Prompt dei comandi.

Esci dal prompt dei comandi e controlla se i pulsanti tornano alla normalità.
6] Immettere Clean Boot State
Nel caso in cui un servizio di terze parti stia causando problemi a Windows Update, è possibile eseguire un avvio pulito. Sarà necessario disabilitare tutte le applicazioni e i servizi di terze parti che si avviano durante l'avvio di Windows 10 e consentire l'esecuzione solo dei servizi Microsoft. Una volta in stato di avvio pulito, utilizzare Aggiorna e spegni pulsante.
7] Ripristina Windows Update
Infine, puoi provare a resettare il client Windows Update usando questo strumento ufficiale. Non eseguirà il rollback né eliminerà eventuali aggiornamenti scaricati dal PC. Invece, lo farà:
- Configurare i servizi e le chiavi di registro relativi a Windows Update per le impostazioni predefinite.
- Pulisci i file relativi a Windows Update, oltre ai dati relativi ai BITS.
Se ciò non ti risulta comodo, puoi sempre reimpostare manualmente i componenti di Windows Update.
Related leggi: Come spegnere Windows 10 senza installare alcun aggiornamento.