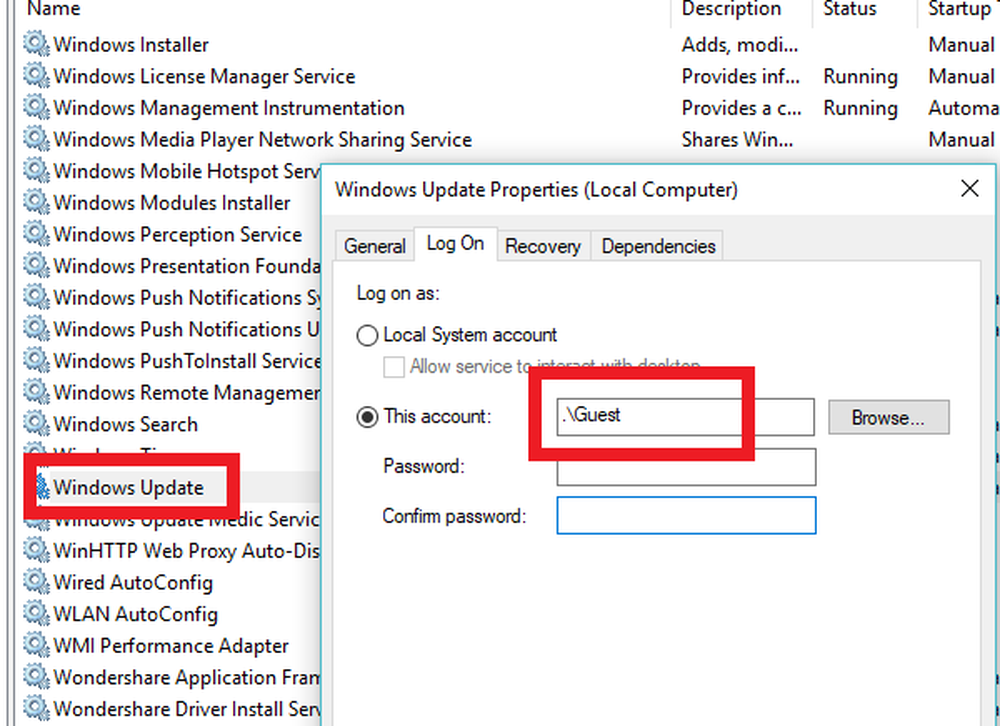Windows 10 Touch Impostazioni e suggerimenti della tastiera

Il Tocca la tastiera in Windows 10/8 è un utile strumento che ti permette di digitare su dispositivi touch, senza bisogno di alcuna tastiera fisica. Non deve essere confuso con la tastiera su schermo di Windows, in cui non è possibile utilizzare il tocco. In questo post vedremo come utilizzare, avviare, abilitare, disabilitare la tastiera Touchscreen, modificarne il layout, disattivarlo se l'icona della tastiera Touch continua a essere visualizzata nella barra delle applicazioni e cosa fare se la tastiera Windows Touch non funziona.
Tocca la tastiera in Windows 10
Nel Windows 10 troverai le impostazioni in Impostazioni> Dispositivi> Digitazione.

Per attivare la tastiera touch in Windows 8.1, scorri verso l'interno dal bordo destro per aprire la barra degli accessi. Tocca Impostazioni e quindi Tastiera. Quindi selezionare Touch keyboard and callwriting panel. Apparirà la tastiera.

Ora, in Windows 10 o Windows 8.1 / 8, se è necessario accedere regolarmente e più rapidamente, è possibile fare clic con il pulsante destro del mouse sulla barra delle applicazioni> Barre degli strumenti> Tastiera touch. L'icona della tastiera tattile apparirà e si siederà nella barra delle applicazioni vicino all'area di notifica. Toccandolo farà apparire la tastiera touch.

La tastiera tattile di Windows offre tre viste o stili per impostazione predefinita. Per aggiungere un quarto layout di tastiera standard, visitare Impostazioni PC> PC e dispositivi> Digitazione e spostare il cursore per attivare Aggiungi il layout della tastiera standard come opzione della tastiera tattile. Qui puoi anche abilitare o disabilitare le seguenti impostazioni:
- Riproduzione di suoni chiave
- Capitalizza automaticamente la prima lettera di ogni frase
- Usa tutto maiuscolo quando eseguo una doppia scheda.

Premi l'icona della tastiera touch nell'angolo in basso a destra. Vedrai i quattro layout disponibili. Il primo è il layout predefinito.


Il terzo attiva il layout Pen Input.

Il quarto, il layout della tastiera standard.

Alcuni suggerimenti per la tastiera Touch per iniziare:
- Attiva BLOC MAIUSC toccando due volte il tasto MAIUSC.
- Tocca due volte la barra spaziatrice per inserire un punto e uno spazio.
- Tocca il tasto & 123 per passare alla visualizzazione di numeri e simboli.
- Passa da e verso la visualizzazione di numeri e simboli tenendo premuto il tasto & 123, toccando i tasti desiderati e rilasciandolo.
- Toccare il tasto Emoticon per vedere Emoji. Vai qui per vedere come usare Emoji colorato su Windows.
L'icona della tastiera touch continua a essere visualizzata? Disattiva tastiera touch
Se l'icona della tastiera tattile continua a essere visualizzata nella barra delle applicazioni ogni volta che si accede o si riavvia, è possibile se si desidera disabilitare la tastiera del touch screen. Per fare questo, corri services.msc per aprire Gestione servizi.
Cambia il tipo di avvio di Toccare la tastiera e il pannello per la scrittura a mano servizio da automatico a disabilitato.
Tastiera Windows Touch non funzionante

Se la tua tastiera Touch in Windows 10/8 non funziona correttamente o se ritieni che sia stata impostata in modo errato, prova a utilizzare il pulsante Tocca Risoluzione dei problemi con la tastiera da Microsoft e vedere se ti aiuta a risolvere il tuo problema.
Vedi questo post se la tua tastiera Touch non funziona su Windows 10/8.