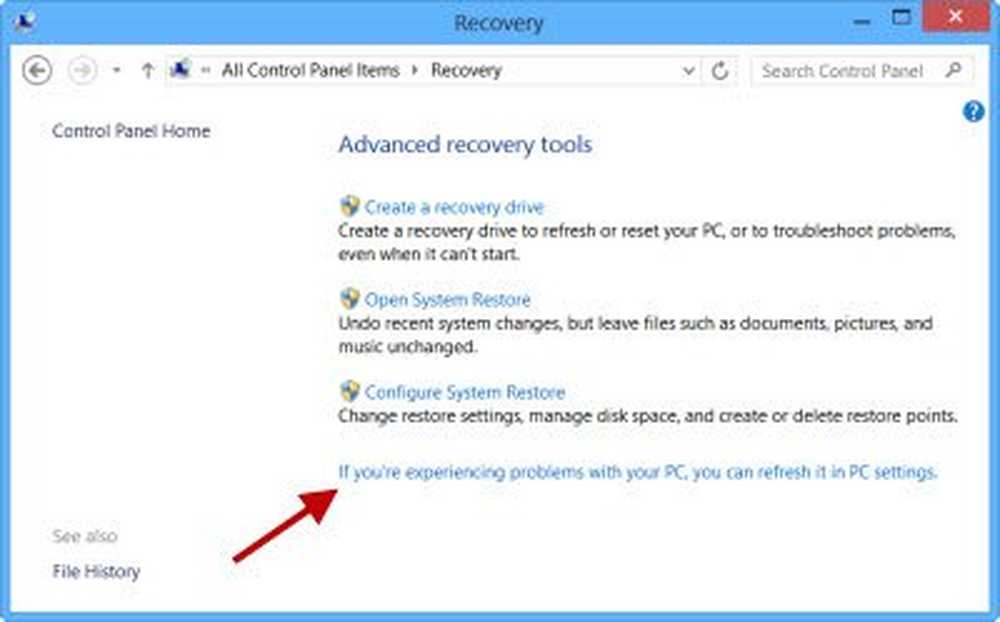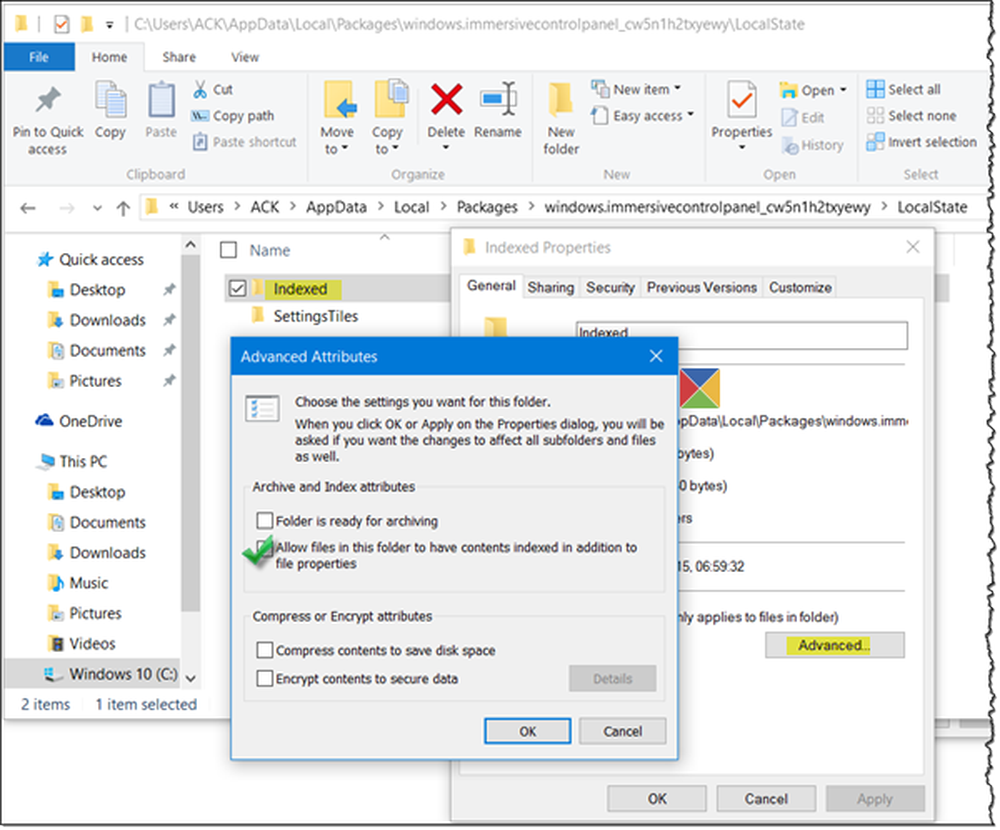Windows 10 Impostazioni che dovresti controllare e modificare immediatamente

Fin dal tuo primo incontro con Windows 10, Microsoft continua a spingere i suoi altri servizi sugli utenti. Inizia con la richiesta di un accesso all'account Microsoft ... quindi sei attratto da Bing Search e Cortana e così via. Lo storage cloud OneDrive continua a scattare sempre dallo sfondo e non a dimenticare; il nuovo browser Edge è il motore di ricerca predefinito. Ora prendi questo, tutti questi servizi sono buoni a modo loro, ma puoi o non vuoi usarli. Quindi se desideri cambiarli, ecco alcune importanti impostazioni di Windows 10 che devi dare un'occhiata.
Windows 10 Impostazioni che dovresti cambiare
Sia che tu abbia un nuovo PC Windows 10 o semplicemente aggiornato da Windows 8.1, tutto inizia con l'app Impostazioni di Windows 10. È possibile aprire le impostazioni di Windows dal menu WinX o semplicemente aprire facendo clic sul collegamento Win + I.
1] Guarda le impostazioni di Windows Update

Apparentemente, gli aggiornamenti forzati sono la modifica più fastidiosa e drastica introdotta con Windows 10. Quando è stato rilasciato, Microsoft non ha fornito agli utenti Windows 10 Home l'abilità di saltare o mettere in pausa gli aggiornamenti.
Tuttavia, in seguito, agli utenti di Windows 10 Home è stato consentito di interrompere gli aggiornamenti automatici delle app, ma non gli è stato consentito di mettere in pausa o interrompere Windows Update anche in quel momento.
Non è consigliabile disattivare Windows Update automatico in Windows 10. Se il tuo computer funziona correttamente con i download in background e non influisce sul tuo lavoro, non è consigliabile farlo. Ma se affronti il rallentamento del computer a causa degli aggiornamenti che scaricano e installano in background, il suggerimento di cui sopra per modificare le impostazioni di Windows Update sarà di qualche aiuto.
L'impostazione della connessione di rete su Metered può impedire a Windows 10 di scaricare automaticamente gli aggiornamenti.

Apri Impostazioni> Rete e Internet> Wi-Fi> Stato> Modifica le proprietà di connessione e fai clic su Connessione misurata. Questo è un modo subdolo per disabilitare temporaneamente Windows Update.
Potresti anche farlo. Apri Impostazioni, ora scegli Aggiorna e sicurezza e quindi fai clic su Windows Update. Ora fai clic su Opzioni avanzate per gestire le impostazioni degli aggiornamenti di Windows. Per prima cosa, devi scegliere come installare gli aggiornamenti. Una volta installati gli aggiornamenti, Windows stima quale può essere un buon momento per il riavvio. Tuttavia, Windows 10 ti consente di scegliere un orario manualmente anche se vai con Notifica per pianificare il riavvio.
È possibile scegliere di rinviare o sospendere gli aggiornamenti di Windows. Quindi, in questo modo, è possibile impostare Windows 10 come notifica prima di scaricare gli aggiornamenti.
Mentre qui potresti voler controllare anche il Scegli come vengono consegnati gli aggiornamenti e assicurati che le tue impostazioni non siano state cambiate. Se lo desideri, puoi spostare il cursore su via posizione per disattivare Windows Update Delivery Optimization.
2] Ripristino configurazione di sistema
La prossima impostazione importante da verificare è se il Ripristino configurazione di sistema è attivato. Si prega di verificare se la funzione di Ripristino configurazione di sistema è disabilitata o meno. In tal caso, è necessario abilitare Ripristino configurazione di sistema subito, poiché è una funzionalità molto utile.
3] Gestisci il Wi-Fi Sense
Devi controllare il tuo Impostazioni Sense Wi-Fi. Wi-Fi Sense è una funzionalità di Windows 10 che consente di connettersi alle connessioni Wi-Fi condivise dei tuoi amici. Puoi gestire le tue impostazioni Wi-Fi e decidere con chi i dettagli del Wi-Fi dovrebbero essere condivisi, oppure puoi disattivare completamente il Wi-Fi Sense. L'ho disattivato poiché non ho alcun interesse a condividere i dettagli della mia rete Wi-Fi con i miei contatti Facebook, Outlook.com o Skype.
4] Impostazioni Cortana
Installa Cortana, il tuo assistente digitale. Se non hai intenzione di usarlo, disabilita Cortana.
5] Usa la modalità Risparmio batteriaRendere la batteria di Windows 10 più lunga. Usa la nuova modalità Risparmio batteria. Quando attivata, la funzione conserva la durata della batteria limitando l'attività in background e regolando le impostazioni dell'hardware.
6] Imposta programmi e browser predefiniti
Non ti piace usare le app predefinite o i programmi predefiniti? Cambia i programmi predefiniti. Si consiglia di impostare il browser predefinito, modificare il lettore multimediale predefinito o qualsiasi altro programma.
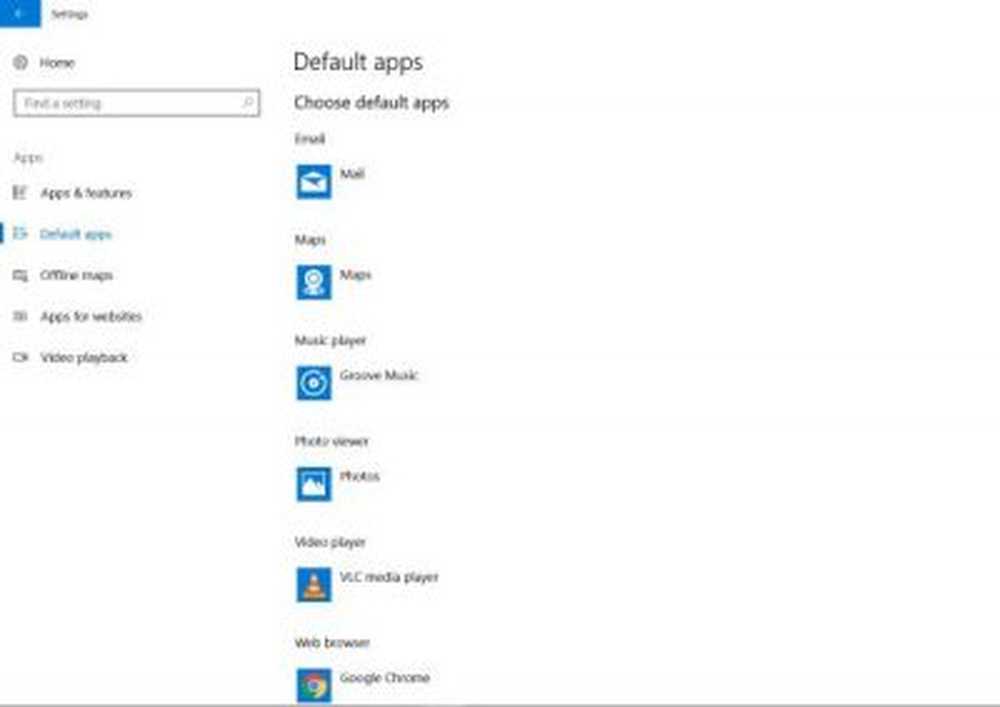
Ciò che Microsoft ritiene sia il migliore per te potrebbe non necessariamente corrispondere alla tua modalità di lavoro e alle tue preferenze. Fortunatamente, hai la libertà di personalizzare la maggior parte delle app e delle impostazioni predefinite in Windows 10.
7] Controlla le impostazioni sulla privacy

Questa rimane la più grande preoccupazione per molti. Windows 10 non solo sincronizza le tue impostazioni sul cloud ma anche condivide automaticamente la password Wi-Fi e raccoglie i dati per gli annunci pertinenti. Cortana guarda anche prudentemente le tue attività per essere più utile. Dai la situazione; hai bisogno di dare un'occhiata a queste impostazioni e vedere se non ti senti a tuo agio con loro. Questo post ti mostrerà in dettaglio come rafforzare le impostazioni sulla privacy di Windows 10. Si consiglia inoltre di disattivare la pubblicità e i suggerimenti della schermata di blocco.
8] Notifiche di sistema

L'area di notifica nell'angolo in basso a destra della barra delle applicazioni ti tiene aggiornato su tutte le tue app, il tuo sistema e qualsiasi altra cosa che richiede la tua attenzione. Se trovi che le notifiche dell'app disturbano, puoi personalizzare le notifiche dell'app. Puoi disabilitare le notifiche o persino impostare la loro priorità. Vedrai queste impostazioni in Impostazioni> Sistema> Notifiche e azioni.
Puoi scegliere le notifiche generali che vuoi vedere, così come le app. Se desideri personalizzare ulteriormente la tua esperienza, fai clic sulle singole app per personalizzare i tipi di notifica, inclusi suoni e banner. Qui è possibile commutare l'interruttore su off per tutte le applicazioni da cui non si desidera ricevere notifiche.
9] Disabilita Ricerca Web nella barra delle applicazioni
Quando si esegue una ricerca utilizzando la ricerca sulla barra delle applicazioni, vengono visualizzati i risultati locali e Web utilizzando Bing. Alcuni utenti possono stare bene con il fatto che i risultati web vengono visualizzati anche quando non li guardano in avanti. Tuttavia, altri potrebbero non essere convinti di questo fatto. La ragione di questo potrebbe essere l'inutile consumo di dati da parte del tuo sistema al fine di recuperare i risultati della ricerca web. Se si desidera disattivare completamente i risultati della ricerca Web da visualizzazione in Ricerca barra delle applicazioni di Windows 10.
10] Integrazione con OneDrive
Se non ti piace il fatto che One Drive continui a comparire sul tuo viso, puoi disabilitarlo o addirittura rimuoverlo completamente.
Speriamo che trovi utile questo post. C'è qualche altra impostazione di default in Windows 10 che pensi debba essere vista e magari modificata? Fateci sapere nella sezione commenti qui sotto.
Letture correlate:- 10 cose da fare dopo l'installazione o l'aggiornamento a Windows 10
- Cose da fare dopo aver aggiornato Windows 10 a una versione più recente.