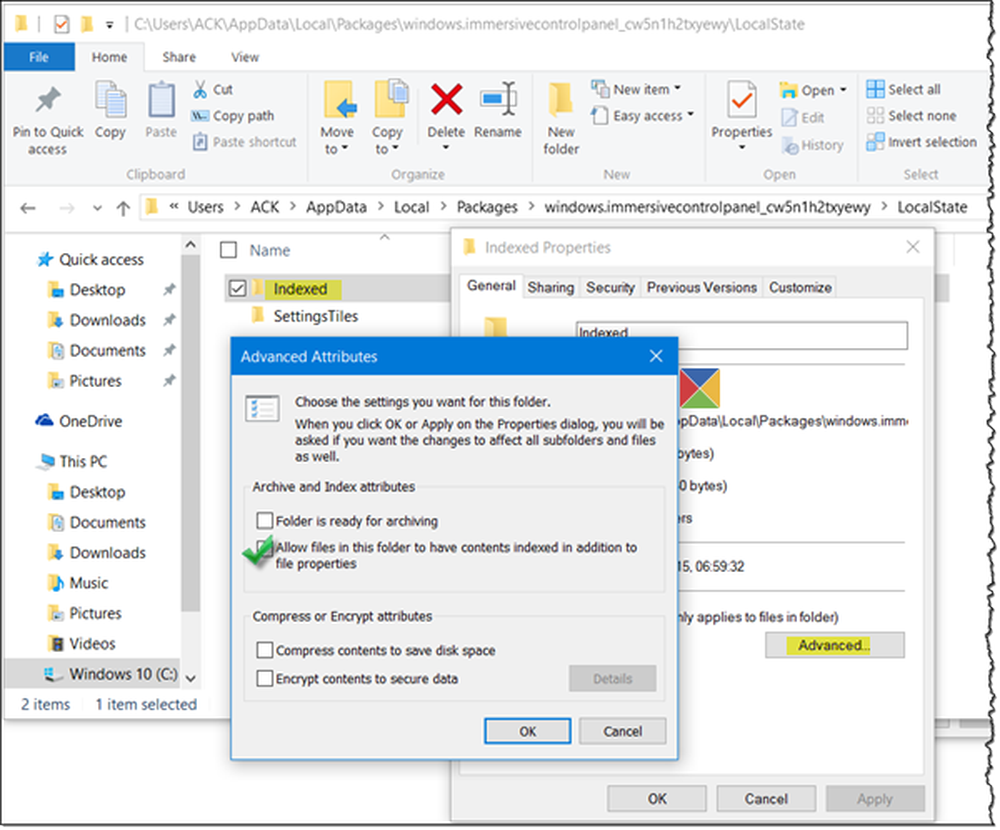Arresto di Windows 10, riavvio, sospensione e sleepup

Usa il menu Start di Windows 10
Questo è il modo più ovvio per accedere alle opzioni di alimentazione per il tuo dispositivo Windows 10. Basta premere il tasto Windows e quindi fare clic o toccare il pulsante di accensione e scegliere Chiudi sessione, Riavvia o posizionalo su Sospensione ... ma aspetta ... dov'è l'opzione Sospensione?

L'opzione Hibernate non è attivata per impostazione predefinita, quindi è necessario attivarla in Opzioni risparmio energia affinché venga visualizzata nell'elenco. Per ulteriori informazioni, consulta il nostro semplice tutorial su come abilitare la modalità Ibernazione in Windows 10. Abbiamo anche la domanda sulla differenza tra la modalità Ibernazione e Sospensione in Windows. Leggi il nostro articolo sulla comprensione di Sleep contro Hibernate per PC e dispositivi Windows.

Puoi anche fare clic con il pulsante destro del mouse sull'icona Start o utilizzare Tasto Windows + X per visualizzare l'accesso rapido o il cosiddetto menu utente avanzato. Quindi selezionare Spegni o esci e quindi scegliere la modalità di alimentazione che si desidera utilizzare.

Usando il pulsante di alimentazione fisica
Se si preferisce utilizzare il pulsante di accensione fisica sul desktop o sul laptop, è possibile configurare il pulsante di accensione quando viene premuto. Per farlo, premi il tasto Windows e genere: piano di potenza e seleziona Scegli un piano di alimentazione dai risultati in alto. In alternativa, puoi andare a Impostazioni> Sistema> Accensione e spegnimento> Ulteriori impostazioni di alimentazione. Quindi dalla finestra Opzioni risparmio energia fare clic su Scegli cosa fanno i pulsanti di accensione dalla lista a sinistra.

Quindi scegli la modalità di alimentazione in cui vuoi che il tuo sistema vada quando premi il pulsante di accensione fisica.

Scorciatoia da tastiera vecchia scuola
Se sei un utente Windows da molto tempo, potresti voler "andare a scuola" e utilizzare questo metodo che è stato utilizzato per diverse generazioni precedenti di Windows. È possibile chiudere Windows 10 dal desktop premendo Alt + F4 e selezionare una delle opzioni dal menu a discesa nella finestra di dialogo.

Arresto di Windows 10 come un Windows Phone
Se sei un fan di Windows Phone o vuoi semplicemente fare qualcosa di unico per eseguire un'attività banale, puoi abilitare la diapositiva all'arresto. Questo trucco geniale funziona su desktop e laptop tradizionali. Ma ha più senso per un dispositivo Windows 10 2 in 1 con touchscreen come Microsoft Surface.
Per le istruzioni passo passo leggere: Scorrere fino all'arresto di Windows 10 come PC Windows Phone.

Usa Cortana e la tua voce per spegnere o riavviare
L'assistente digitale di Windows 10, Cortana, ha diverse fantastiche abilità e più cose vengono aggiunte e scoperte su base regolare. Se sei un fan di Cortana e ti piace usare i comandi vocali per le varie funzioni di sistema, questo è il consiglio che fa per te. Creando un paio di scorciatoie e utilizzando la funzione "Ehi Cortana" puoi semplicemente usare la tua voce per spegnere o riavviare il tuo sistema.
Per la serie completa di istruzioni leggere: Come spegnere o riavviare il PC Windows 10 con la tua voce.

Come ti piace spegnere il tuo dispositivo Windows 10? Lasciaci un commento qui sotto e facci sapere un metodo intelligente che avrei potuto perdere.