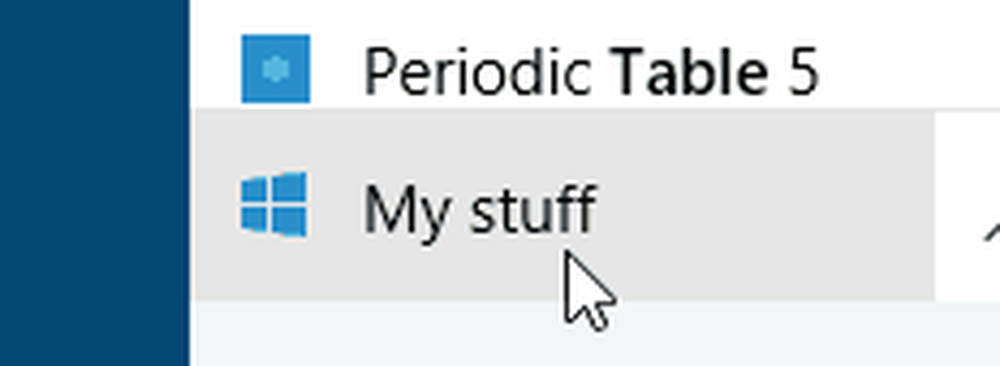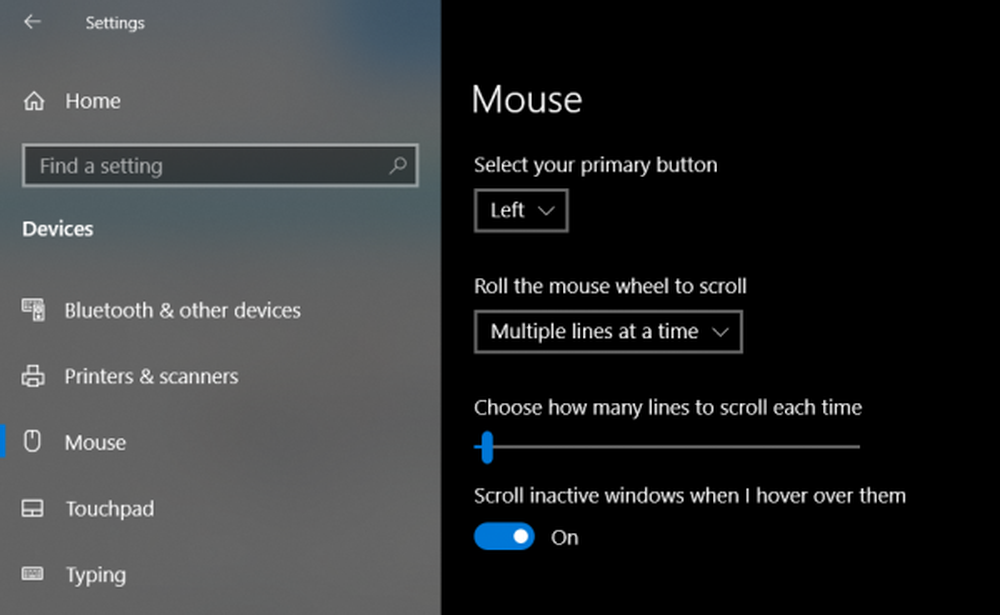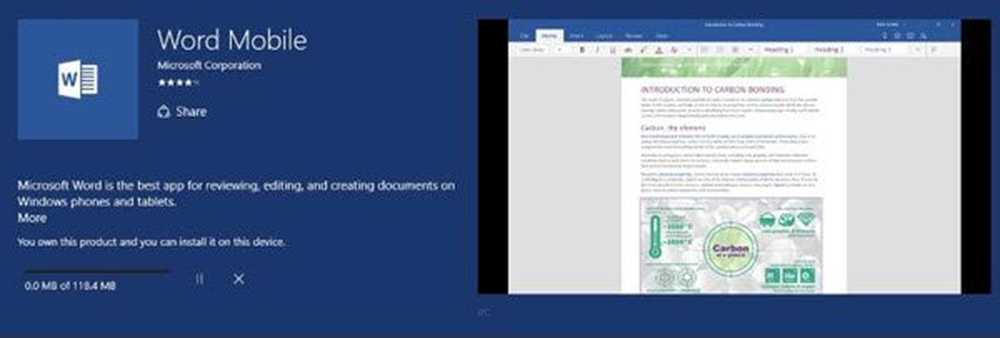Il mouse di Windows 10 scatta automaticamente due volte
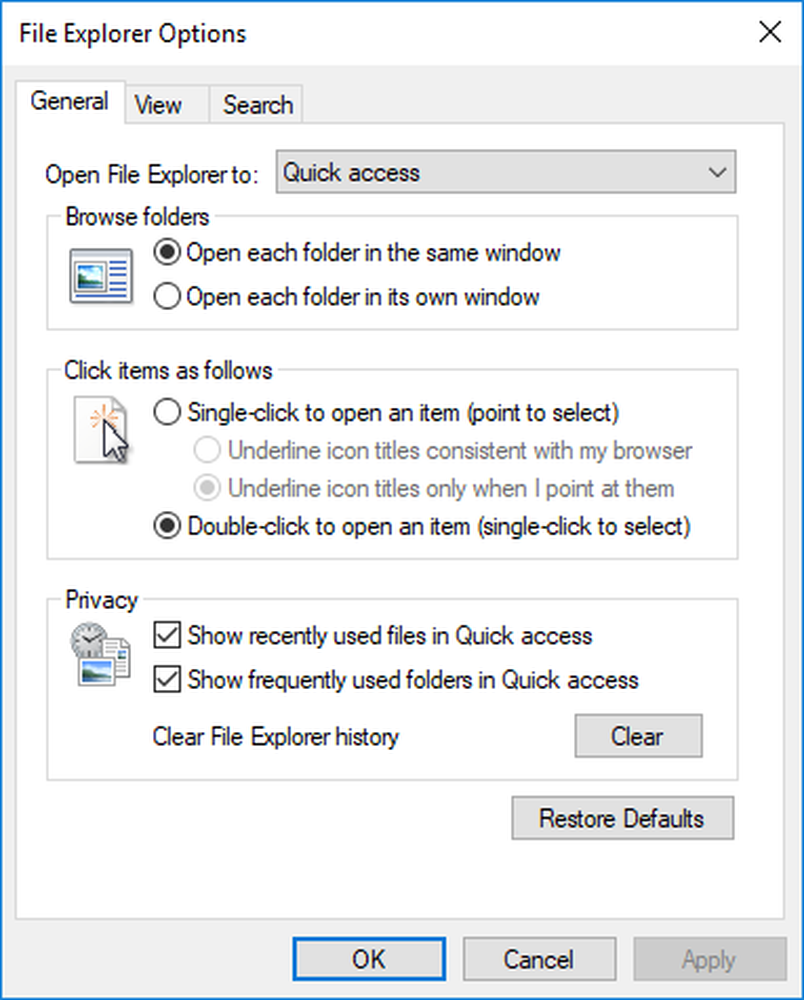
Se il mouse di Windows 10 ha iniziato a fare doppio clic sul singolo clic in modo casuale, qui ci sono alcune cose che devi dare un'occhiata per risolvere il tuo problema. Questo problema può essere ricondotto all'hardware, al software o persino ai driver. Alcuni utenti di Windows hanno riscontrato questo misterioso problema del doppio clic del mouse in un momento casuale. Questo strano problema ha ostacolato i flussi di lavoro nel mezzo e ha prodotto il compito ben oltre il previsto. Questo problema è analogo quando un singolo clic sinistro causerà un falso doppio clic che porta all'esecuzione di attività diverse rispetto all'attività che è stata intrapresa.
Il mouse di Windows 10 scatta due volte
Se il tuo mouse fa doppio clic potresti dover fare quanto segue:
- Controlla il mouse su un altro sistema. Forse l'hardware è difettoso.
- Prova il mouse su più programmi. Forse un particolare programma sta creando problemi.
- Controlla le proprietà del mouse
- Reinstallare i driver Mouse & Touch
- Eseguire la risoluzione dei problemi hardware
- Risolvere i problemi in stato di avvio pulito.
Mentre il problema è incredibilmente frustrante, discutiamo in questo articolo alcune soluzioni per risolvere il problema.
1] Selezionare Fai doppio clic per aprire un elemento nel Pannello di controllo
Aperto Esplora file opzioni nel pannello di controllo.
Sotto il Generale linguetta, Fai clic sugli elementi come segue sezione, fare clic sul pulsante di opzione che legge Fare doppio clic per aprire un elemento (Clic singolo per selezionare).
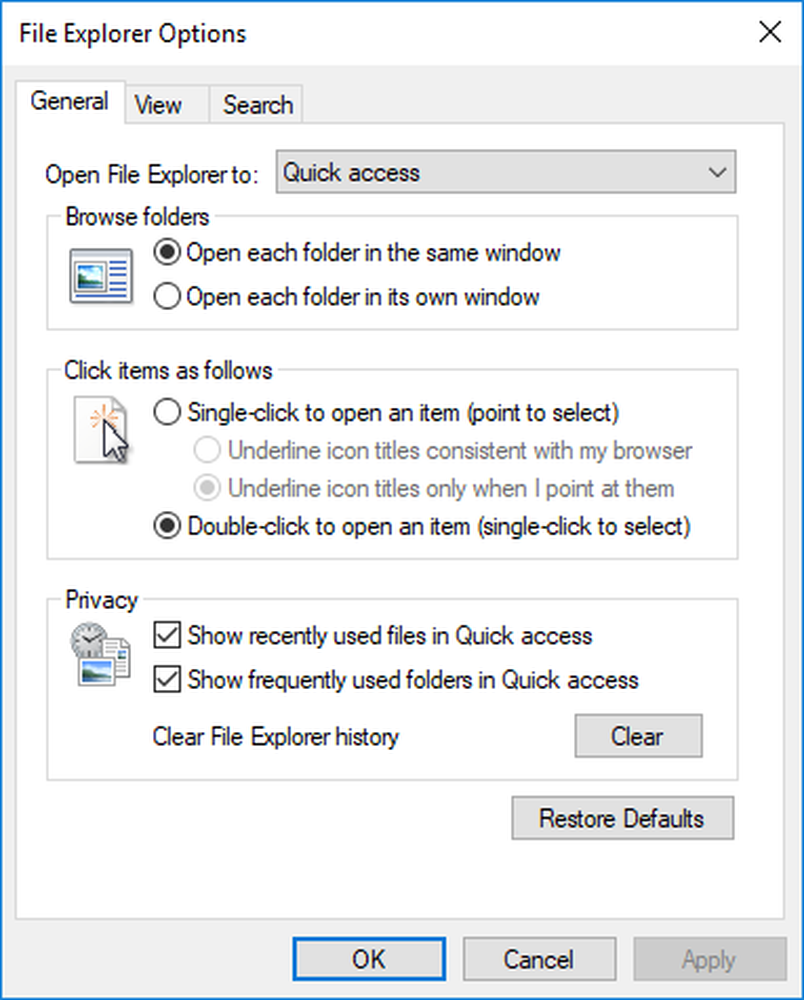
Fare clic su Applica e OK.
2] Reinstallare il driver del mouse più recente
Apri il menu di accesso rapido premendo Windows + X. Vai a Gestore dispositivi dalla lista dei menu.
Cerca e trova Mouse e altri dispositivi di puntamento dalla lista sul lato sinistro della finestra.
Espandere Mouse e altri dispositivi di puntamento.
Fare clic con il tasto destro sul driver e fare clic su Disinstallare.

Riavvia il computer.
Se i driver non vengono installati automaticamente al riavvio del PC, visitare il sito Web del produttore del computer e installare i driver più recenti.
3] Eseguire la risoluzione dei problemi hardware e dispositivi

Lo strumento per la risoluzione dei problemi relativi a hardware e dispositivi è uno strumento automatizzato che consente di identificare i problemi relativi all'hardware e ad altri dispositivi. Lo strumento di risoluzione dei problemi fornisce anche i dettagli su come risolverli. I seguenti passaggi ti guideranno a eseguire lo strumento di risoluzione dei problemi.
Aprire la finestra di dialogo Esegui premendo Windows + R.
Digita il pannello di controllo per aprirlo e fai clic su OK.
Clicca su Risoluzione dei problemi.
Sotto Hardware e suoni, fare clic su Configura un dispositivo. Questo aprirà una nuova finestra per la risoluzione dei problemi.
Fare clic sul pulsante Avanti per eseguire la risoluzione dei problemi relativi all'hardware e al dispositivo. Attendi fino al termine della scansione.Se viene rilevato un problema, verrà presentato un rapporto. Scegli quello che vuoi correggere e fai clic sul pulsante Avanti. Lo strumento di risoluzione dei problemi risolverà il problema, se presente.
4] Aggiorna i driver Touch
Premere il tasto Windows + X sulla tastiera.
Vai a Gestione periferiche.
Fai clic con il pulsante destro del mouse sui dispositivi / driver del mouse.
Clic Aggiorna il software del driver e quindi seguire i passaggi della procedura guidata che appare.

Riavvia il computer e controlla.
5] Risoluzione dei problemi in stato di avvio parziale
Un avvio pulito aiuta a superare i conflitti software e controlla se eventuali applicazioni di terzi sono in conflitto sul sistema. Quando si avvia il computer in modalità di avvio parziale, il computer si avvia utilizzando un insieme minimo di driver e programmi di avvio preselezionati e poiché il computer inizia con un numero minimo di driver, alcuni programmi potrebbero non funzionare come previsto.
La risoluzione dei problemi di avvio parziale è progettata per isolare un problema di prestazioni. Per eseguire la risoluzione dei problemi di avvio parziale, è necessario eseguire una serie di azioni e quindi riavviare il computer dopo ogni azione. Potrebbe essere necessario disabilitare manualmente un elemento dopo l'altro per cercare di individuare quello che causa il problema. Una volta identificato l'autore del reato, puoi considerare di rimuoverlo o disabilitarlo.
Seguire questi passi per eseguire un avvio pulito.
Premere il tasto "Windows + R" per aprire una casella Esegui. genere msconfig e fare clic su OK.
Vai alla scheda Generale e fai clic sul pulsante di opzione per Avvio selettivo.

Deseleziona la casella di controllo con Carica gli elementi di avvio.
Vai alla scheda Servizi.
Seleziona la casella di controllo che dice Nascondi tutti i servizi Microsoft.

Fare clic su Disabilita tutto.
Vai alla scheda Avvio e fai clic su Apri Task Manager.
Nella scheda Avvio, fare clic con il pulsante destro del mouse su ciascun elemento di avvio abilitato e selezionare Disabilita.
Fare clic su OK e riavvia.
Dopo aver risolto il problema, ripristinare il computer per tornare a una normale modalità di avvio seguendo questi passaggi.
Aprire il prompt Esegui premendo il tasto "Windows + R".
genere msconfig e fare clic su OK.
Vai alla scheda Generale e seleziona Avvio normale.
Vai alla scheda Servizi e deseleziona la casella di controllo che dice Nascondi tutti i servizi Microsoft.
Fai clic su Abilita tutto.
Vai alla scheda Avvio e fai clic su Apri Task Manager
Abilita tutti i tuoi programmi di avvio.
Fare clic su OK e riavvia
Se le soluzioni di cui sopra non aiutano, prova a controllare gli ultimi aggiornamenti di Windows. A volte l'installazione degli aggiornamenti può risolvere i problemi. Inoltre, il problema sorge se non hai installato correttamente i driver o se stai utilizzando un driver incompatibile. In questo caso, installare i driver in modalità compatibile.