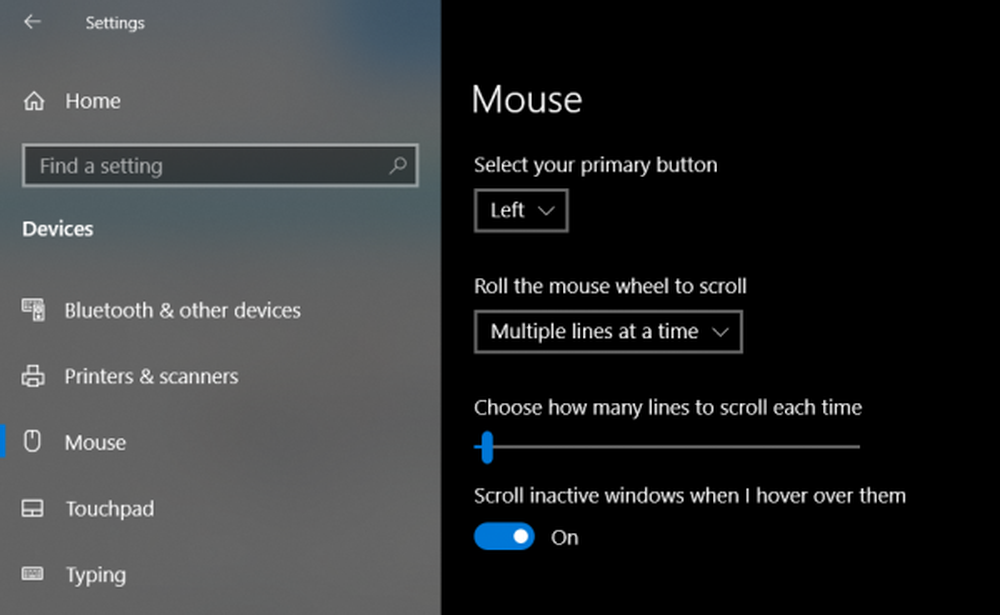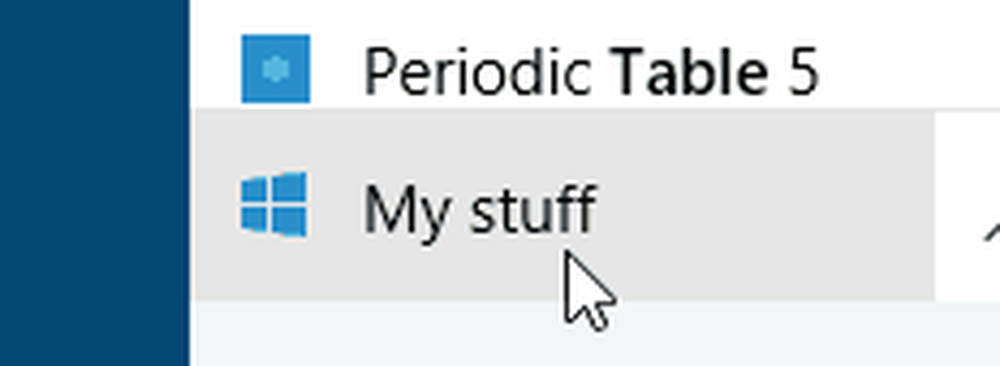Windows 10 Night Light non funziona o non si accende

Windows 10 Night Light è una funzionalità eccezionale che aiuta i consumatori a utilizzare il computer per una durata maggiore. Rende più caldo il colore dello schermo che è particolarmente utile quando si lavora al buio o di notte. Detto questo, se per qualche motivo vedi Night Light non funziona, non si accende o è disattivato, ecco come puoi risolvere questo problema.
Windows 10 Night Light non funziona
Dal momento che questa è una funzione dipendente dalla grafica, è meglio installare l'ultima versione della scheda grafica che hai sul tuo computer. È possibile scaricare il driver più recente dal sito Web OEM o utilizzare le utilità grafiche dell'OEM per aggiornare il driver grafico.
La luce notturna non si accende all'ora programmata
Le impostazioni della luce automatica dipendono da due fattori: la posizione e le impostazioni dell'orologio. Questo di solito accade quando si rimane in una regione mentre si lavora per un'altra regione.

Modifica le impostazioni del tempo:
- Vai a Impostazioni> Ora e lingua> Data e ora
- Passa automaticamente a data e ora. Nel caso in cui sia già acceso, spegnilo e impostalo sul tuo fuso orario.
Imposta posizione:
- Vai a Impostazioni> Impostazioni privacy> Attiva posizione
- Riavvia il tuo computer.
Questo farà in modo che Night Light si accenda / spenga all'orario previsto.
La modalità Night Light non cambia
Questo è raro, ma nel caso in cui la modalità Luce notturna sia bloccata nello stato On o Off, ecco cosa puoi fare.
- Premere il tasto Windows per avviare il menu Start.
- Fai clic sulla tua immagine del profilo e seleziona Disconnetti.
- Riavvia e accedi di nuovo.
Questo risolverà qualsiasi impostazione che rimane bloccata con il tuo account.
Interruttore luce notturna disattivato

Apri l'editor del Registro di sistema digitando "regedit" nel prompt Esegui e passa alla seguente chiave:
Computer \ HKEY_CURRENT_USER \ Software \ Microsoft \ Windows \ CurrentVersion \ CloudStore \ Store \ Cache \ DefaultAccount
Espandi il Account predefinito cartella del Registro di sistema e quindi eliminare le due sottocartelle:
- $$ windows.data.bluelightreduction.bluelightreductionstate
- $$ windows.data.bluelightreduction.settings
Chiudi Regedit e esci. Riavvia il tuo computer.
Nel caso, nulla funziona per te; è meglio cambiare alternativa come FLU.X È anche disponibile come App per Windows che è possibile scaricare dallo Store. Dal momento che non dipende da nessuna delle impostazioni di Windows, dovrebbe funzionare bene per te.