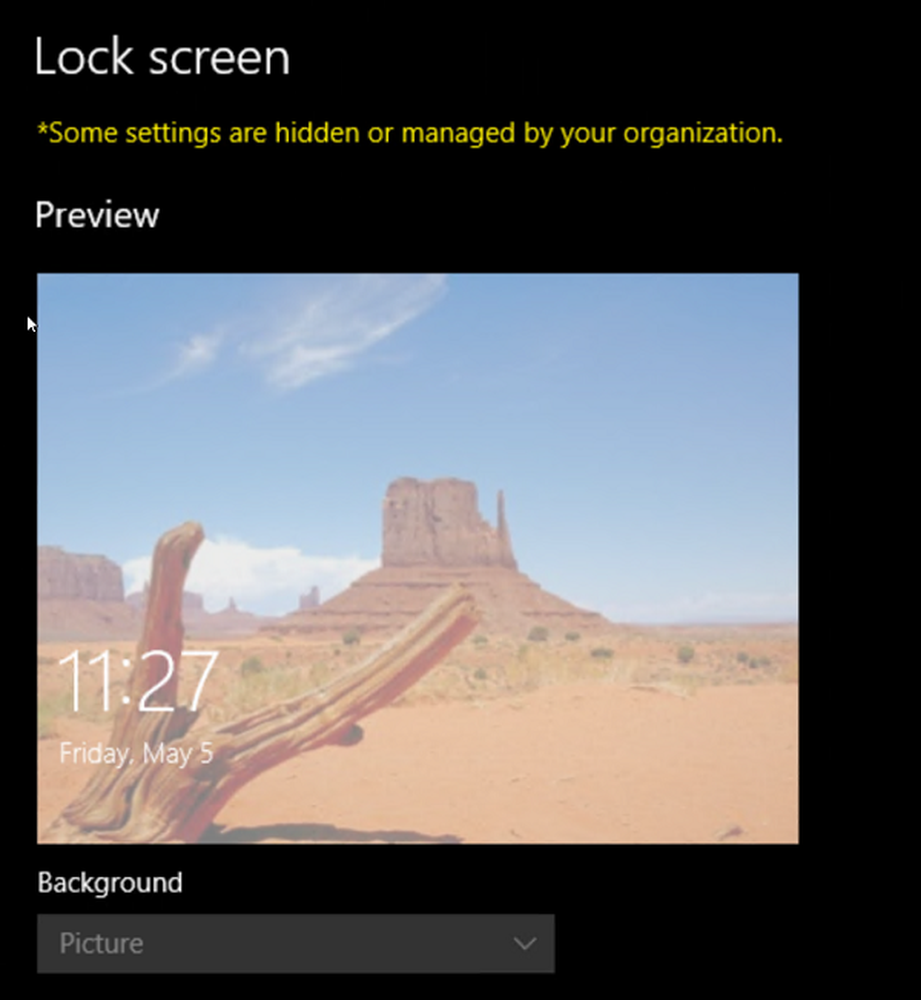L'app di Windows 10 Mail and Calendar non verrà stampata
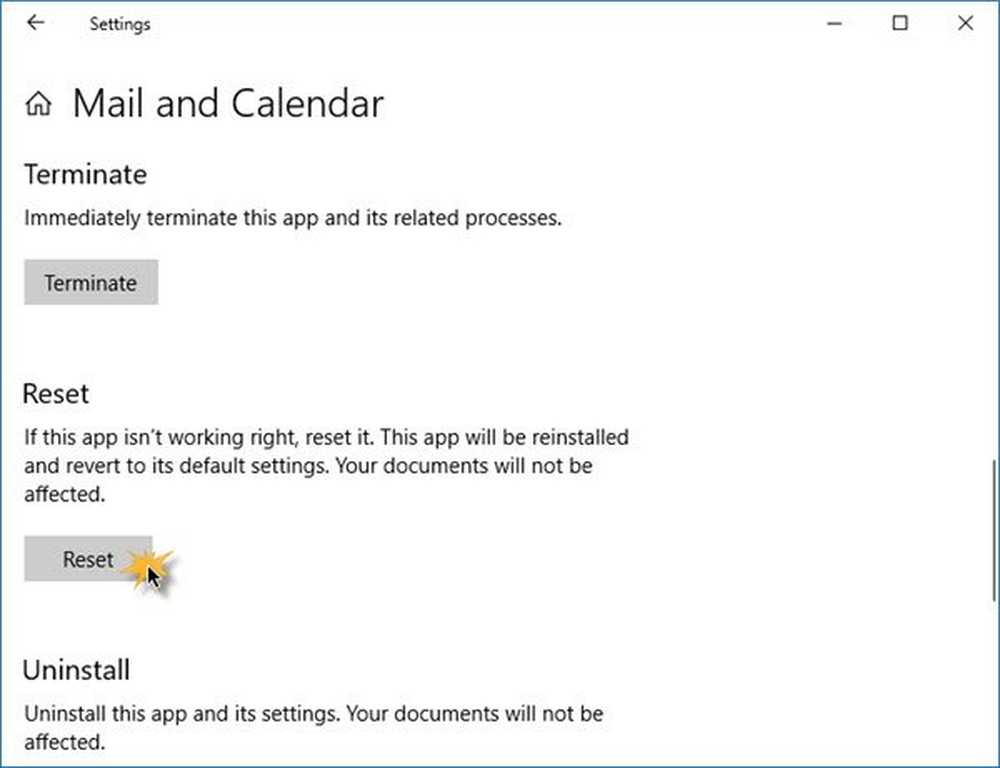
Il Posta e calendario l'app è probabilmente usata più da casual che da Outlook 2016, ed è perché è facile da avviare e facile da usare a causa della mancanza di campane e fischietti. Se si desidera solo controllare e inviare e-mail, non è richiesta l'esperienza completa di Outlook.
Potrebbe arrivare un momento in cui dovrai stampare un'importante e-mail e, poiché l'app Mail and Calendar può essere stampata, avrebbe senso sfruttarla piuttosto che lanciare Outlook 2016.
OK, quindi hai lanciato l'app Mail e, con tua sorpresa, quando stai tentando di stampare, ricevi un errore che dice:
Nulla è stato inviato per la stampa. Apri un documento e stampa di nuovo
Stai strappando i capelli perché tutto dovrebbe funzionare come previsto. Per mantenere la mente a proprio agio, basta seguire i passaggi seguenti per risolvere il problema di stampa.
L'app di Windows 10 Mail and Calendar non verrà stampata
1] Controlla gli aggiornamenti

A volte un problema complesso richiede solo un semplice aggiornamento per risolverlo, e potrebbe essere il caso qui. Vedete, se altre applicazioni o servizi sono in grado di inviare dati di stampa alla stampante, l'app Mail e Calendar è in errore.
Per verificare la presenza di un aggiornamento, avviare Microsoft Store, cercare Mail e Calendar e fare clic su "Aggiornare"Pulsante se ce n'è uno.
2] Reinstallare l'app Mail e Calendar

Disinstallare l'app Mail e Calendar non è una cosa semplice. Microsoft non ha reso facile per gli utenti rimuovere alcune delle sue app principali da Windows 10, e questo è un problema perché non tutti ne hanno bisogno.
Per rimuovere l'app, premi il tasto Win + S, quindi digita Windows PowerShell, fare clic con il tasto destro sull'app quando appare e selezionare Esegui come amministratore. Quando Windows PowerShell è attivo e in esecuzione, digitare quanto segue, quindi premere Invio.Get-AppxPackage * windowscommunicationsapps * | Rimuovere-AppxPackage
Ciò dovrebbe rimuovere l'app Mail and Calendar dal tuo computer Windows 10.
Il passaggio finale, quindi, consiste nell'installare l'app Mail e Calendar dal Microsoft Store.
3] Aggiorna driver di stampa

Se le soluzioni alternative sopra riportate non riescono a risolvere il tuo problema, ti consigliamo di aggiornare il driver della stampante.
Colpire il Tasto Windows + S, genere Gestore dispositivi, avviarlo dalla pagina della query di ricerca, quindi cercare Dispositivi di stampa. Espandilo, trova la stampante, fai clic con il tasto destro e seleziona Aggiorna il software del driver. Torna all'app di posta e prova a stampare di nuovo un documento.
4] Ripristina l'app Mail e Calendar
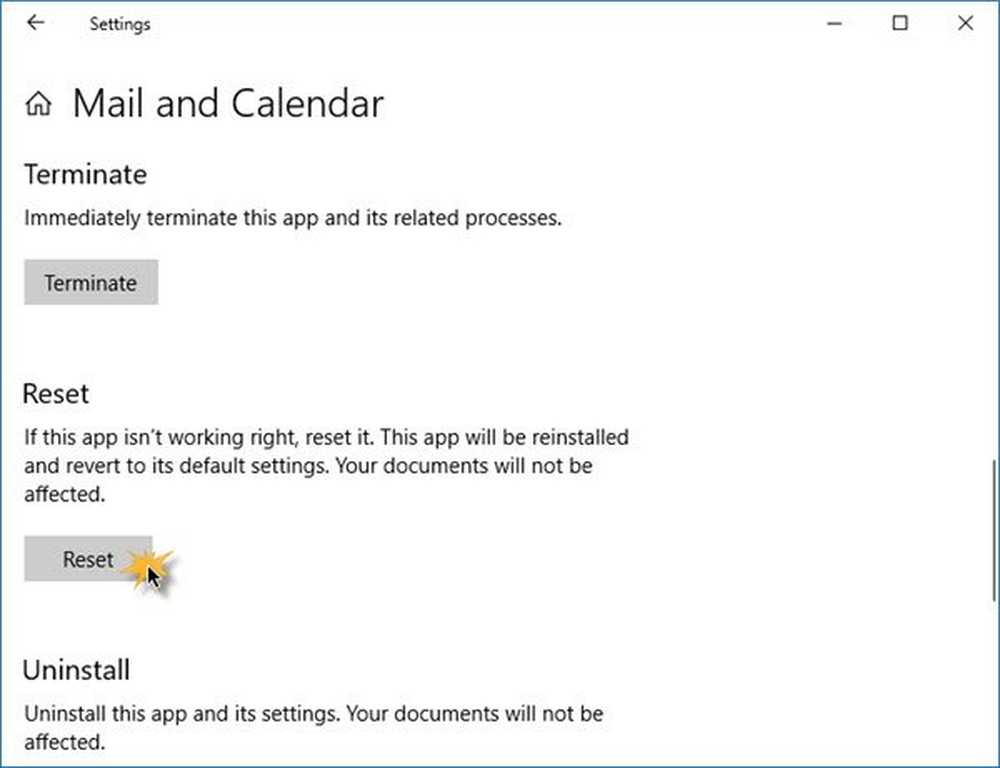
Apri Windows 10 Impostazioni> App> App e funzionalità> Individua l'app Mail e calendario> Impostazioni avanzate> Ripristina.
5] Utilizza app di terze parti o Outlook sul Web
Niente funziona? Nessun problema. Puoi utilizzare un'app di posta di terze parti, connettere il tuo account Outlook e sfruttare tutte le funzionalità di stampa disponibili. In alternativa, visita outlook.com, accedi con le informazioni del tuo account ed esegui l'operazione di stampa dal tuo browser web.