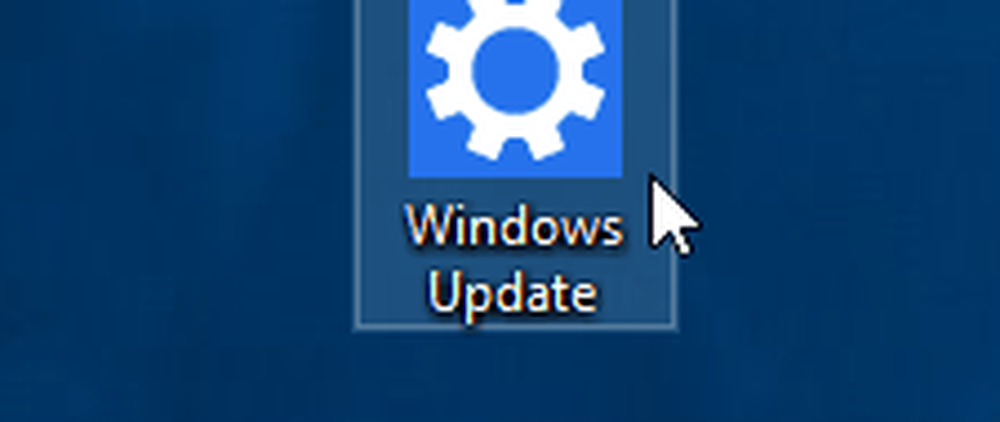Suggerimenti e trucchi per Windows Mail Mail

Dimentica il vecchio Outlook Express; Windows 10 porta il nuovo built-in App di posta che viene fornito con molte opzioni di impostazione personalizzabili. In questo post, apprenderemo sulla nuova app client di posta di Windows 10 e controlleremo le opzioni di personalizzazione insieme ad alcuni suggerimenti e trucchi.
Consigli e suggerimenti per l'utilizzo di Mail 10 Mail App
La moderna app Mail è preinstallata con Windows 10 PC ed è una versione migliorata di quella disponibile in Windows 8.1. Devi aver già letto la nostra recensione dell'app per Windows 10 Mail. Ora diamo un'occhiata a come usarlo.
Crea un nuovo account in Windows 10 Mail App
Se si è connessi al PC con il proprio account Microsoft, questo verrà automaticamente collegato all'app Mail e all'app Calendario incorporata. Se hai effettuato l'accesso con il tuo account locale, devi prima configurare l'account e-mail nell'app Mail.
Fare clic sull'icona di Windows sul PC e fare clic sul riquadro Live dell'app Mail. Segui le istruzioni per collegare il tuo account e-mail all'app.
Aggiungi account nell'app Mail 10 per Windows
L'app Mail non riguarda solo l'account di Outlook; puoi aggiungere uno qualsiasi dei tuoi account e-mail e prenderlo a portata di mano. Basta fare clic sull'icona Impostazioni nell'angolo in basso a sinistra e selezionare Aggiungi account, seguire i passaggi ed è possibile creare qualsiasi account e-mail per l'app.

Leggere: Aggiungi più Live Tiles per più account di posta elettronica.
Calendario nell'app Mail
La nuova app Mail è dotata di un calendario integrato che svolge un ruolo importante nella produttività dell'app. Digita Mail nella barra di ricerca e apri l'app Mail e fai clic sull'icona Calendario nell'angolo in basso a sinistra dell'app.

Il calendario viene fornito con un'interfaccia molto dettagliata con i compleanni di tutti i tuoi contatti e-mail, elenco di vacanze, elenchi di eventi e altro ancora. Puoi regolare la vista del calendario in giorni, settimane o mesi. Il Calendario ti consente anche di creare un nuovo evento e di tenere anche un promemoria.

Personalizza l'immagine di sfondo nell'app per Windows 10 Mail
Puoi personalizzare l'immagine di sfondo con pochi clic. Vai su Impostazioni e clicca su Immagine di sfondo. Sfoglia e seleziona qualsiasi immagine memorizzata sul tuo PC.
Email di backup tramite l'app di posta
È possibile salvare o eseguire il backup dei messaggi di posta elettronica come segue. Aprire l'e-mail e quindi fare clic sul menu Azioni a 3 punti nell'angolo in alto a destra e fare clic su Salva come il link.
Aggiungi firma in Mail App di Windows 10
Ora è possibile inviare le e-mail personalizzate dall'app Mail in Windows 10. Aggiungere una firma è l'unico modo per personalizzare le e-mail, e l'app Mail ha qui un'opzione per lo stesso. Vai su Impostazioni e fai clic su Opzioni. Scorri verso il basso per ottenere la scheda Firma. Accendilo e aggiungi le iniziali della firma che desideri mostrare alla fine di ogni e-mail che invii.

Imposta risposte automatiche nell'app Mail di Windows 10
Proprio sotto la scheda Firma nelle Opzioni, puoi vedere la scheda Risposte automatiche in cui puoi attivare o disattivare l'opzione. È inoltre possibile aggiungere un messaggio che si desidera inviare con ogni risposta automatica. Seleziona la casella qui sotto se desideri inviare quei messaggi di risposta automatica solo ai tuoi contatti.

La nuova app per desktop di Windows Mail è un'applicazione tanto pulita quanto semplice che ti aiuta a connettere più account di posta elettronica rispetto a Outlook. Se ti piace l'app, non dimenticare di lasciare il tuo feedback a Microsoft.
Fai clic sull'emoticon vicino all'icona Impostazioni e si aprirà una scheda Feedback di Windows in cui puoi lasciare il tuo feedback per una qualsiasi delle app di Windows 10. 
Seleziona l'app di posta dal riquadro di sinistra, e otterrai una finestra che mostra i feedback di tendenza, più recenti e potenziati lasciati dagli utenti. Clicca su Aggiungi un nuovo feedback e lascia il tuo feedback sull'app Mail Desktop.
Leggere:
- Come disabilitare la visualizzazione della conversazione nell'app per Windows 10 Mail.
- Attiva Notifiche email per l'app Mail di Windows 10.