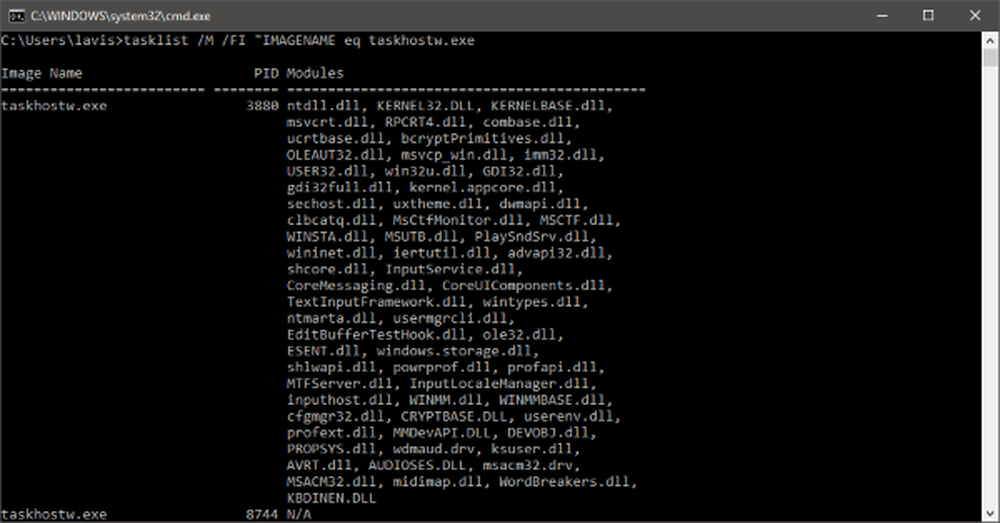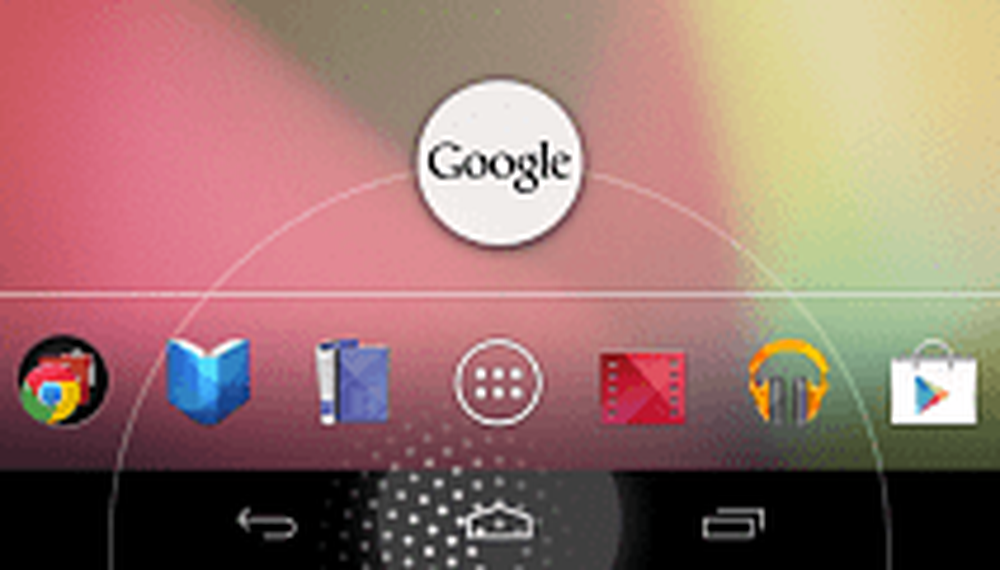Che cos'è GPT Partition o GUID in Windows 10/8/7
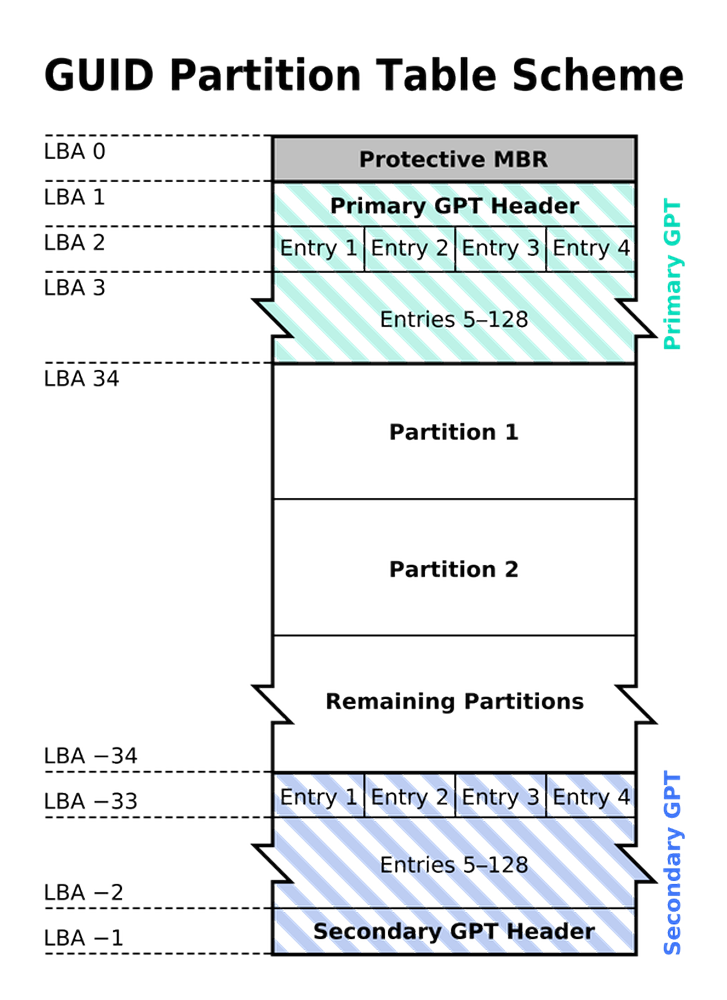
Cosa è Tabella delle partizioni GUID o GPT? In questo post vedremo cos'è una partizione GPT e come si confrontano con i dischi MBR e anche come formattare, rimuovere, eliminare o convertire il disco GPT nel disco MBR. La tabella delle partizioni GUID o GPT utilizza GUID ed è uno standard per il layout della tabella delle partizioni su un disco rigido fisico.
Cos'è la partizione GPT
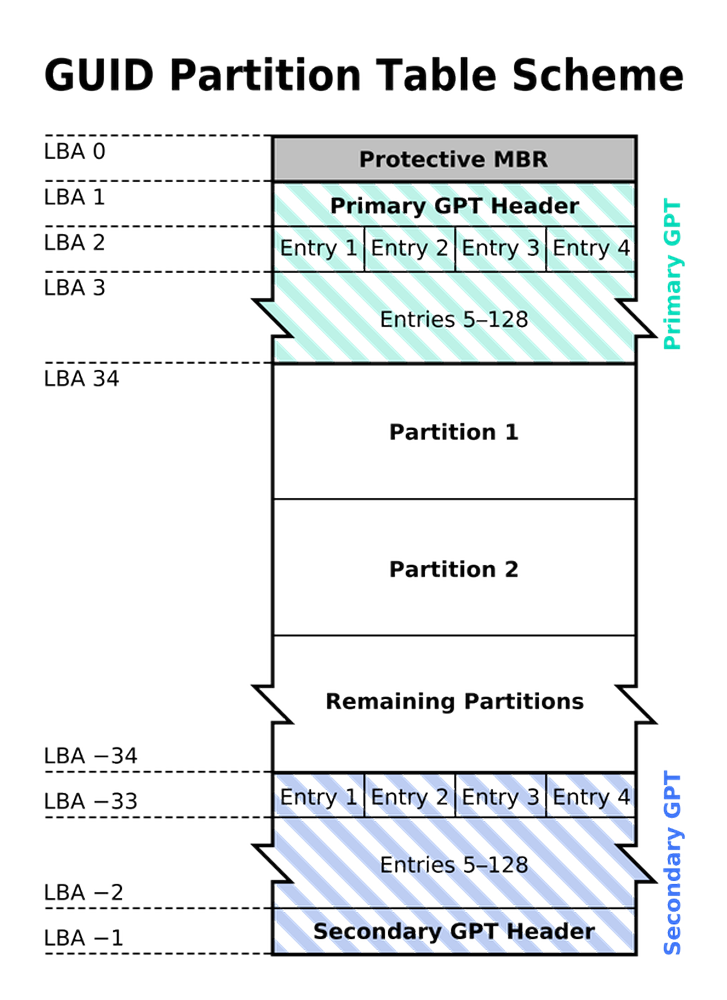
Partizione GPT. Fonte dell'immagine: Wikipedia
UN Partizione GPT è uno standard per il layout della tabella delle partizioni su un disco rigido fisico, utilizzando Identificatori univoci globali. MBR è l'abbreviazione di Master Boot Record, e i dischi MBR sono quelli che contengono diversi settori contenenti dati di avvio. Il primo settore, cioè all'inizio del disco, contiene informazioni sul disco e sulle sue partizioni da utilizzare per il sistema operativo. Tuttavia, i dischi MBR hanno i suoi limiti e molti dei modelli più recenti di un computer si stanno spostando verso i dischi GPT.
Limitazioni del disco MBR
Un disco formattato MBR può avere solo quattro partizioni primarie e può gestire i dati solo fino a 2 TB. Con l'aumento dell'archiviazione dei dati, i dischi GPT (GUID Partition Table) vengono ora venduti con i nuovi computer, che possono gestire più di 2 TB di spazio di archiviazione. I dischi MBR riservano il primo settore del disco per la memorizzazione delle informazioni sulle partizioni del disco e sulla posizione dei file del sistema operativo.
In altre parole, il firmware e i sistemi operativi si affidano a questo primo settore per il corretto funzionamento del disco. Se l'MBR viene danneggiato, potresti perdere l'accesso generale ai dati sul disco.
In caso di Dischi GPT, le informazioni sul disco vengono replicate più di una volta e quindi funzionano tali dischi, anche se il primo settore viene danneggiato. Un disco GPT può avere fino a 128 partizioni primarie.
I sistemi operativi legacy potrebbero non supportare i dischi GPT, ma quasi tutti i sistemi operativi attuali, da Windows XP 64-bit in poi a Windows 8.1, supportano l'utilizzo dei dischi GPT.
Disco MBR e dischi GPT
I principali punti di confronto tra un disco MBR e un disco GPT sono i seguenti:
1. Un disco MBR può contenere solo fino a 4 partizioni primarie mentre i dischi GPT possono avere fino a 128 partizioni primarie
2. Se sono necessarie più di quattro partizioni, è necessario creare una partizione estesa sui dischi MBR e quindi creare partizioni logiche mentre, nei dischi GPT, non esiste una tale forzatura
3. Il primo settore e solo il primo settore di dischi MBR contengono informazioni sul disco rigido, mentre nei dischi GPT, le informazioni sul disco rigido e sulle sue partizioni vengono replicate più volte, quindi funziona anche se il primo settore viene danneggiato
4. Un disco MBR non sarà in grado di gestire dischi con capacità superiore a 2 TB, mentre non esiste una tale restrizione con i dischi GPT5. Tutti i sistemi operativi supportano i dischi MBR mentre per GPT sono compatibili solo Windows XP 64 bit e versioni successive di Windows
6. Per il supporto di avvio, solo Windows 8 supporta l'avvio a 32 bit, altrimenti tutte le versioni precedenti come Windows 7, Windows Vista, Windows XP a 32 bit, non possono essere avviate dai dischi GPT.
Come convertire un disco GPT in un disco MBR
Per convertire un disco GPT in MBR, prima di tutto devi rimuovere tutte le partizioni. Prima di eseguire questa operazione, sarà necessario eseguire il backup di tutti i dati dal disco su un altro disco o supporto di memorizzazione. È possibile eseguire un backup utilizzando strumenti di terze parti o lo strumento di backup di Windows.
Vai a Pannello di controllo e da Strumenti di amministrazione, seleziona Gestione computer e, dalla finestra che appare, seleziona Gestione disco. Nella finestra risultante, che mostra tutti i dischi e le partizioni del disco nel pannello destro, fare clic con il tasto destro e selezionare Elimina per ciascuna delle partizioni del disco che si desidera convertire in MBR.
Una volta eliminate tutte le partizioni, verrà lasciato un intero disco (visualizzato come un blocco indiviso nella finestra Gestione disco). Fare clic con il tasto destro su questo disco e selezionare "Converti in disco MBR". Ci vorrà un po 'di tempo prima che Windows converta il disco in MBR e poi lo formatta per renderlo utilizzabile.
Ora è possibile creare partizioni usando il consueto comando Shrink Disk o un software gratuito di partizione di terze parti come EaseUS Partition Tool o Aomei Partition Assistant. Per una lettura dettagliata, consulta il nostro post su come convertire MBR in disco GPT in Windows 8 senza perdita di dati.
Potrebbe essere necessario convertire in MBR se è necessario utilizzare un sistema operativo Windows a 32 bit sul computer. Il metodo migliore sarebbe utilizzare due dischi, un MBR, per lo scopo di avvio (il disco di sistema) e l'altro GPT a scopo di archiviazione. Ma se hai un solo disco, convertilo in MBR, altrimenti potrebbe non avviarsi dopo aver installato, per esempio, il sistema operativo Windows 7 a 32 bit sul disco. Quindi, per favore fai attenzione.
Queste erano solo alcune informazioni di base sui dischi GPT. Se hai bisogno di più, puoi consultare le seguenti risorse:
- Domande frequenti su Windows e GPT su MSDN
- Come modificare un disco della tabella delle partizioni GUID in un disco di registrazione di avvio principale su TechNet
- Installazione e installazione di Windows utilizzando lo stile di partizione MBR o GPT su TechNet.