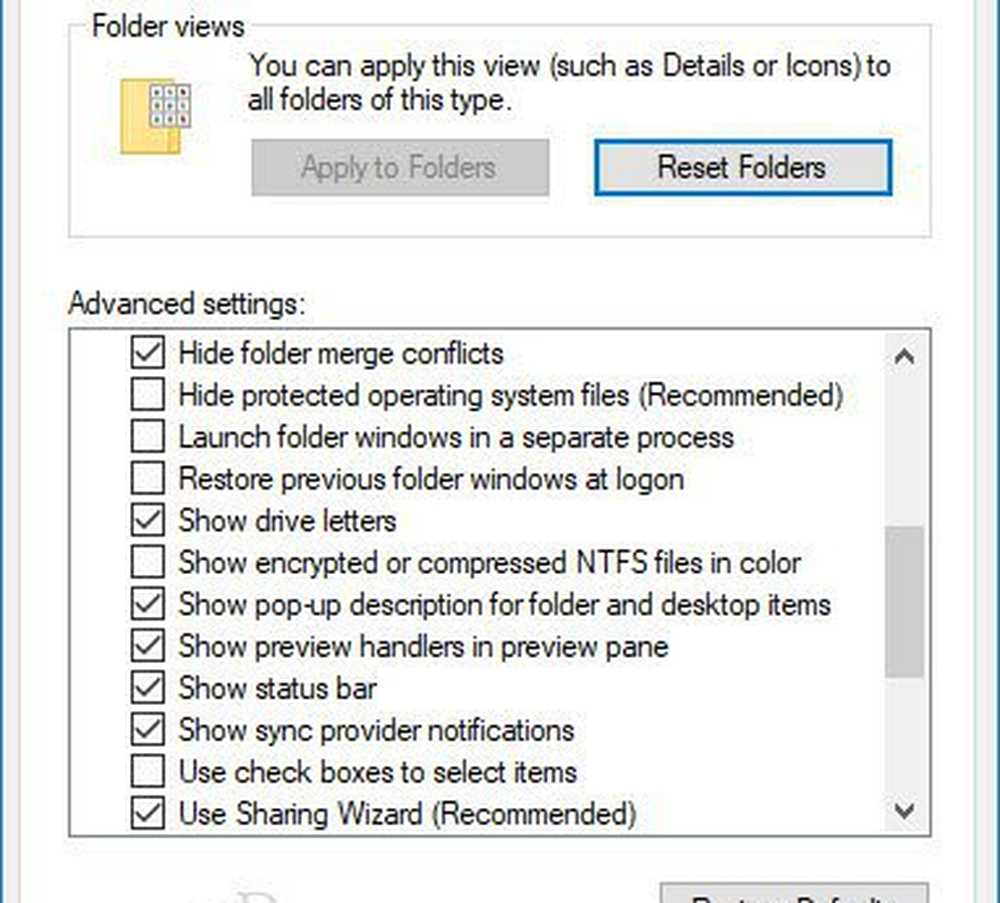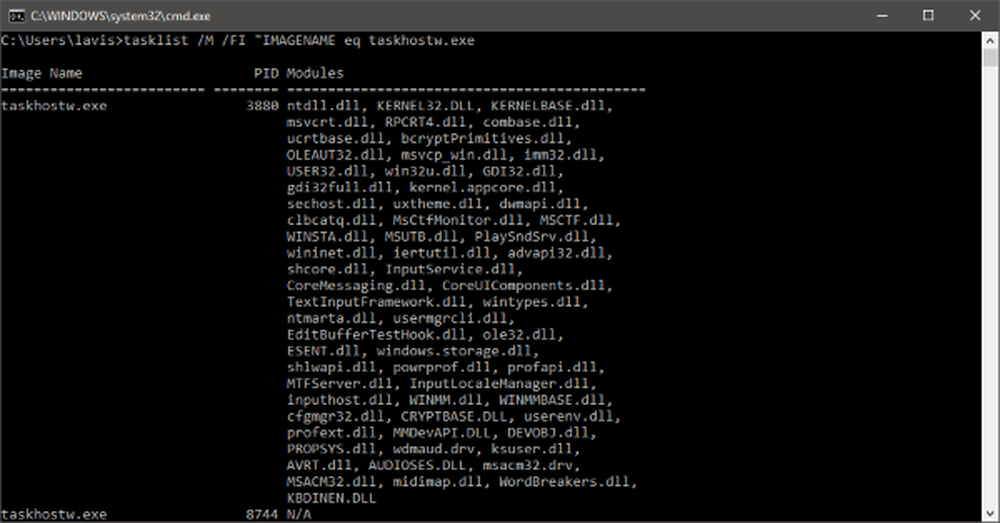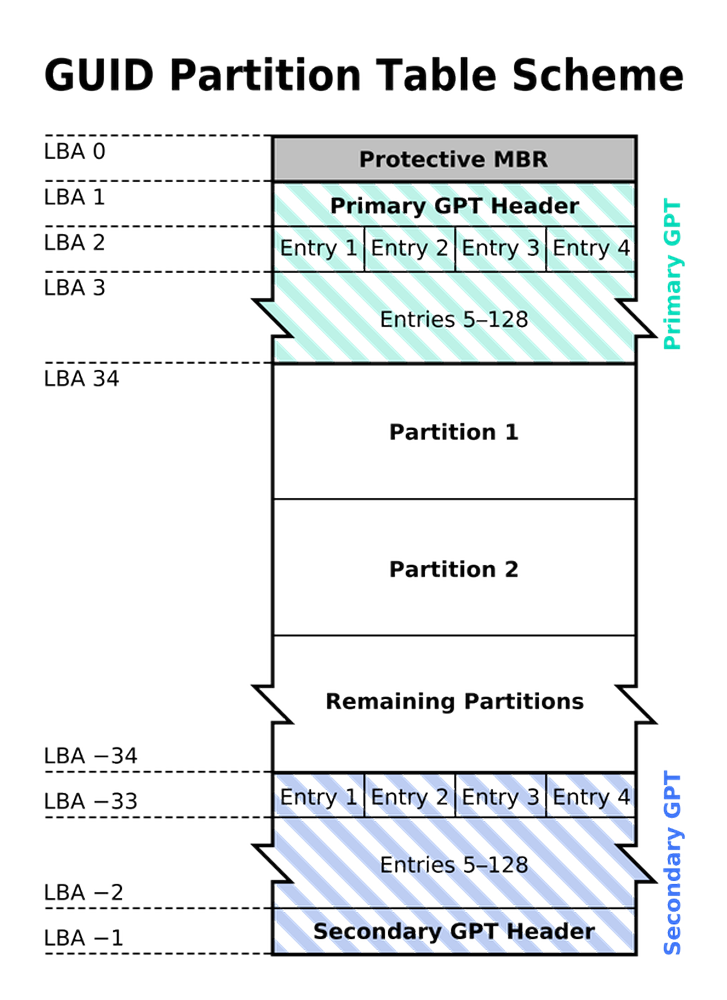Che cos'è hiberfil.sys e perché utilizza così tanto spazio su disco?


(Aggiornato: questo post è stato ottimizzato per Windows 10.)
Potresti aver notato che da qualche parte sul tuo sistema Windows 10 ci sono alcuni GB di spazio non contato. Uno dei punti in cui questo spazio di fuga si nasconde si trova nel file hiberfil.sys. Oltre ad essere un grande maiale spaziale, hiberfil.sys ha un'altra funzione per Windows 10 che potresti non usare nemmeno!
La funzionalità di Windows è chiamata ibernazione. Nelle impostazioni di alimentazione e le opzioni di mobilità per molti PC, entrare in modalità Ibernazione è un'impostazione predefinita tipica. L'idea generale alla base della modalità Ibernazione è che ti consente di spegnere il computer completamente mentre si salva il lavoro / sessione in modo da poter riaccendere rapidamente il computer e riprendere da dove si era interrotto. Ora su un notebook, probabilmente puoi già vedere dove ciò sarebbe utile, in particolare quando ti imbatti in situazioni in cui non puoi permetterti di spegnerlo ma la batteria si sta scaricando. O forse l'aereo sta per atterrare e devi spingere velocemente il tuo computer nello zaino.
Prova a dormire come alternativa
Se si utilizza un computer desktop, tuttavia, lo stato di ibernazione diventa uno strumento molto meno utile per ovvi motivi che potrebbero essere il motivo per cui Microsoft include una modalità di sospensione adatta ai PC desktop. Nella modalità di sospensione, il computer entrerà in modalità basso consumo e sostanzialmente "interromperà" i servizi più importanti come spegnere i dischi rigidi, far ruotare la CPU verso il basso e spegnere i ventilatori. Anche se non risparmia tanto potenza quanto lo stato di ibernazione, ti permette di riportare tutto in pochi secondi mentre Hibernate impiega solitamente 30-60 secondi per avviarsi e ripartire.
Ha senso? Accetto che dovremmo sbarazzarci della modalità di ibernazione su quel tuo desktop nuovo / vecchio? Ok bene. Recuperiamo il nostro precedente spazio sul disco rigido!
Nota: per impostazione predefinita, hiberfil.sys è un file di sistema nascosto e protetto, quindi per poterlo vedere dovremo prima modificare alcune impostazioni. Facciamolo ora.
Come trovare hiberfil.sys in Windows 10
- premi il Tasto Windows
- Cercare Opzioni di Esplora file e fare clic su di esso.
- Vai al vista scheda e disabilitare Nascondi i file del sistema operativo protetti (consigliato).
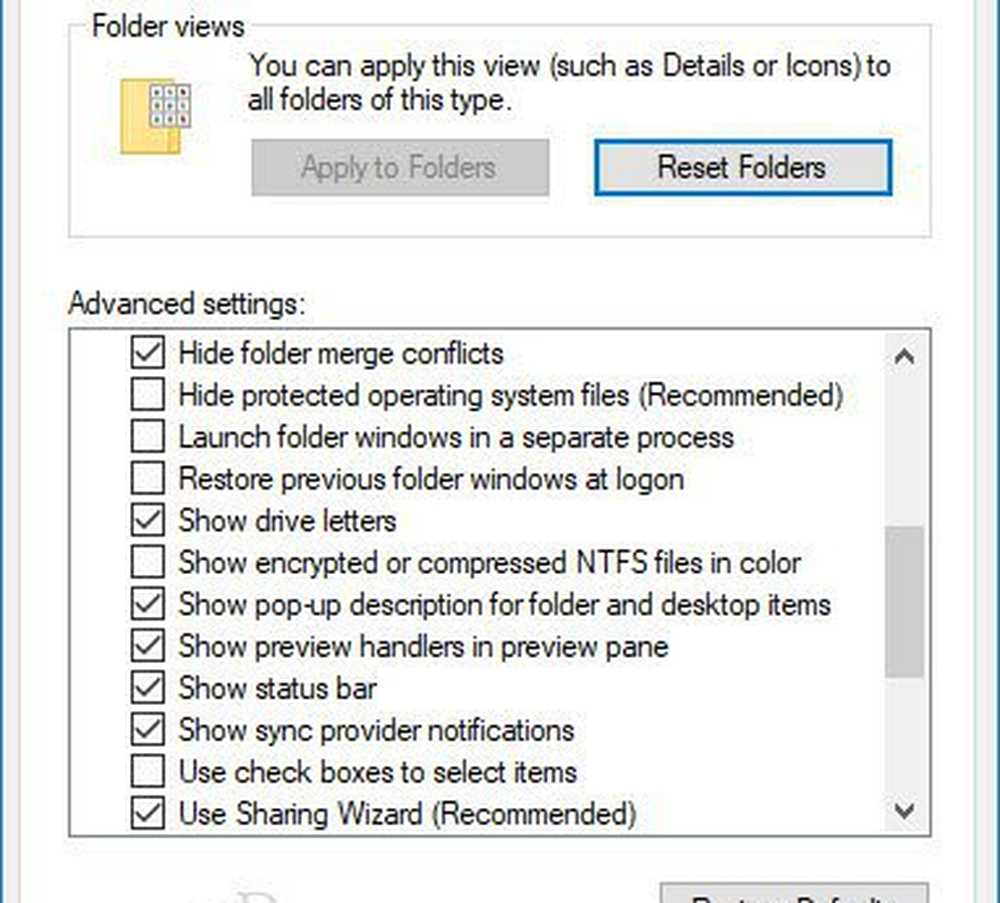
- Passare ora a C: \ (o qualsiasi altra sia l'unità di sistema) e ordinare in base alla dimensione del file.
Ecco, probabilmente troverai un file gigante chiamato hiberfil.sys. (Nota dell'editore: Sul mio computer, questo ammontava a circa 2,5 GB di spazio.)

Come eliminare hiberfil.sys e risparmiare spazio sulla macchina di Windows 10 disabilitando la sospensione
Ricorda, facendo questo si disabilita Hibernate sul PC. Puoi riattivarlo facilmente, ma la modalità Ibernazione non funzionerà finché non lo farai.
4. Aprire il prompt dei comandi come amministratore. Per fare questo clic Inizio e poi Digitare cmd e Right-Click thetcollegamento al programma quindi select Esegui come amministratore dal menu di scelta rapida.

5. Nel prompt dei comandi, Digitare " powercfg.exe -h disattivato " e stampa accedere.
Se in un secondo momento vuoi riattivare questa funzione, usa semplicemente " powercfg.exe -h on "Nel prompt dei comandi.

Adesso solo riavviare il computer, e hiberfil.sys dovrebbe essere sparito! Se è ancora lì, ora dovresti avere il permesso di cancellarlo.
Le istruzioni per trovare hiberfil.sys in Windows 7 sono un po 'diverse vedi sotto.
Come trovare hiberfil.sys in Windows 7
1. Clic il Menu Start di Windows e Digitare opzioni di cartella e stampa accedere.

2. Clic il vista scheda e Dai un'occhiata Mostra file, cartelle e unità nascoste e poi Deseleziona Nascondi i file del sistema operativo protetti (consigliato).Clic ok.

3. Navigare al percorso della cartella C: e lo vedrai proprio lì nella radice. Il mio era di 2.93 GB, che schifo! Potrei semplicemente incorniciare questo sul muro!