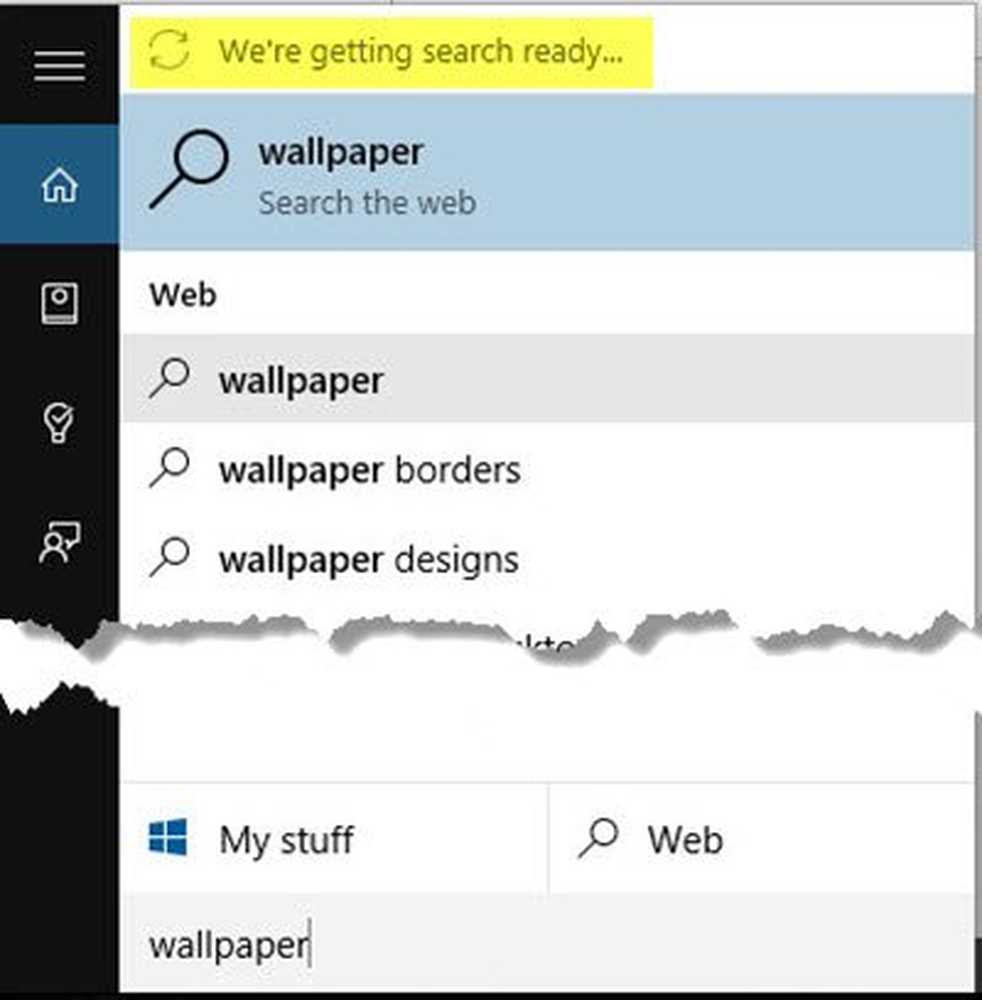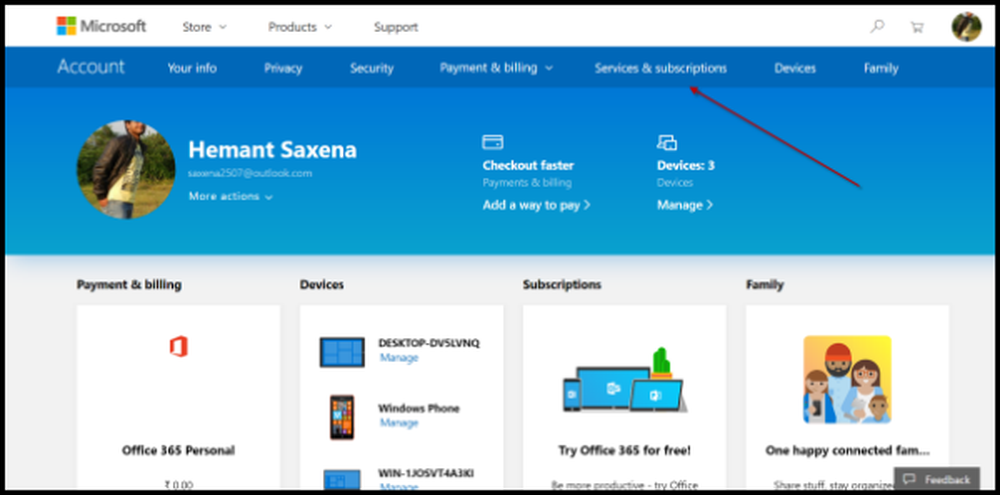Stiamo avendo problemi a riavviare per completare l'installazione, Errore 0x8024a11a o 0x8024a112
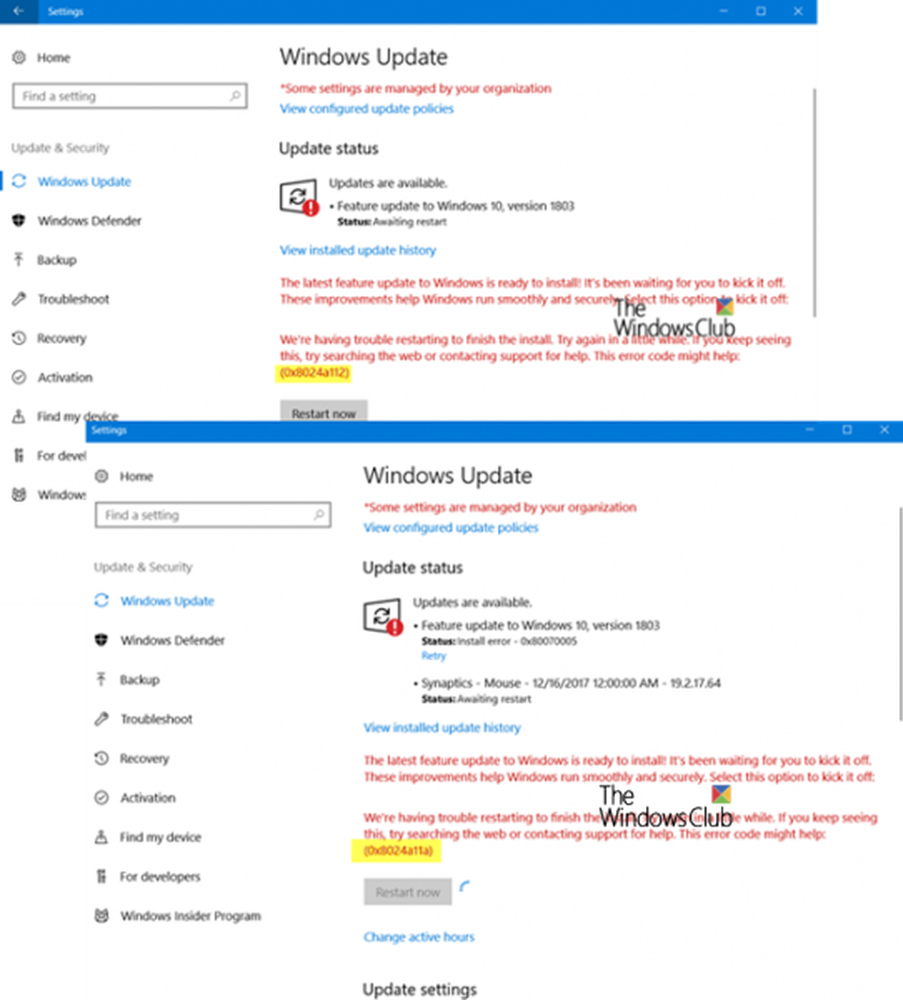
Recentemente, stavo cercando di aggiornare uno dei miei vecchi laptop. Dopo aver scaricato l'aggiornamento della funzione, ha visualizzato un messaggio - Stiamo avendo problemi a riavviare per completare l'installazione. Il messaggio di stato dice:
L'ultimo aggiornamento di funzionalità è pronto per l'installazione. Stava aspettando che tu iniziassi. Questi miglioramenti aiutano Windows a funzionare in modo fluido e sicuro.
Seguito da:
Abbiamo problemi a riavviare per completare l'installazione, Errore 0x8024a11a, 0x8024a112, 0x80070005 o 0x80070032
In questo post, stiamo offrendo possibili soluzioni che potrebbero aiutarti a risolvere questo problema.
Stiamo avendo problemi a riavviare per completare l'installazione, Errore 0x8024a11a o 0x8024a112

1] Prova a riavviare più volte
La soluzione migliore è riavviare il PC più volte. A volte il processo di aggiornamento è bloccato per una cosa secondaria, e il riavvio aiuta sempre nella maggior parte dei casi. Clicca sul Riavvia ora pulsante.
Se non funziona in qualche modo, utilizzare i pulsanti di accensione dal menu Start o dal menu WinX. Nel caso in cui manchi i pulsanti di accensione, ad esempio Riavvia e Spegni, utilizza ALT + CTRL + CANC e riavvia il PC..
Ti consigliamo inoltre di riavviare direttamente il PC in modalità provvisoria o anche in stato di avvio parziale. Una volta lì, riavvia il PC in modalità normale. Ciò garantirà che eventuali processi di terze parti non saranno in grado di ostacolare il corretto funzionamento degli aggiornamenti di Windows.
2] Esegui il programma di installazione di WindowsIl programma di installazione di Windows Module è un servizio di sistema operativo Windows integrato. Devi assicurarti che sia avviato e il suo tipo di avvio sia impostato su Automatico. Puoi farlo tramite il Gestore servizi o eseguendo il seguente comando in un CMD con privilegi elevati-
SC config trustedinstaller start = auto
Una volta eseguito con successo, dovresti vedere [SC] ChangeServiceConfig SUCCESS visualizzato nella console del prompt dei comandi.
Ora prova e aggiorna e vedi se questo aiuta.
3] Esegui strumento DISM
Quando si esegue lo strumento DISM (Deployment Imaging and Servicing Managemen), l'immagine di sistema e Windows Component Store di Windows verranno riparati in Windows 10. Tutte le incoerenze e le corruzioni del sistema dovrebbero essere corrette. È possibile utilizzare Powershell o il prompt dei comandi per eseguire questo comando.
4] Esegui il Controllo file di sistema
Questo riparerà i file corrotti o danneggiati di Windows. Sarà necessario eseguire questo comando da un elevato CMD, ad esempio, prompt dei comandi lanciato con privilegi di amministratore.
5] Eseguire Risoluzione dei problemi di Windows Update
Esegui questo strumento di risoluzione dei problemi integrato di Windows Update per risolvere i più comuni problemi di aggiornamento su Windows 10. Cancella i file temporanei relativi a Windows Update, cancella il contenuto della cartella SoftwareDistribution, controlla lo stato dei servizi relativi a Windows Update, ripara e ripristina i componenti di Windows Update , controlla gli aggiornamenti in sospeso e altro ancora.
Facci sapere se questa guida ti ha aiutato a risolvere il problema Stiamo avendo problemi a riavviare per completare l'installazione errore.