W S A D e i tasti freccia sono attivati in Windows 10

Devi aver notato che durante il gioco, i W, A, S e D possono essere usati per la stessa funzione dei quattro tasti freccia. Il motivo per cui tale funzionalità è consentita in primo luogo è che rende più semplice lo spostamento nei giochi e alcune applicazioni con la mano sinistra.

Tuttavia, molti utenti hanno riferito che mentre usano normalmente il loro sistema, il WASD e i tasti freccia sono commutati. Questo post ti mostrerà come è possibile modificare i tasti WASD in Freccia se sono stati attivati su PC Windows.
WASD e i tasti freccia sono commutati
Le possibili cause del problema potrebbero essere le seguenti:
- Un'applicazione di gioco (o qualsiasi altra applicazione) che utilizza le chiavi WASD potrebbe avere cambiato lo stesso.
- Alcuni malware potrebbero aver causato il problema.
- La tastiera non supporta USB 3.0.
- Il sistema di chiavi alternative potrebbe essere abilitato.
Prova a riavviare il sistema e controlla se aiuta. In caso contrario, provare le seguenti soluzioni in sequenza per risolvere il problema:
- Esegui lo strumento di risoluzione dei problemi relativi a hardware e dispositivi
- Disinstallare qualsiasi programma che causa l'alternanza delle chiavi
- Aggiorna i driver della tastiera
- Controlla se la tua tastiera ha una funzione speciale che alterna i tasti.
1] Esegui la risoluzione dei problemi hardware e dispositivi
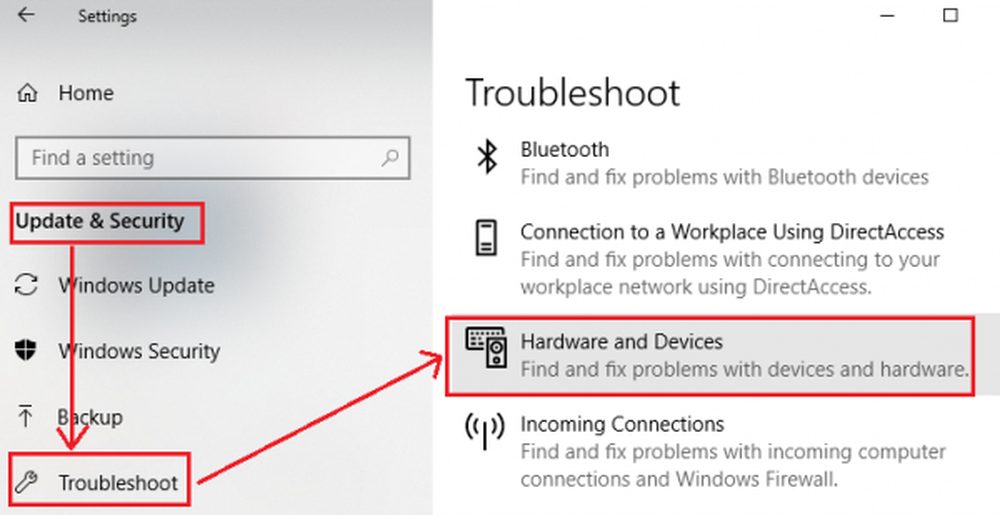
Vai su Start> Impostazioni> Aggiornamenti e sicurezza> Risoluzione dei problemi. Seleziona la risoluzione dei problemi hardware e dispositivi.
2] Disinstallare qualsiasi programma che causa l'alternanza delle chiavi
Se sei a conoscenza di un programma di gioco o di qualsiasi altra applicazione che causa l'alternanza dei tasti, disinstallalo, almeno temporaneamente.
Per disinstallare un programma, premere Win + R per aprire la finestra Esegui e digitare il comando appwiz.cpl. Premi Invio per aprire la finestra Programmi e funzionalità.
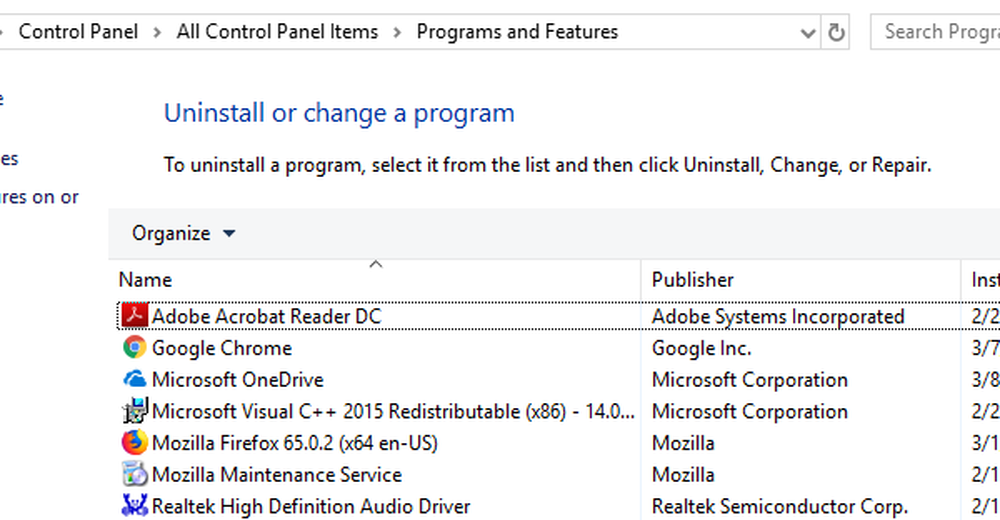
Fai clic con il tasto destro del mouse sul programma potenzialmente problematico e seleziona Disinstalla.
3] Aggiorna i driver della tastiera
L'aggiornamento dei driver della tastiera potrebbe essere una soluzione utile, specialmente se si utilizza una tastiera esterna.
Premi Win + R per aprire la finestra Esegui e digitare il comando devmgmt.msc. Premere Invio per aprire Gestione periferiche.
Espandi l'elenco dei driver della tastiera e fai clic con il tasto destro del mouse sul tuo driver.
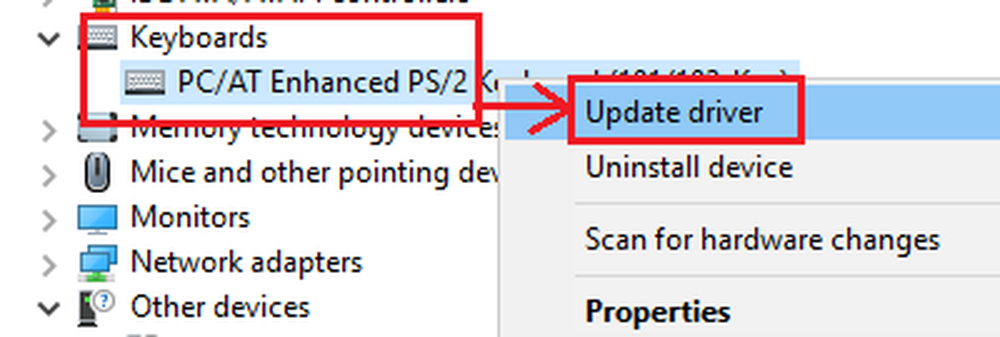
Selezionare Aggiorna driver.
4] Controlla se la tua tastiera ha una funzione speciale che alterna i tasti
Gli utenti hanno riferito che i tasti si sono alternati quando la stampa Fn + tasto Windows. Questa era una funzione speciale della tastiera. È possibile premere di nuovo gli stessi tasti per invertire i malfunzionamenti.
Spero che qualcosa aiuti!



