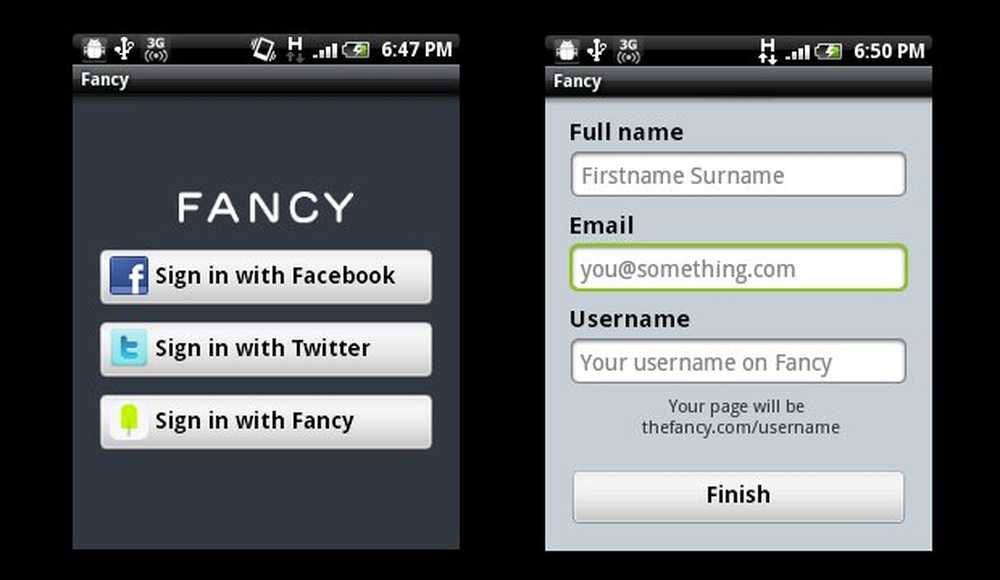Suggerimenti e trucchi di Virtual Desktop per Windows 10
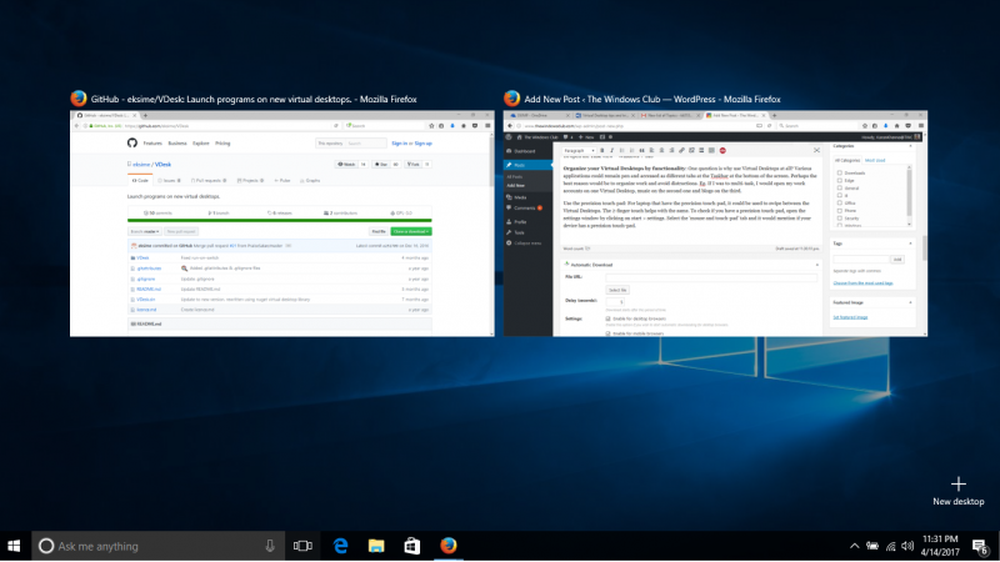
Desktop virtuali sono una caratteristica tipica di Windows 10 in cui è possibile aprire più desktop contemporaneamente e passare da uno all'altro utilizzando l'opzione "Vista attività". Le versioni precedenti di Windows non avevano questa opzione.
Vista attività è un gestore desktop virtuale per Windows 10 e viene avviato, quando si fa clic sul relativo pulsante, accanto alla barra di ricerca sulla barra delle applicazioni. Utilizzando questa funzione, puoi creare diversi arrangiamenti delle tue app in esecuzione e programmi aperti. È possibile creare nuovi desktop, aprire diverse app in ciascuno, lavorare in ciascuno o in qualsiasi di essi quando lo si desidera, chiudere i desktop aperti al termine del lavoro, ecc. È possibile passare da un'applicazione all'altra e spostare un'applicazione da un desktop ad un altro. Questo post ti mostrerà come utilizzare Virtual Desktop in Windows 10.
Mentre i desktop virtuali sono molto utili per il multitasking, alcuni suggerimenti e trucchi potrebbero semplificare le cose.
Suggerimenti e trucchi per il desktop virtuale

1] Usa un 'Current Dindicatore di esktop
Quando si passa da un desktop all'altro nella vista attività, mentre indica il numero del desktop, è ancora fuorviante sapere quale desktop si sta attualmente utilizzando. Questo non è un problema con Linux, sul quale si può facilmente scoprire usando un indicatore di vassoio. Ma non esiste questa opzione su Windows 10.
Poiché un indicatore non è disponibile per Windows per impostazione predefinita, è possibile utilizzare una soluzione alternativa. Controlla il progetto VirtualDesktopManager su GitHub. Accedi a Github e fai clic su "clona o scarica" in alto a destra. Il software può essere utilizzato non appena il file viene decompresso. Basta fare doppio clic sul file VirtualDesktopManager.exe, e apparirà come un'icona nella barra delle applicazioni. L'icona mostrerà il numero esatto del desktop virtuale su cui stai lavorando.
È anche possibile impostare l'applicazione come predefinita nel task manager in modo che non debba essere avviata ogni volta che si avvia il sistema.
2] Usa il touchpad di precisione
Per i laptop dotati di touchpad di precisione, è possibile utilizzarlo per scorrere tra i desktop virtuali. Il tocco a 2 dita aiuta con lo stesso. Per verificare se si dispone di un touchpad di precisione, aprire la finestra delle impostazioni facendo clic su start> impostazioni. Seleziona la scheda "mouse e touchpad" e menzionerà se il tuo dispositivo ha un touchpad di precisione.
3] Organizza i tuoi desktop virtuali per funzionalità
Una domanda è: perché utilizzare i desktop virtuali? Varie applicazioni potrebbero rimanere penna e accedere come schede diverse nella barra delle applicazioni nella parte inferiore dello schermo. Forse la miglior ragione sarebbe quella di organizzare il lavoro ed evitare le distrazioni. Per esempio. Se fossi in multi-task, aprirei i miei account di lavoro su un desktop virtuale, la musica sul secondo e i blog sul terzo.
4] Avvio separato di una directory su un desktop virtualeQuesta applicazione ha chiamato vDesk che è disponibile come utilità della riga di comando potrebbe essere molto utile per l'avvio di directory su desktop virtuali. Potrebbe essere scaricato da Github qui. Ancora una volta, questo software non ha bisogno di essere installato. Una volta scaricato ed estratto, l'utente può avviare le directory nei desktop virtuali utilizzando una riga di comando nel prompt dei comandi. La sintassi della riga di comando da avviare sarebbe la seguente:
vdesk [Numero del desktop virtuale] [Nome dell'applicazione / directory]
Per esempio. Per aprire Wordpad in Virtual Desktop numero 2, la riga di comando sarebbe la seguente:
vdesk 2 wordpad
Se il numero del desktop virtuale viene omesso, l'applicazione aprirà un nuovo desktop virtuale.
Per esempio. Il comando wordpad vdesk aprirà Wordpad come un nuovo desktop.
MANCIA: Guarda come puoi spostare Windows su Virtual Desktops su Windows 10.
5] Utilizzo delle scorciatoie da tastiera
Mentre sappiamo che possiamo passare da un desktop virtuale all'altro usando il mouse, diventa ingombrante con l'aumentare del numero di desktop virtuali. Pertanto, le scorciatoie da tastiera sarebbero molto utili per facilitare il lavoro. Le scorciatoie da tastiera semplificano l'aggiunta, la rimozione e il passaggio tra i desktop virtuali. Le scorciatoie da tastiera per i desktop virtuali sono le seguenti:
- Per creare un nuovo desktop virtuale - Windows + CTRL + D
- Per chiudere il desktop virtuale corrente - Windows + CTRL + F4
- Per passare al prossimo desktop virtuale in coda - Windows + CTRL + Freccia destra
- Per passare al desktop virtuale precedente nella coda: Windows + CTRL + Freccia sinistra
- Per aprire Task View - Windows + Tab
6] Impostare uno sfondo diverso per ogni desktop virtuale

Mentre l'indicatore del vassoio di sistema è una buona opzione per scoprire quale desktop virtuale stiamo usando, un metodo più conveniente sarebbe quello di assegnare uno sfondo diverso ad ogni desktop. In questo modo, l'utente può verificare istantaneamente lo schermo su cui sta lavorando.
Al momento, in Windows non sono presenti funzionalità integrate per impostare sfondi diversi per desktop virtuali diversi. Quindi, potremmo usare questo strumento di terze parti chiamato VirtualDesktop su CodeProject e scarica il file. È un'applicazione gratuita e non è necessaria alcuna installazione. Basta scaricare ed estrarre la cartella e l'applicazione è pronta per l'uso. Tuttavia, l'utente dovrebbe creare un account CodeProject e accedere ad esso.
Spero che questo ti aiuti!