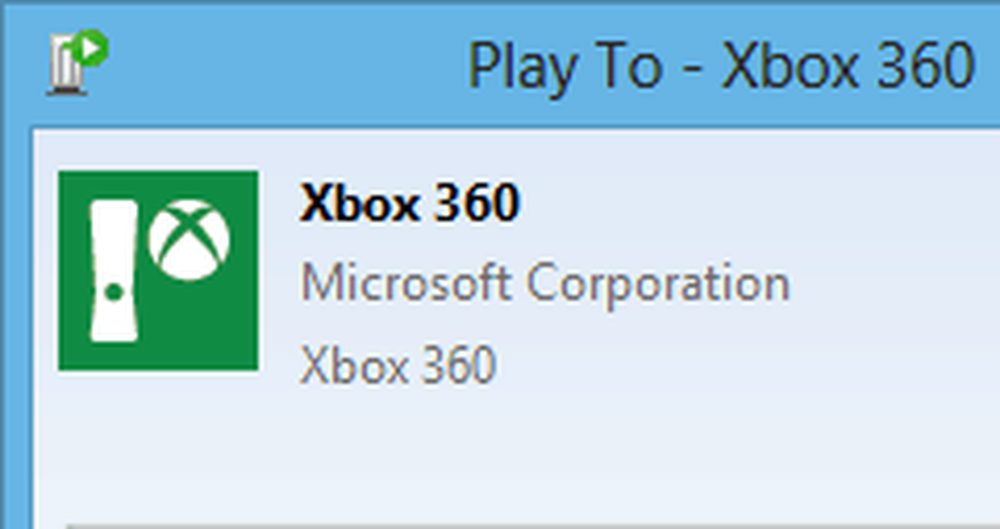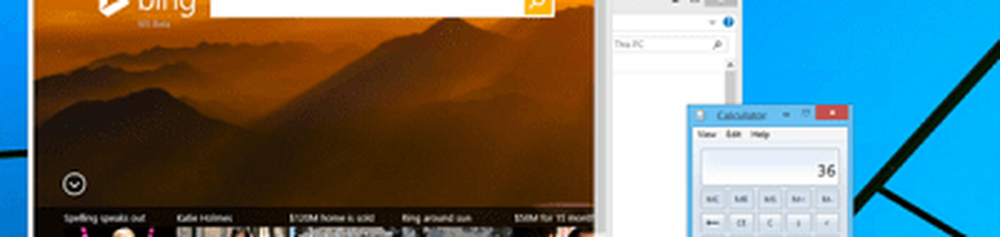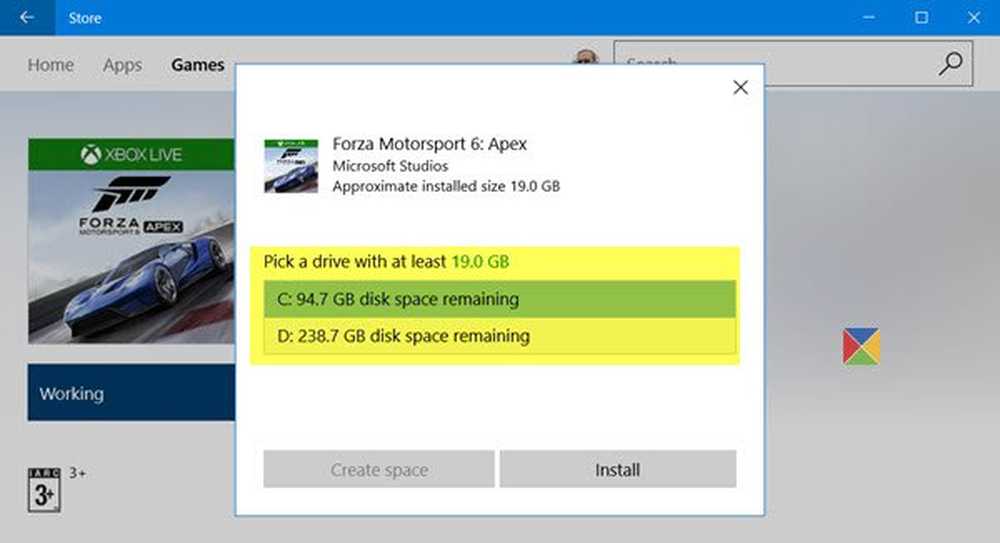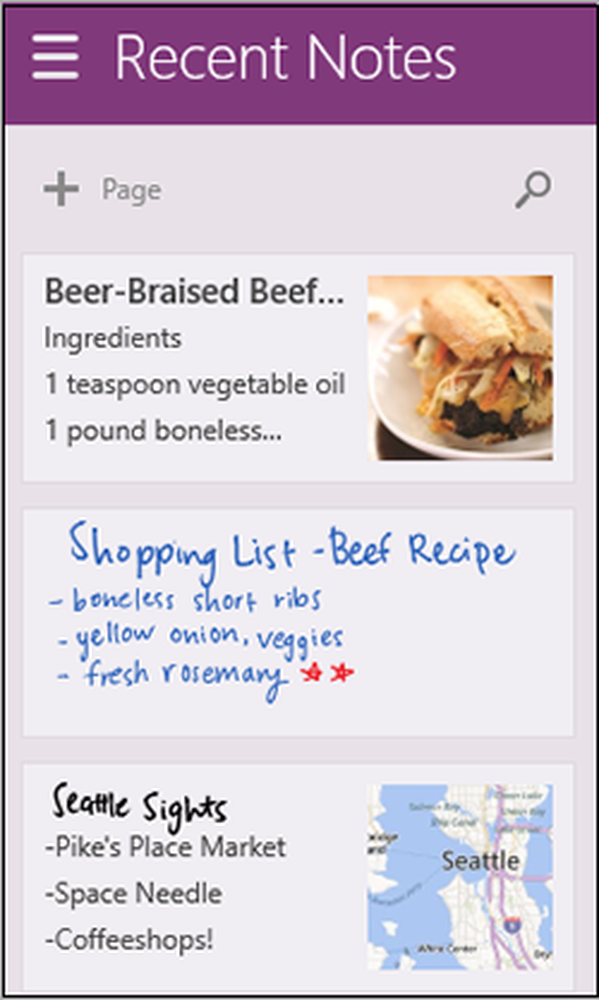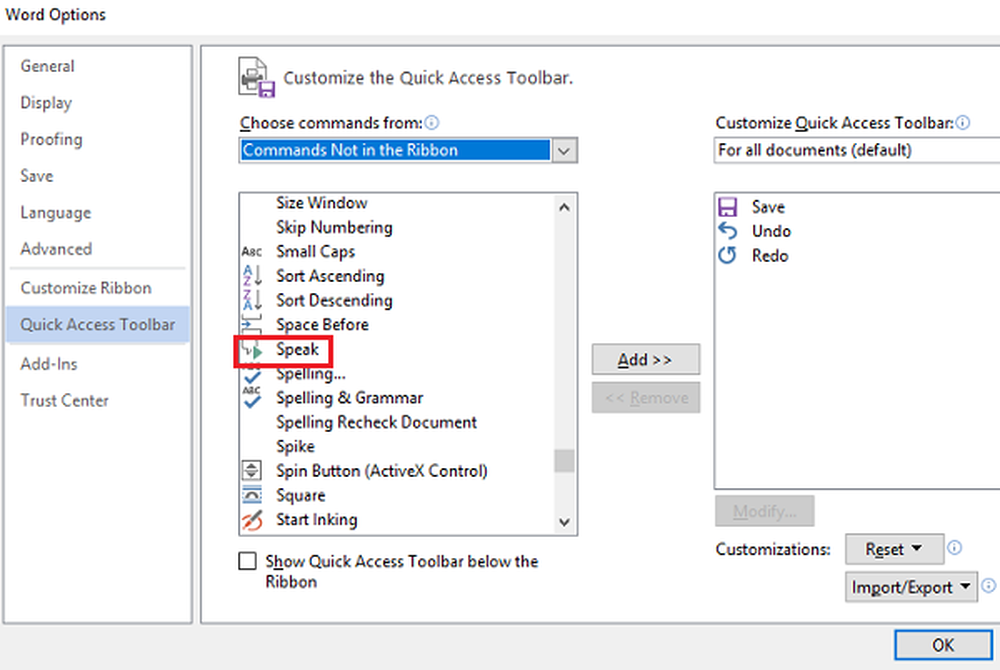Utilizzo del tasto centrale del mouse e del touchpad su Windows
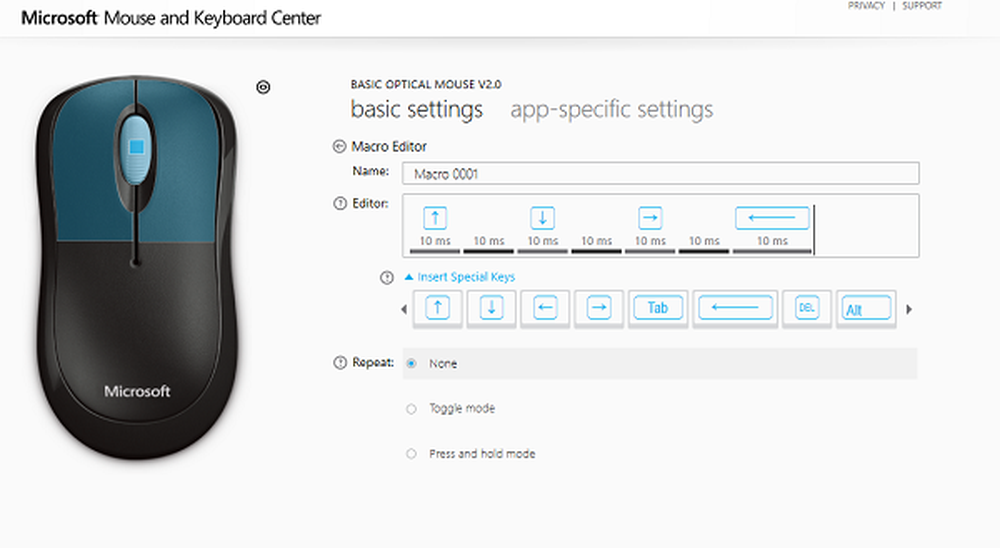
Il pulsante centrale su un mouse viene in genere utilizzato per scorrere File Explorer con tonnellate o file o pagine lunghe sul Web. Ma lo sapevate che può fare molto di più dello scrolling? Oggi parleremo dell'utilizzo del pulsante di scelta rapida del touchpad e del mouse su Windows per ulteriori attività. I portatili, tuttavia, sono dotati di touchpad e nessuno di loro ha un pulsante centrale del mouse. Ma puoi anche eseguire un clic centrale simile a un mouse su un laptop.
Utilizzo del pulsante centrale del touchpad e del mouse
Molti di noi usano il Pulsante centrale del mouse a scorrere e clicca sui link per aprirli in una nuova scheda. Ciò che più non sa è che il pulsante centrale può essere personalizzato per eseguire un'operazione diversa. Può essere la chiusura della scheda attuale ritagliata per essere utilizzata nei giochi per una determinata azione e così via.
Personalizza tasto clic centrale del mouse

1] Tramite le impostazioni di Windows 10
Vai a Impostazioni> Dispositivi> Mouse. Qui puoi scegliere tra
- Scorri più righe o scorri lo schermo intero.
- Personalizza quante righe scorrere ogni volta.
- Scorri le finestre inattive quando ti passa sopra.
Sotto Impostazioni avanzate per il mouse, puoi scegliere di aumentare la velocità di scorrimento (verticale e orizzontale). Puoi persino farlo scorrere automaticamente.
2] tramite Microsoft Mouse and Keyboard Center

Microsoft Mouse and Keyboard Center consente di personalizzare le azioni dei pulsanti intermedi e di creare impostazioni specifiche per app in modo esteso. È possibile modificare l'azione del pulsante di selezione centrale per:
- Esegui i comandi di Windows
- Doppio click
- Comandi di gioco come il potenziamento di precisione, l'attivazione del gioco, la svolta rapida
- Comandi del browser
- Comandi del documento
- Esegui macro.
I macro sono particolarmente interessanti. Ti permette di usare più chiavi insieme.

Assicurati di fare attenzione quando scegli quali azioni eseguire sia usando Macro, sia quando usi un'applicazione specifica.
È inoltre possibile scegliere di personalizzare il comportamento della rotellina per eseguire azioni di clic. Dopo averlo fatto, puoi effettivamente avere una disposizione a quattro pulsanti per ottenere quasi tutto.
3] Usare il freeware
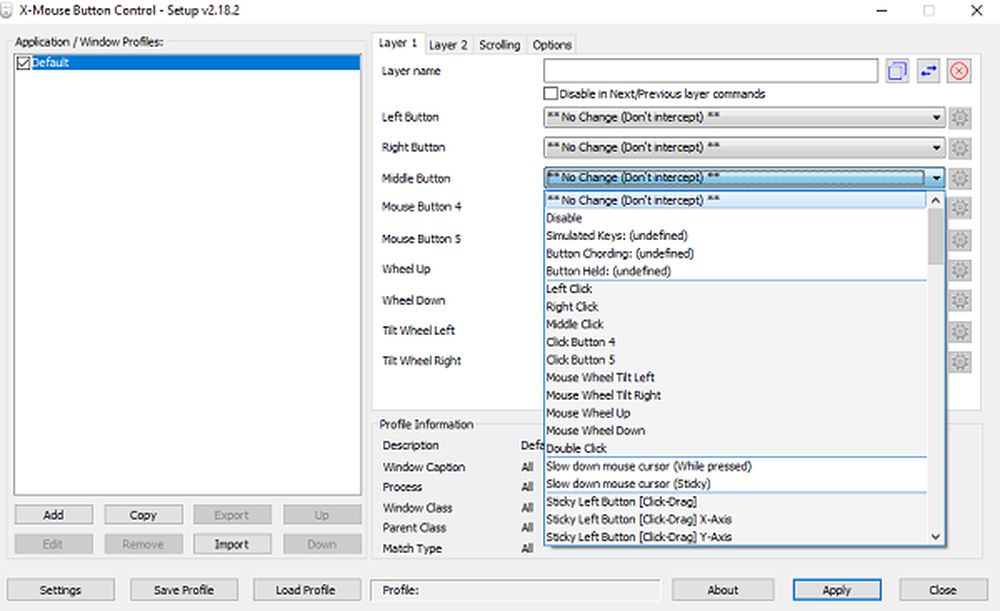
XMouse Button Control (XMBC) consente di creare un'applicazione e profili specifici della finestra. Puoi personalizzare il clic centrale per fare diversamente su Chrome mentre lo usi per disattivare un lettore musicale e così via. Questo software è stato sviluppato attivamente e può aiutarti a usare il middle click in modo efficace su Windows 10.
Come fare clic con il tasto centrale sul touchpad del laptop
Mentre i touchpad sono molto utili, non sono efficaci quando si tratta di scorrere. Ogni OEM offre la sua soluzione. Ci sono due modi per farlo a seconda del tipo di Touchpad che hai. A grandi linee ce ne sono due. Touchpad di precisione e Touchpad standard.
I touchpad di precisione sono quelli dotati di gesti edge e supporto multi-finger. Ti consentono di emulare molte azioni come clic con il pulsante sinistro, doppio clic, clic centrale e così via. Quelli normali non eseguono tali operazioni, ma è possibile che l'OEM abbia implementato alcune delle funzionalità.
1] Emula il tasto centrale del touchpad di precisione
È facile capire se hai un touchpad di precisione. Vai a Impostazioni> Dispositivi> Touchpad. Cerca un testo che dice "Il tuo PC ha un touchpad di precisione." Se è un sì, ecco cosa devi fare dopo.
- Nelle impostazioni del touchpad, scorri verso il basso fino a visualizzare "Gesti a tre dita".
- Sotto Swipes puoi cambiarlo Pulsante centrale del mouse.

Ora la prossima volta che scorri, eseguirà le azioni del tasto centrale del mouse, cioè tocca il tocco con tre dita allo stesso tempo. Potrebbe sembrare diverso a seconda della compagnia alla società.
2] Emula il middle-click su un normale touchpad
Su un normale touchpad, le cose sono un po 'complicate. La tendenza attuale a emulare il middle-click su un normale touchpad è quando tu premere entrambi i pulsanti del touchpad insieme.
Se questo non funziona, vai su Pannello di controllo> Mouse> Penna e tocco e verifica se l'OEM ha aggiunto un'opzione per pulsante centrale.
Se hai un Synaptic TouchPad o puoi installare SynapticTouchpad Driver sul tuo laptop come segue:
- Apri la schermata di configurazione di Synaptics TouchPad
- Passare a Toccare> Tocca zone> Azioni in basso a sinistra> selezionare Clic centrale.
3] Utilizzo del freeware
L'ultima opzione sta usando AutoHotKey. AutoHotKey è un programma o uno script che acquisisce codici nativi o codici macchina per l'azione del dispositivo di input e quindi lo reindirizza per eseguire qualcosa. Crea uno script con questi:
~ LButton & RButton :: MouseClick, Middle
~ RButton & LButton :: MouseClick, Middle
Tuttavia, ricorda che ha il suo difetto. Controlla questo thread per le modifiche che puoi provare.
Azioni tasto centrale su Chrome e Firefox
Oltre a usarlo per scorrere e aprire i collegamenti in una nuova scheda, il pulsante centrale si comporta come CTRL + Sinistra clic. Apre una nuova scheda. Quindi, quando si fa clic sul pulsante Indietro utilizzando il tasto centrale, si apre la pagina precedente in una nuova scheda. Lo stesso accade per il pulsante avanti, il pulsante di aggiornamento, il segnalibro o il gruppo di segnalibri. Se si esegue un clic intermedio su una voce di suggerimento automatico, si aprirà il risultato in una nuova scheda.
Questo post riassume in poche parole tutto ciò che puoi fare con il pulsante di medio clic. Abbiamo coperto il diritto di modificare le azioni dei pulsanti di mezzo all'utilizzo di macro per abilitare il clic centrale sui laptop.