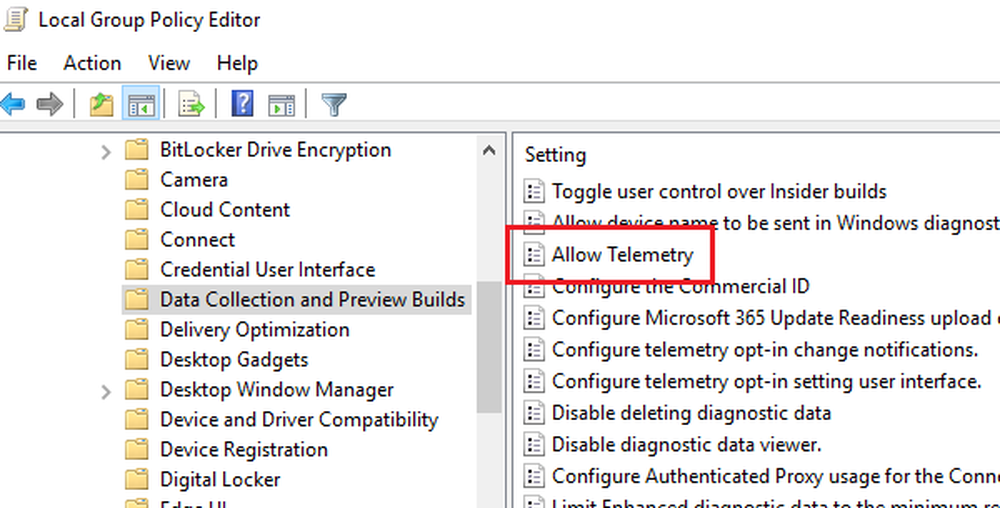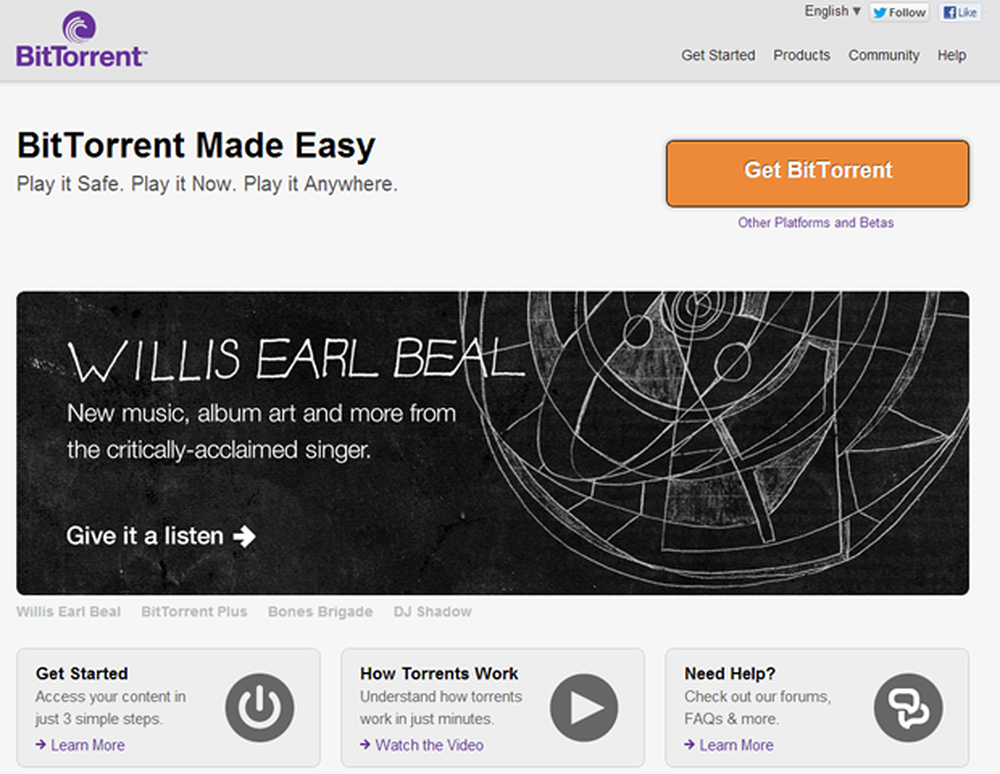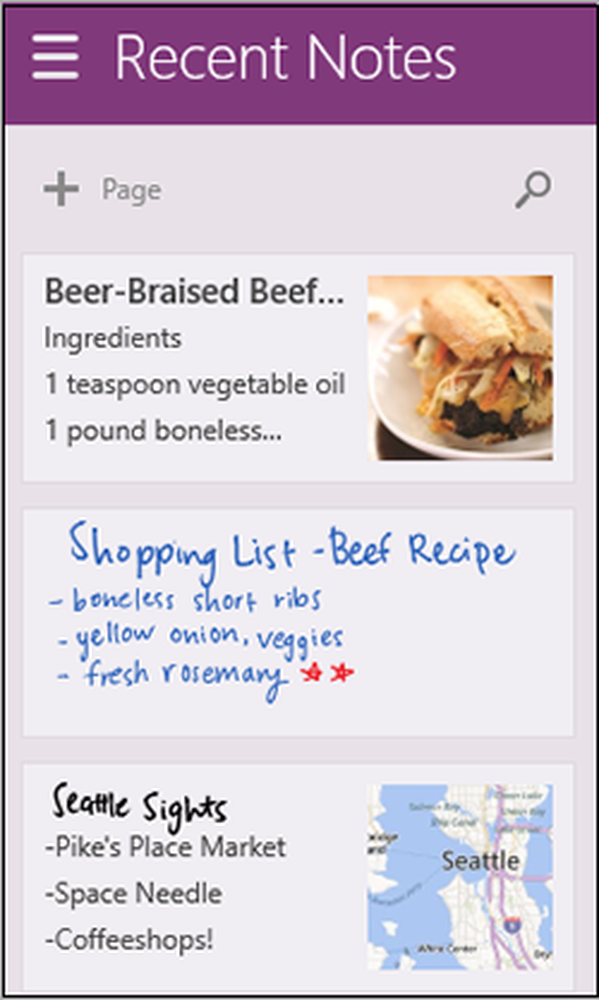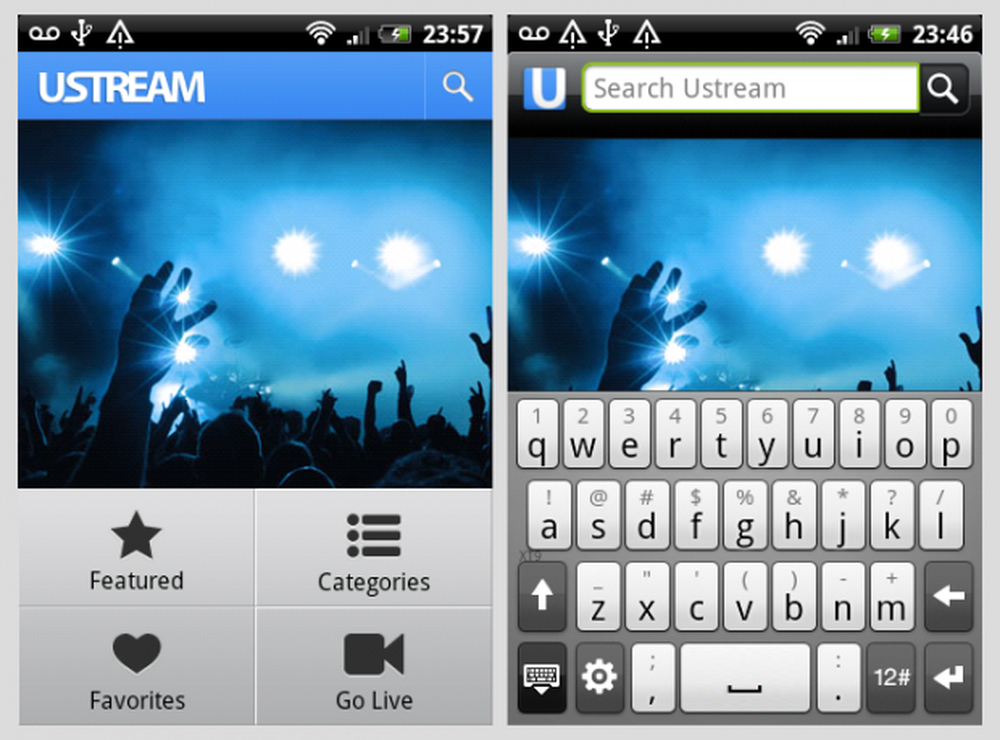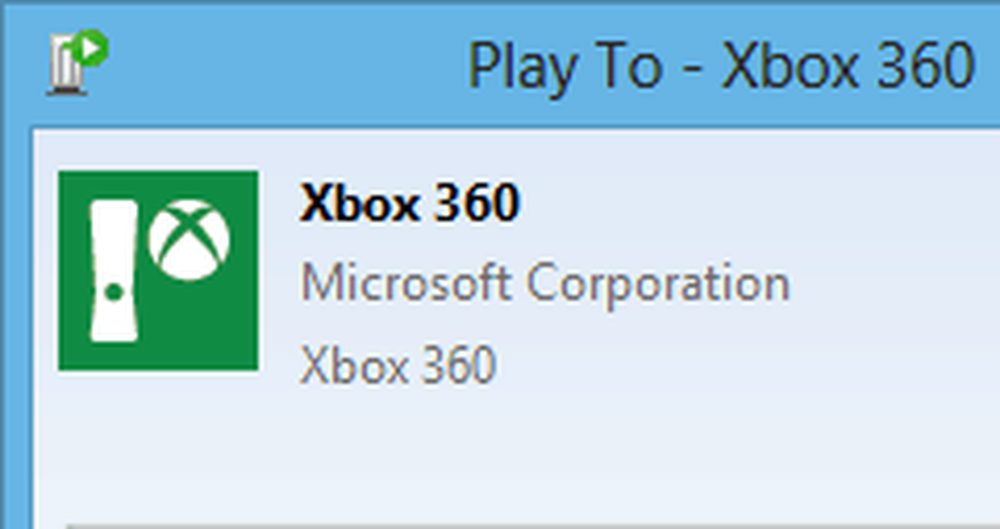Utilizzo di Windows Phone 8.1 App Anteprima desktop remoto
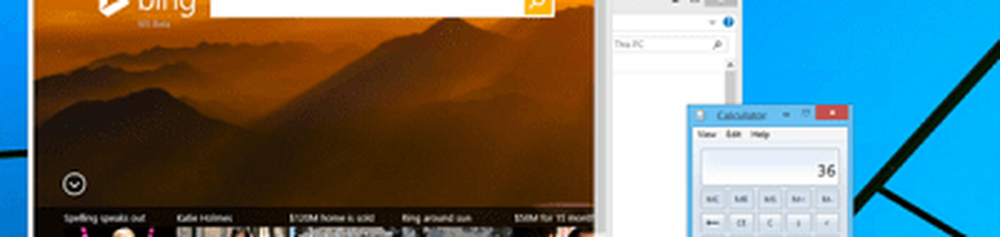
Impostare Windows per accettare connessioni remote
Sul PC Windows è necessario impostarlo per accettare connessioni remote in entrata. In Windows 8.1, fare clic con il pulsante destro del mouse su questo PC o Computer in Windows 7, quindi fare clic su Proprietà.

Nella schermata successiva che appare clicca Impostazioni remote nel riquadro di sinistra. Quello si apre Proprietà di sistema, e da lì controllo Consenti connessioni remote a questo computer e per un controllo di sicurezza avanzato Consenti connessioni solo da computer che eseguono Desktop remoto con Autenticazione a livello di rete quindi fare clic su OK.

Non che sia necessario farlo su ogni PC Windows in cui si desidera eseguire il remote. In effetti, qualsiasi server o computer in cui si desidera eseguire il remote, i passaggi sopra riportati sono da dove iniziare. Per ulteriori informazioni su Remote Desktop Protocol (RDP) leggi le altre utili guide:
- Utilizzo di Desktop remoto in Windows 8.x
- Abilita RDP in Windows 7
- Fai in modo che il tuo RDP esegua Session più velocemente su Windows 7
- RDP da Windows a Mac
Windows Phone 8.1 Desktop remoto
Ora sul tuo telefono è possibile scaricare l'app Remote Desktop dal Windows Phone App Store - è gratuita. Dopo che è stato scaricato, andare avanti e lanciarlo, quindi immettere il nome host o l'indirizzo IP del PC a cui si desidera connettersi. Dovrai inserire le credenziali di amministratore e selezionare la casella per ricordare le credenziali di accesso o impostarle per inserirle ogni volta. Sotto Opzioni avanzate puoi impostare un nome descrittivo, riprodurre suoni sul telefono e altro.

Qui puoi vedere che ho già aggiunto un paio di computer oltre al mio Windows Home Server. Quando tenti di connetterti per la prima volta, visualizzerai il messaggio di seguito che ti chiede di verificare il certificato del PC. Se sei abbastanza geek da remotare verso i tuoi computer, presumo che tu stia accedendo a quello corretto. Seleziona la casella per non chiedere più, quindi tocca Connetti.

Dopo aver effettuato la connessione, il display del telefono si sposterà automaticamente sulla visualizzazione orizzontale. Quindi vedrai l'IP o il nome del computer situato in alto.

Per ingrandire qualsiasi parte dello schermo tocca l'icona della lente di ingrandimento. Lo zoom è utile quando hai bisogno di leggere il testo o selezionare un piccolo obiettivo sul desktop a cui sei connesso. Toccando la tastiera mostrerà la tastiera sullo schermo.

Toccare il centro della barra degli strumenti in alto per visualizzare una barra laterale che consente di attivare e disattivare il puntatore del mouse. Per disconnettersi dal computer remoto, toccare due volte il pulsante fisico sul telefono.

L'ho testato solo sulla mia rete domestica e ha funzionato abbastanza bene. Se vuoi configurarlo per accedere ai tuoi computer di lavoro, devi parlare con il tuo reparto IT e vedere se è possibile. Ci sono alcune cose non supportate da questa app ancora - ricorda che è la versione di anteprima. Secondo Microsoft:
Questo è solo l'inizio! Tieni d'occhio gli aggiornamenti futuri in cui aggiungeremo nuove interessanti funzionalità, tra cui miglioramenti incentrati sull'azienda, come Gateway Desktop remoto e Gestore connessione Desktop remoto, supporto VPN e Risorse remote (Connessione RemoteApp e desktop). La disponibilità generale è prevista per la fine di quest'anno.
Non aspettarti di ottenere un sacco di produttività con questo, considerando il piccolo schermo del telefono. Questo a meno che non si disponga di un'icona Nokia Lumia con display da 5 pollici o del Nokia Lumia 1520 ancora più grande con display da 6 ". Quando Windows Phone 8.1 diventa "ufficiale" e vengono caricati più aggiornamenti, si aspetti che l'app Remote Desktop migliori nel tempo.