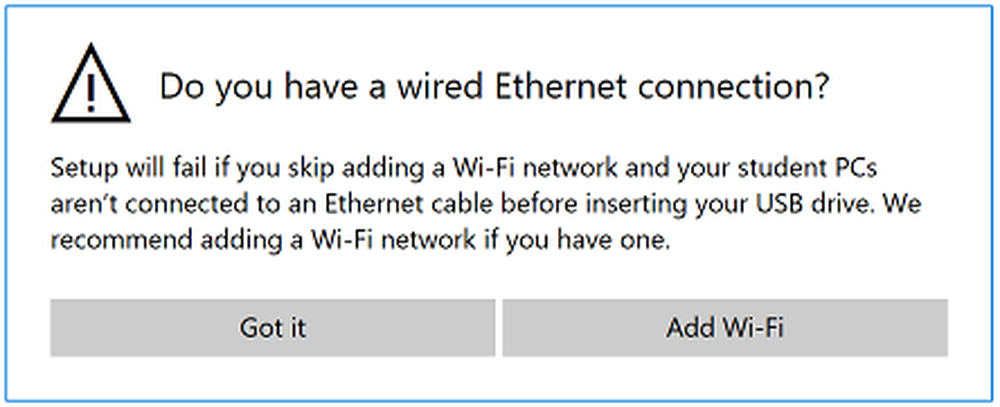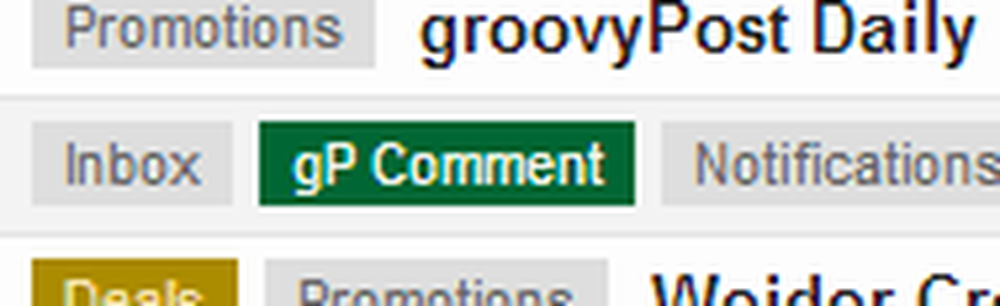Utilizzare l'app Set up School per PC per configurare i PC Windows nelle scuole
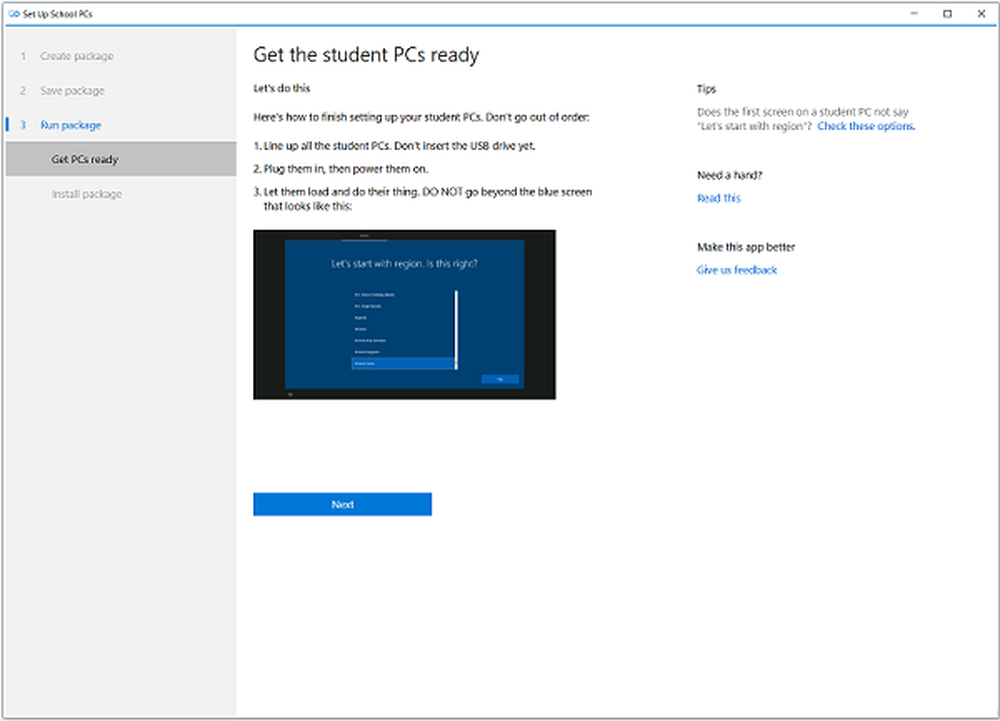
I computer ora sono diventati parte integrante dell'istruzione nelle scuole e quasi ogni buona scuola ha i sistemi informatici impostati per i propri studenti. L'unico problema con l'educazione informatica a scuola arriva quando gli studenti si distraggono con varie app e caratteristiche dei PC. Windows Store ha una nuova app chiamata Configura i PC della scuola per insegnanti e personale di supporto IT nelle scuole. Questa nuova app di Microsoft aiuta lo staff tecnico della scuola a configurare PC Windows 10 per gli studenti della scuola. L'app è particolarmente adatta agli studenti, in cui manterrà le app utili necessarie per l'apprendimento e rimuoverà le app e le funzionalità indesiderate dai PC.
Installa l'app per PC scolastici
Come suggerisce il nome, questa applicazione aiuta gli insegnanti e il personale IT a configurare i sistemi informatici per gli studenti secondo le loro esigenze e necessità. L'app segue le impostazioni di formazione consigliate da Microsoft e imposta i PC di conseguenza. Inoltre, l'app consente al personale IT di salvare tali impostazioni in un'unità USB per un rapido utilizzo nel prossimo PC, in cui l'insegnante deve semplicemente collegare il dispositivo USB e regola automaticamente le modifiche.
Le impostazioni di istruzione di base nel Set Up School PC l'app include:
- Questa app dà un nome unico e amichevole al PC di ogni studente che aiuta ulteriormente nella gestione.
- L'app regola automaticamente i sistemi del computer in base alle impostazioni consigliate del PC scolastico Microsoft, che includono la modalità PC condivisa, la pulizia automatica dell'account e un accesso più rapido.
- Unire ciascun PC studenti al tenant Directory di Azure e all'account Office 365 per le scuole.
- Se la scuola dispone di un provider MDM (Gestione dispositivi mobili) con licenza, questa applicazione registra automaticamente ogni studente in MDM. Le impostazioni, tuttavia, possono essere modificate in seguito, se necessario. Inoltre, gli studenti non sono autorizzati a rimuovere i loro PC dai sistemi di gestione dei dispositivi. Non possono mai cambiare le impostazioni del PC School anche.
- L'app rimuove tutti i software indesiderati preinstallati nei PC e conserva solo quelli necessari per l'apprendimento.
- Lo strumento salva il profilo della rete wireless su ciascun PC e regola automaticamente le configurazioni.
- Opzione account ospite per i visitatori e gli studenti più giovani della scuola. Gli account guest aiutano anche in caso di password perse.
- L'app blocca il PC degli studenti in caso di attività sospette.
- Esiste anche un test di sicurezza opzionale incluso nelle impostazioni del PC.
- Senza alcuna regolazione manuale, l'app aggiorna periodicamente i PC dello studente.
- Installa le app utili per studenti come Sway per creare report interattivi, OneDrive per il loro cloud storage e altro ancora. Personalizza anche il layout iniziale per gli studenti.
- Una delle caratteristiche molto importanti dell'app per PC Set Up School è che rimuove le app indesiderate e fastidiose dal PC come Solitaire e altro.
- Agli studenti non è consentito aggiungere il proprio account Microsoft personale al PC.
Configurare i PC School passo dopo passo
1. Scarica l'app Set Up PC School da Windows Store. Avviare l'app per PC Setup School e fare clic su Iniziare pulsante in basso.
2. Il prossimo passo è accedere alla scuola Account Office 365. Abilita i PC dello studente a connettersi automaticamente Intune for Education, Azure AD e Ufficio 365. Tuttavia, puoi saltare l'accesso e saltare per completare l'installazione. Prendere nota del fatto che se si imposta il PC senza effettuare l'accesso, i PC dello studente non saranno collegati ai servizi di gestione o ai servizi cloud, il che potrebbe causare problemi in seguito.
- Se si sceglie di accedere, selezionare l'account dall'elenco e fare clic Il prossimo. Se non vedi l'account nell'elenco, puoi aggiungere un nuovo account. Potrebbe esserti chiesto di fornire i dettagli di accesso. Dai all'app le autorizzazioni richieste per accedere al tuo account. Clicca su Il prossimo.
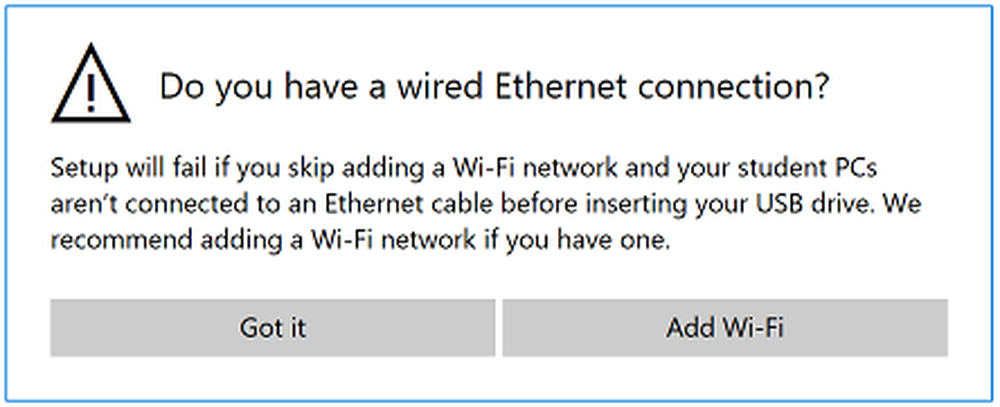
- Seleziona il pagina della rete wireless della scuola se i PC degli studenti si connettono automaticamente alla rete wireless della scuola. Verifica se la rete wireless della scuola è nell'elenco delle reti disponibili, aggiungila manualmente se necessario e fai clic Il prossimo. Se si dispone di una connessione Ethernet, è possibile saltare la fase di aggiunta della rete wireless.
3. Il prossimo passo è nominare i PC. Seleziona un nome breve e facile da ricordare per i PC. L'app per PC di Setup School utilizzerà questo nome per poi proseguire. Una volta fatto con il nome, clicca Il prossimo.
4. Andare alla pagina di configurazione per ulteriori impostazioni.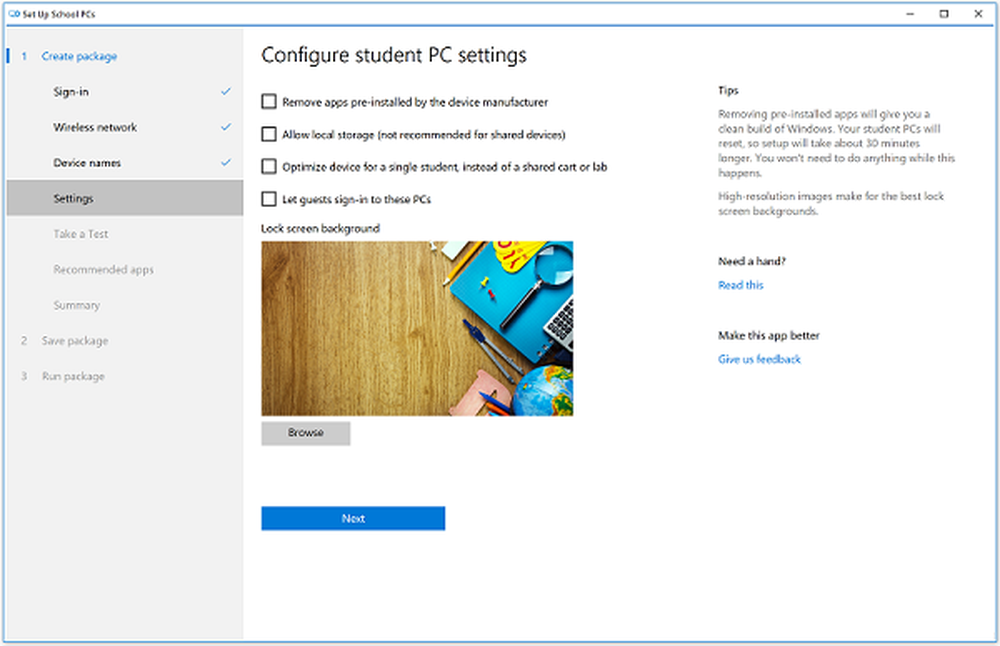
- Poiché si tratta di un PC Studente, installare solo l'immagine di base di Windows e rimuovere le app preinstallate dal produttore del dispositivo.
- Selezionare Consenti archiviazione locale in modo che gli studenti possano salvare i file nella cartella Desktop e Documenti. Non selezionare questa opzione se si tratta di un PC condiviso.
- Se vuoi che gli ospiti utilizzino i PC degli studenti, Consenti agli utenti di accedere a questi PC.
- Dalla pagina di configurazione, puoi cambiare lo sfondo della schermata di blocco predefinito e impostare il logo della tua scuola o qualsiasi altro sfondo personalizzato.
5. Il prossimo è 'Fai una app di prova'. Qui puoi impostare le valutazioni e i quiz per gli studenti. L'app regola le impostazioni in modo che gli studenti non siano in grado di accedere a nient'altro sul PC durante il test.
- Seleziona se vuoi l 'Fai un testpulsante 'per apparire sugli schermi dei PC degli studenti. Le altre due caselle di controllo consentono di decidere se consentire suggerimenti di testo sulla tastiera e consentire agli insegnanti di monitorare i test online.
- Aggiungi l'URL di valutazione, se presente. Puoi comunque riempirlo anche in seguito.
- Clic Il prossimo quando fatto con le impostazioni di cui sopra. Fare clic su Salta se non si desidera impostare il TFai un test App.
6. App consigliate- Qui devi selezionare le app in base alle tue preferenze da un insieme di app consigliate da Microsoft.
7. Sommario- Sotto questa scheda puoi rivedere il riepilogo delle impostazioni del pacchetto. Controlla tutte le tue impostazioni e cambia se necessario. Clic Accettare se le impostazioni sono OK.

8. Salva pacchetto- Qui è dove è possibile salvare tutte le impostazioni. Fai clic su Salva pacchetto e seleziona Inserisci ora un'unità USB. Inserisci l'unità e salva le impostazioni del pacchetto lì per ulteriore utilizzo portatile e fai clic su Salva. L'app mostrerà la notifica quando il pacchetto viene salvato nella tua unità USB. Clic Il prossimo e hai finito. C'è anche la possibilità di aggiungere un altro USB se lo si desidera.
9. Esegui pacchetto- Fare clic su Esegui pacchetto e selezionare Prepara il PC Studenti e segui le istruzioni. Clic Il prossimo e selezionare Installa il pacchetto. 
Segui le istruzioni fornite e hai finito con i PC di Setup School. Clic Crea un nuovo pacchetto se vuoi il pacchetto con impostazioni diverse.
Per una lettura dettagliata, è possibile visitare docs.microsoft.com.