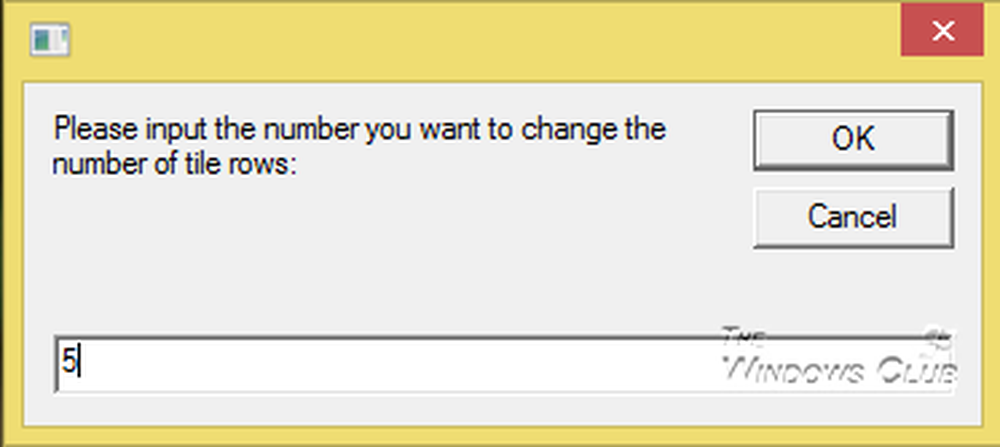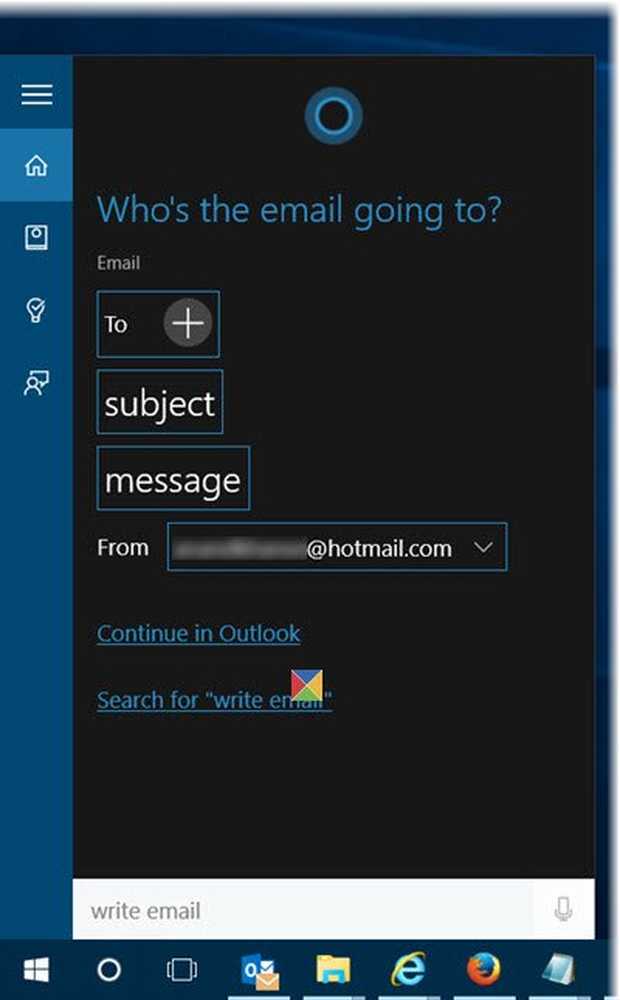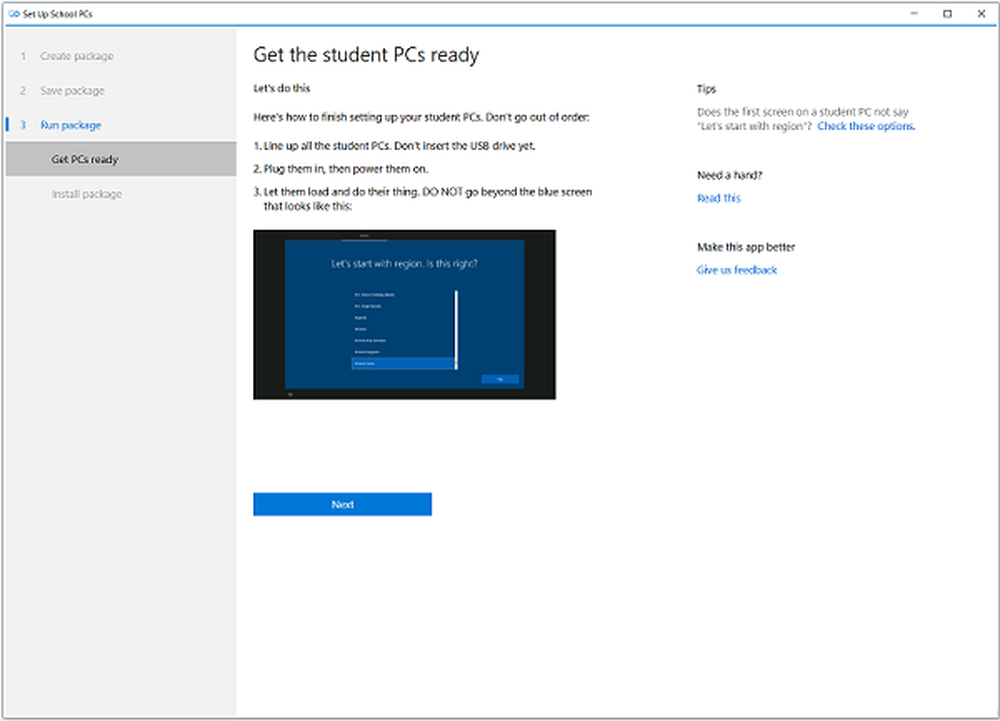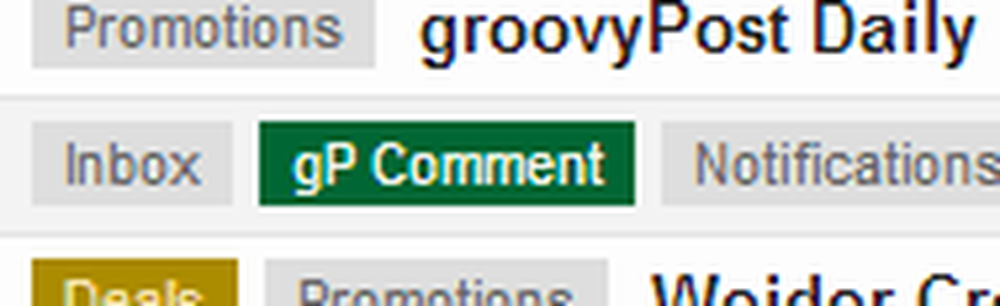Utilizzare Windows Firewall per bloccare un programma dall'accesso a Internet


Immagine: Dennis Calvert
Hai mai installato un programma che ti serviva solo per l'utilizzo offline, ma ha insistito nel tentativo di connettersi a Internet? Circa quattro anni fa ti abbiamo mostrato come abilitare i programmi attraverso il firewall di Windows. Questa volta vi mostreremo come bloccarli con Windows 7 e 8.
Se non sei sicuro di quali programmi accedano a Internet, un modo semplice per scoprirlo è aprire Windows Resource Monitor. Questo può essere fatto cercando "resmon" nel menu di avvio, o digitando "resmon" nella Run Box (Windows Key + R). In questo esempio ho notato che l'app Everything aveva un'attività di rete e ho intenzione di bloccarla per assicurarmi che non invii alcun dato lontano dal mio PC.

Per iniziare abbiamo bisogno di aprire Windows Firewall. Un modo rapido per farlo è dal pannello di controllo. Basta fare clic sull'icona di Windows Firewall.

Dalla pagina Firewall fai clic su Impostazioni avanzate.

Qui puoi scegliere quale bloccare prima: in entrata o in uscita. A mio avviso, il blocco in uscita è in genere sufficiente per la maggior parte delle applicazioni. Quando le connessioni in uscita sono bloccate, ciò significa che l'applicazione non può inviare alcun dato a un server remoto da qualche parte su Internet. Naturalmente, se la larghezza di banda è ciò di cui sei preoccupato probabilmente dovresti bloccare entrambi. In ogni caso, il processo per bloccare entrambi è lo stesso, quindi ne coprirò uno.
Fai clic sul pulsante Nuova regola ....

Per il tipo di regola selezionare il bullet "Programma" e fare clic su Avanti.

Selezionare l'opzione "Questo percorso del programma:" e quindi digitare il percorso o utilizzare il pulsante Sfoglia per trovare l'eseguibile dell'applicazione.

Per l'azione selezionare l'opzione "Blocca la connessione" e fare clic su Avanti.

Per la scheda Profilo, seleziona tutte le caselle disponibili: Dominio, Privato e Pubblico.

Puoi nominare la regola del firewall come preferisci. È una buona idea mantenerlo qualcosa di memorabile o rilevante, anche perché potresti volerlo cambiare o disabilitare in seguito.

Ora la regola dovrebbe essere creata e pronta per andare. Tuttavia alcune applicazioni funzionano anche come un servizio, quindi assicurati di disabilitarla anche se puoi. Fare clic con il tasto destro sulla regola appena creata e selezionare "Proprietà".

Dalla finestra delle proprietà selezionare la scheda "Programmi e servizi" e quindi fare clic sul pulsante Impostazioni.

Qui fai clic su "Applica a questo servizio" e quindi seleziona il servizio che corrisponde al programma bloccato dalla regola. Se non riesci a trovare un servizio corrispondente, è probabile che il tuo programma non abbia installato un servizio accanto (in questo modo puoi solo annullare). Fare clic su OK per salvare la modifica dell'uscita della sabbia da questa e dalla finestra delle proprietà.

Questo è tutto ciò che serve per creare una regola Outbound. Ora se vuoi semplicemente ripetere la procedura per una regola in entrata e il programma sarà completamente bloccato dall'accesso a Internet.

Se si desidera concedere temporaneamente l'accesso a Internet dell'applicazione, è possibile disabilitare la regola del firewall facendo clic con il tasto destro su di essa all'interno della finestra Sicurezza firewall avanzata. Se vuoi eliminare definitivamente questa regola di blocco, eliminala.