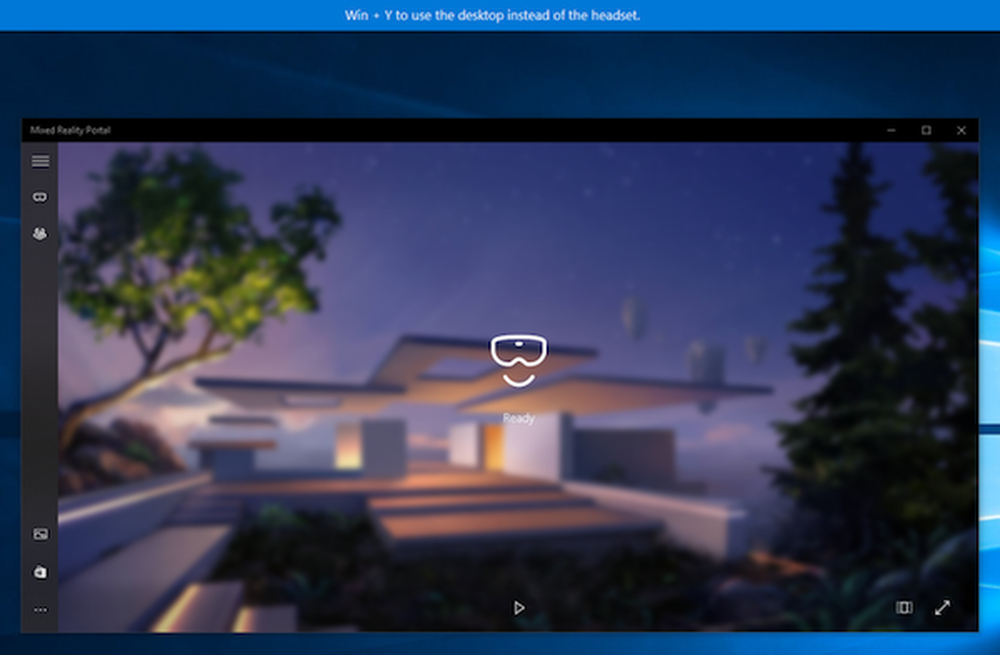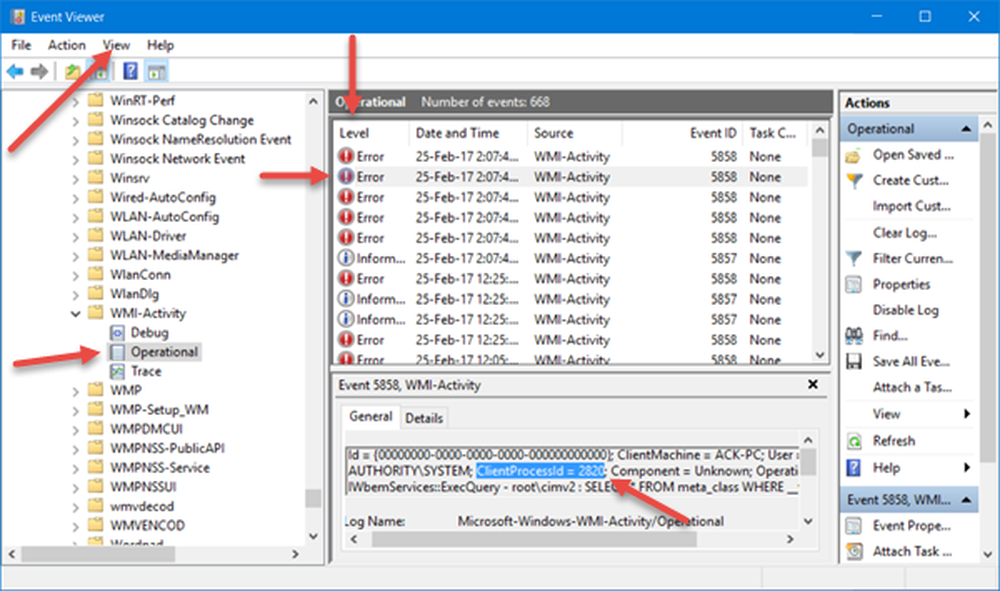Risoluzione dei problemi dei messaggi di errore comuni di Gestione disco
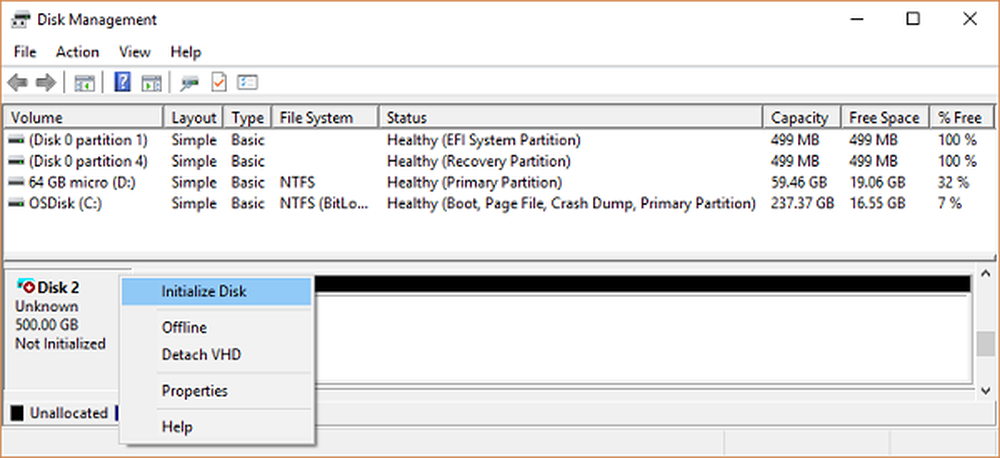
Gli errori del disco sono uno degli errori più comuni su Windows 10. È anche spaventoso perché tutti i nostri dati sono presenti nelle unità disco e, anche con il backup in posizione, richiede molto tempo per ripristinarli tutti. Detto questo, la maggior parte di questi errori del disco può essere risolta, e questo è esattamente di cui parleremo in questo post. Scopri i migliori consigli per la risoluzione dei comuni messaggi di errore di Gestione disco su Windows 10.
Risoluzione dei problemi relativi ai messaggi di errore di Gestione disco
Questo post ti aiuterà a correggere errori di gestione del disco come:
- Lo stato di un disco non è inizializzato o il disco è mancante,
- Lo stato di un disco di base o dinamico è illeggibile,
- Lo stato di un disco dinamico è Straniero,
- Lo stato di un disco dinamico è Online (errori),
- Lo stato di un disco dinamico è Offline o Mancante,
- Lo stato di un volume di base o dinamico non è riuscito,
- Lo stato di un volume di base o dinamico è Sconosciuto,
- Lo stato di un volume dinamico è Dati incompleti,
- Lo stato di un volume dinamico è Sano (a rischio),
- Non è possibile gestire i volumi rigati utilizzando Gestione disco o DiskPart,
- Gestione disco non può avviare il servizio disco virtuale.
Prima di iniziare, ricorda due cose. Innanzitutto, è necessario un account con privilegi di amministratore. In secondo luogo, stai molto attento a utilizzare gli strumenti di gestione del disco. Un errore, e puoi perdere tutti i tuoi dati, e non c'è modo di annullare le cose senza perdere i dati su quelle unità.
Per aprire lo strumento Gestione disco, seguire i seguenti passaggi:
- Nel prompt Esegui, digitare compmgmt.msc e premere Invio.
- Verrà avviata la console Gestione computer.
- Seleziona Archiviazione> Gestione disco. Questo elencherà tutte le unità e le partizioni al loro interno.
Pre-Controlli:
- Suppongo che l'unità sia correttamente collegata al PC e, se si tratta di un'unità esterna, è collegata correttamente alla porta USB.
- Assicurati di controllare questo prima di iniziare, e cerca sempre di connetterti ad altri PC per vedere se funziona lì.
- Se il dispositivo funziona su un altro PC, provare a eseguire il Controllo errori disco.
Lo stato di un disco non è inizializzato o il disco è mancante
Molte volte la tua partizione o unità non appare in Esplora file. Per verificare se è fisicamente presente, apri Gestione disco. Controlla se lo vedi come Non inizializzato. Se sì, significa semplicemente che il disco non ha una firma valida, cioè non è registrato correttamente nel sistema. Un disco viene registrato quando lo si formatta almeno una volta. Se il disco era disponibile in precedenza, probabilmente è corrotto in qualche modo.
Se è una nuova unità, puoi semplicemente inizializzarla; tuttavia, se questo non è il caso, dobbiamo provare altre soluzioni.
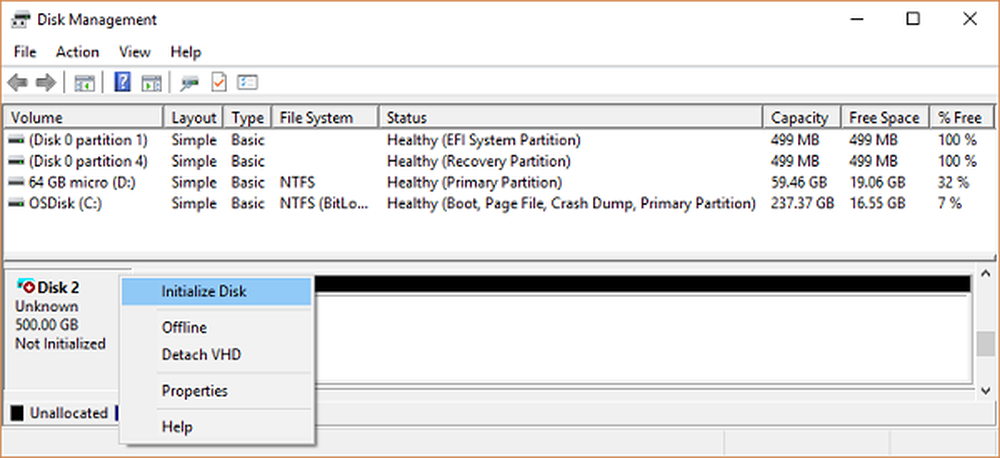
Portalo online e aggiungi la lettera di unità:
- Se in Gestione disco, sembra essere offline, quindi fare clic con il tasto destro e selezionare Online.
- Se il disco è già in linea ma non contiene alcuna lettera di unità (ad es., C, D, E, ecc.), Fare clic con il pulsante destro del mouse e selezionare la lettera dell'unità e il percorso. Scegli una lettera che non è già stata assegnata.
- Infine, puoi scegliere di formattarlo in NTFS o FAT32. Se stai usando 64 bit, assicurati di usare NTFS. Questo rimuoverà tutti i dati dal tuo disco.
Controlla Gestione periferiche per problemi.
È possibile che a causa di problemi del driver, il disco rigido non funzioni correttamente. È sempre una buona idea controllare su Drive Manager che l'elenco delle unità abbia un punto esclamativo giallo accanto. Se è il caso:
- Fare clic con il tasto destro del mouse sull'elenco dei dischi rigidi e selezionare Disinstalla unità.
- Quindi, fare clic su Azione ed eseguire la ricerca delle modifiche hardware.
Lo stato di un disco di base o dinamico è illeggibile
Se si sta affrontando questo problema, è probabile che il disco rigido abbia subito un guasto hardware o una corruzione irreversibile. È anche possibile che il database di configurazione del disco del sistema sia corrotto e che il messaggio di errore che si otterrà in quel caso sia "illeggibile". Puoi provarlo su un altro computer, ma sostituire l'hard disk è l'unica soluzione qui.
Lo stato di un disco dinamico è Straniero
Quando si sposta un disco dinamico da un computer a un altro, verrà visualizzata un'icona di avviso accanto ad essa con stato Esterno. I dischi dinamici offrono la possibilità di creare volumi fault-tolerant che possono estendersi su più dischi, che i dischi di base non possono. Quando si crea un disco dinamico, il disco di configurazione viene memorizzato su tutti i dischi dinamici e le informazioni su chi possiede vengono perse quando si passa da un PC all'altro.
La soluzione consiste nell'utilizzare l'opzione Importa dischi esterni. Tutto quello che devi fare è cliccare col tasto destro sul disco e usare l'opzione. Dopo aver importato il disco, tutti i volumi esistenti sul disco esterno diventano visibili e accessibili quando si importa il disco.Ora che conosci Dynamic Disk, ecco l'elenco degli errori e la loro soluzione su Dynamic Disk.
Lo stato di un disco dinamico è Online (errori)
Per risolvere questo problema, è necessario riattivare il disco per ripristinarlo in linea stato. Basta fare clic con il tasto destro e avrai questa opzione. Funziona se gli errori I / O sono temporanei.
Lo stato di un disco dinamico è Offline o Mancante
Nel caso in cui il disco dinamico è stato danneggiato o intermittente non disponibile, apparirà offline. Inoltre, il nome del disco cambia in mancante. È possibile che sia spento o scollegato. Assicurarsi che il disco sia alimentato. Ricollegalo e, se appare nello strumento, fai clic con il pulsante destro del mouse Riattiva disco.
Se questo non funziona, non si può fare nulla. Tutto quello che puoi fare è cliccare col tasto destro e scegliere Rimuovi disco. Tuttavia, prima di farlo, eliminare tutti i volumi (o mirror) sul disco. Per salvare i dati, è possibile salvare qualsiasi volume con mirroring sul disco rimuovendo lo specchio anziché l'intero volume.
Per portare un disco non in linea e ancora chiamato Disco # (non mancante) di nuovo online:
- Prova a Riattiva disco per riportare il disco online
- Controlla in Event Viewer se hai un errore che dice "No good config copies". In caso affermativo, il team di supporto tecnico Microsoft potrebbe aiutarti.
- Prova a connetterti a un altro computer, specialmente con quello che dispone di dischi dinamici. Se arriva online, importa il disco su quel computer e riportalo sul PC su cui non funzionava.
Lo stato di un volume di base o dinamico non è riuscito
Ancora una volta, questo è un caso chiaro di disco danneggiato o file system corrotto. È necessario controllare lo stato di alimentazione o provare i passaggi che abbiamo condiviso per "Lo stato di un disco non è inizializzato o il disco è mancante". Questo vale per i dischi di base, ma se si tratta di un disco dinamico, fare clic con il tasto destro e vedere se è possibile farlo online.
Detto questo, se il volume dinamico è un volume con mirroring o RAID-5 con dati vecchi, portare il disco sottostante online non riavvierà automaticamente il volume. Per prima cosa è necessario portare in linea gli altri dischi connessi, in modo che i dati siano sincronizzati, quindi riavviare manualmente il volume di mirroring o RAID-5 e quindi eseguire lo strumento di controllo degli errori o Chkdsk.exe.
Lo stato di un volume di base o dinamico è Sconosciuto
In questo stato, il settore di avvio del volume è danneggiato e i dati non sono più disponibili. È anche possibile che la nuova configurazione del disco non sia stata completata. Per risolvere, è necessario inizializzarlo di nuovo.
- Nella Gestione disco assicurati di controllare se lo stato è Online, altrimenti devi prima portarlo online.
- Quindi fare clic con il tasto destro su quel disco e fare clic Inizializza disco.
- Quindi fare clic su OK per accettare lo stile di partizione predefinito
- Dopo che la procedura guidata ha completato il suo lavoro, dovresti accedervi.
Lo stato di un volume dinamico è Dati incompleti
Windows 10 supporta il volume multi-disco. Se hai rimosso uno dei dischi e spostato su un altro computer, non funzionerà e distruggerà anche tutti i dati, a meno che non ti sposti e importi i dischi rimanenti che contengono questo volume.
Quindi la soluzione è spostare tutti i dischi che fanno parte del volume multi-disco sul computer e importarli. I dischi saranno contrassegnati come dischi esterni. Abbiamo già detto sopra come è possibile importare e attivare quei dischi.
Lo stato di un volume dinamico è Sano (a rischio)
Se uno dei tuoi volumi dinamici è contrassegnato come a rischio, anche se sono sani, indica che ci sono alcuni errori IO nella parte sottostante. Potrebbe essere a causa di quello sul disco, ma lo fa tutti i volumi sono a rischio. Uno dei dischi deve essere andato disconnesso.
Per risolvere questo problema, dovrai riportare il disco allo stato online e ripristinerà lo stato, ma se non funziona, dovrai sostituire quel disco
Non è possibile gestire i volumi rigati utilizzando Gestione disco o DiskPart
Sono disponibili tonnellate di strumenti di Gestione disco. Se si utilizza uno di questi, è possibile che tali prodotti abbiano sostituito il Microsoft Logical Disk Manager (LDM) per la gestione avanzata del disco. Purtroppo, è necessario connettersi con il team di supporto per risolvere il problema.
Gestione disco non può avviare il servizio disco virtuale
Questo di solito appare quando il computer remoto sta bloccando il Virtual Disk Service (VDS) a causa di Firewall o il computer remoto non supporta affatto VDS. Il servizio VDS consente di connettersi da remoto a uno strumento di gestione disco di un altro computer, quindi consentire all'amministratore di configurarlo.
È possibile configurare Windows Defender Firewall per abilitare l'eccezione Gestione remota volume o l'accesso remoto al computer e quindi utilizzare Gestione disco.
fonte: Microsoft.com.