Risoluzione dei problemi di Windows Mixed Reality non sta funzionando
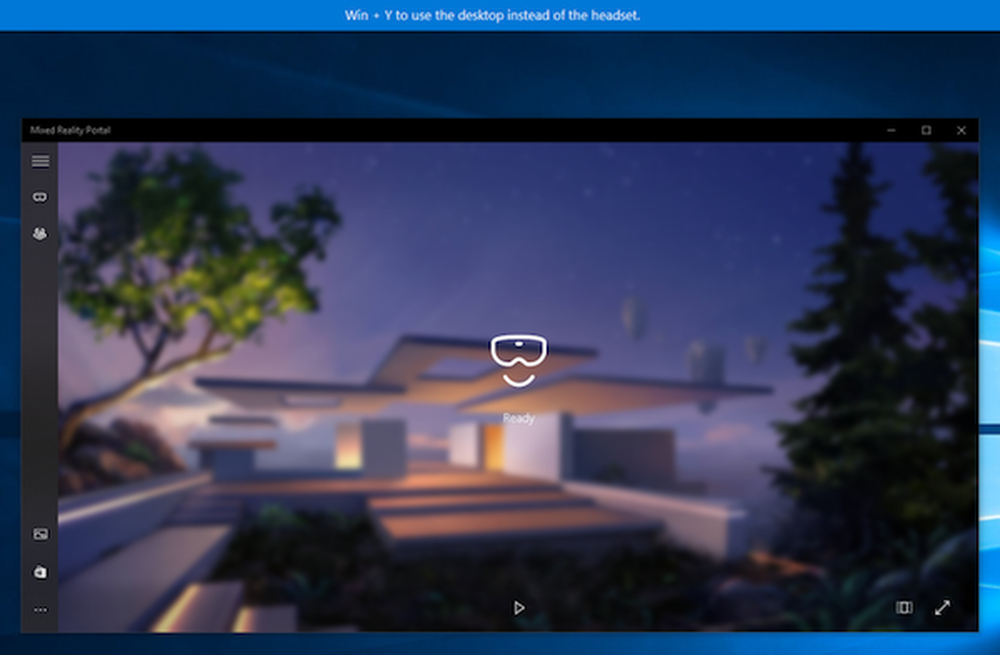
Windows 10 ha l'integrazione nativa per Realtà mista, e se hai problemi a configurarlo e usarlo, potrebbero esserci molte ragioni. Se Windows Mixed Reality non funziona, non sta scaricando, o non c'è audio o display, questo post di risoluzione dei problemi ti aiuterà a risolvere problemi e problemi di Realtà Mista. Proprio dai problemi dei driver ai semplici suggerimenti per il plug-in per iniziare, questo post ha tutto.
Prima di iniziare, ci sono due cose che dovresti sapere. Primo, Mixed Reality ha un requisito minimo per PC che il tuo PC dovrebbe avere. In secondo luogo, è necessario abilitare Mixed Reality - come se non fosse abilitato nelle Impostazioni di Windows 10 per te, non sarai in grado di utilizzare questa funzione. Comprende la modifica delle chiavi di registro, ma se sei un amministratore e ne hai abbastanza conoscenza, è piuttosto semplice.
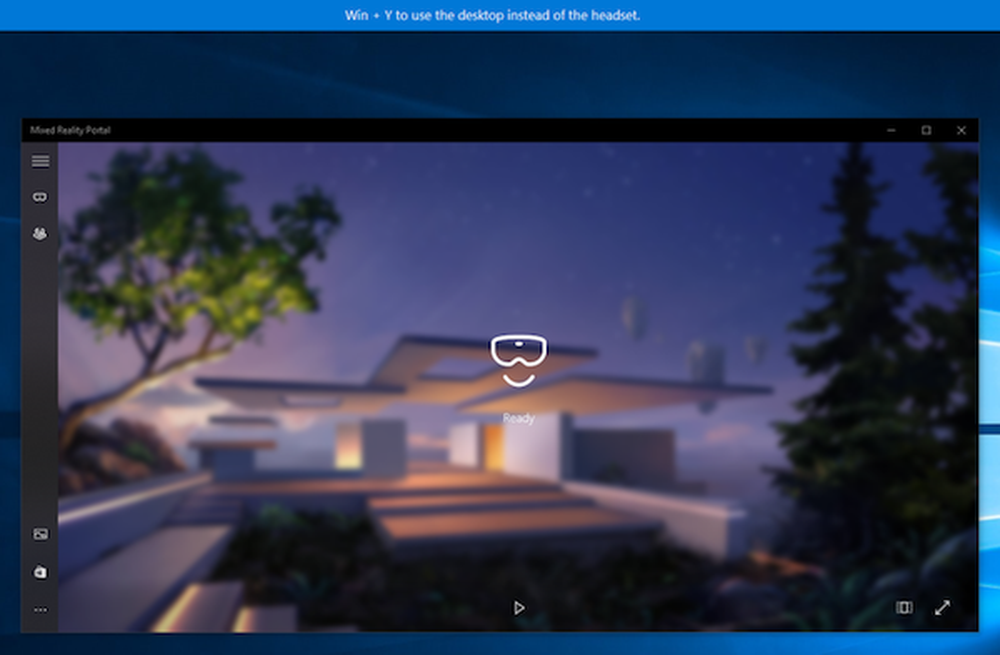
In tal modo, esaminiamo alcuni degli errori comuni di Windows Mixed Reality e li risolviamo.
Windows Mixed Reality non funziona
Se Windows Mixed Reality non funziona, non sta scaricando, o non c'è audio o display, questo post di risoluzione dei problemi ti aiuterà a risolvere problemi e problemi di Realtà Mista.
Qualcosa è andato storto
Se visualizzi codici di errore durante l'impostazione di Mixed Reality, qui alcuni codici di errore comuni e modi per risolverlo.
Errore di realtà mista 2181038087-4
Questo errore indica che le telecamere della serie MR non sono state avviate e quindi non sono in grado di tracciare. Quindi, continua, scollega le cuffie e ricollegalo. Questo dovrebbe risolvere il problema.
Errore di realtà mista codice 2181038087-12
WMR richiede driver da Microsoft. Se vedi il codice di errore sopra menzionato, significa che l'auricolare non sta utilizzando i driver corretti. Dovrai utilizzare il classico "Device Manager" per ottenere questo ordinato.
-
- Colpire WIN + X sulla tastiera seguita dalla scorciatoia da tastiera M
- Questo aprirà il Gestore dispositivi.
- Espandi la categoria di dispositivi del controllo Universal Serial Bus.
- Fare clic con il tasto destro del mouse per disinstallare il driver per ciascun elemento che include il testo "eXtensible Host Controller" e non ha "Microsoft" nel nome.
- Selezionare "Elimina il software del driver per questo dispositivo" per assicurarsi che i vecchi driver siano stati rimossi.
- Si è terminato quando si verifica che ciascun elemento che include il testo "Controller host eXtensible" abbia "Microsoft" alla fine.
- Ora non dovresti vedere questo errore quando colleghi l'HMD.
Nel caso ciò non funzioni, scollegare l'HMD per 30 o più secondi e ricollegarlo.
Errore di realtà mista codice 2181038087-11
Questo è legato alla configurazione minima del PC per Windows Mixed Reality. Dovresti controllare con lo strumento che abbiamo elencato sopra e aggiornare l'hardware del tuo PC.
Download del software Windows Mixed Reality non riuscito
Questo problema si verifica in genere quando si collega l'auricolare Mixed Reality al PC Windows 10. Succede perché c'è qualche aggiornamento in sospeso, e un altro software deve essere scaricato da Windows per risolvere questo problema. Quindi, segui i passaggi seguenti:
- Vai a Impostazioni> Aggiornamento e sicurezza.
- Controlla se c'è qualche aggiornamento in sospeso. Installalo.
- Nel caso in cui non si vede alcun aggiornamento in sospeso, premere Controlla gli aggiornamenti pulsante. È possibile che tu possa trovare qualche aggiornamento che deve essere installato.
- Quindi, è necessario riavviare il PC Windows 10.
Pubblicalo, il portale della realtà mista dovrebbe essere in grado di completare l'installazione e scaricare ciò che è rimasto. Nel caso in cui abbia ancora problemi, verifica i seguenti aspetti:
- Assicurati di controllare che il tuo PC sia connesso a Internet.
- Se la tua connessione di rete Wi-Fi è impostata su meter. Vai a Impostazioni> Rete e Internet> Stato> Modifica proprietà di connessione> Imposta come connessione a consumo> Disattiva. È inoltre possibile impostare Windows 10 per il download tramite una connessione a consumo.
- L'ultima risorsa, potrebbe essere necessario ripristinare il PC.
Collega le tue cuffie
Se sei sicuro di aver collegato correttamente l'auricolare al PC, allora il problema con la porta. Ecco due cose che devi controllare:
- Il cavo dell'auricolare deve essere collegato a una porta USB 3.0. Prova un'altra porta USB 3.0, se possibile.
- Il cavo HDMI della cuffia deve essere collegato alla scheda grafica discreta del PC.
Controller di movimento mancanti nelle app / giochi SteamVR
Questo è un caso classico di installazione del driver. Se non riesci a vedere i tuoi Motion Controller nelle app e nei giochi SteamVR, il driver del modello Motion Controller potrebbe non essere installato correttamente.
Questo driver viene in genere scaricato e installato automaticamente tramite Windows Update, ma se si utilizza un PC con criteri aziendali o se Windows Update è limitato, potrebbe essere necessario installare manualmente driver e software Mixed Reality.
Ho perso i miei limiti
Quando avevi impostato inizialmente l'auricolare Mixed Reality, avevi impostato un limite. Nel caso in cui si verifichi un errore sul tuo schermo che dice "Ho perso i miei limiti", dovrai eseguire nuovamente l'installazione per tutte le esperienze e seguire i passaggi sullo schermo.
Impossibile aggiornare il controller
Nel caso in cui l'auricolare o il controller non funzionino come previsto, il modo migliore per risolvere questo problema è ripristinare il dispositivo alle condizioni di fabbrica. Per ripristinare il dispositivo:
- Assicurati di avere nuove batterie nel controller e che sia spento.
- Ora, premi e tieni premuto il pulsante di associazione.
- Tenendolo premuto, accendi il controller tenendo premuto il pulsante Windows per 5 secondi.
- Rilasciare i pulsanti e attendere l'accensione del controller. Questo richiede fino a 15 secondi e non ci sono indicatori quando il ripristino del dispositivo sta accadendo.
Nel caso in cui il dispositivo si accenda all'istante, dovrai ripetere la procedura. Pubblicalo, dovrai connetterti tramite Bluetooth di nuovo, quindi aggiornarlo al firmware più recente.
Come cambiare la distanza virtuale usando lo strumento di calibrazione
Se senti che tutto è troppo lontano nel Mixed Reality World, è possibile cambiare la distanza virtuale usando lo strumento di calibrazione.
Apri Impostazioni> Realtà miste> Visualizzazione cuffie. Qui puoi cambiare la distanza usando lo strumento di calibrazione. Il valore predefinito è impostato su 65 mm. Puoi modificare secondo la tua scelta per vedere cosa ti sta meglio. Potrebbe essere necessario fare poche prove multiple per farlo bene, quindi assicurati di aumentare o diminuire in piccoli incrementi.
Detto questo, ci sono molti altri errori che potrebbero apparire, ed è qui che ti consigliamo di controllare la pagina su docs.microsoft.com.



