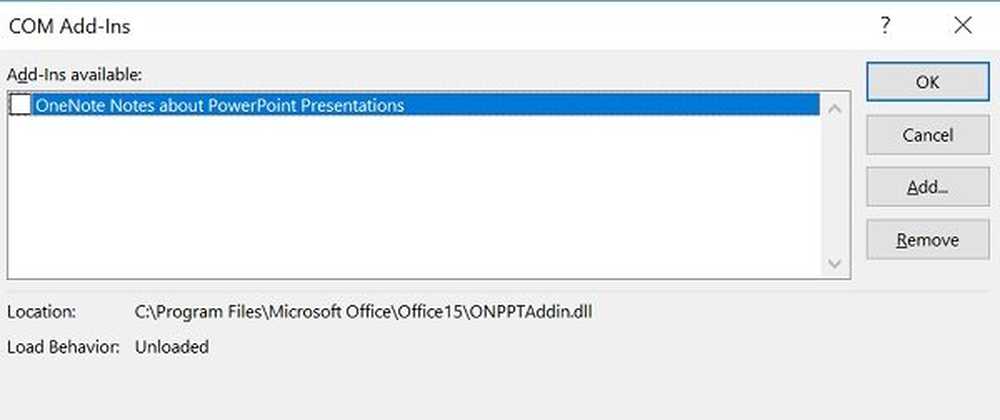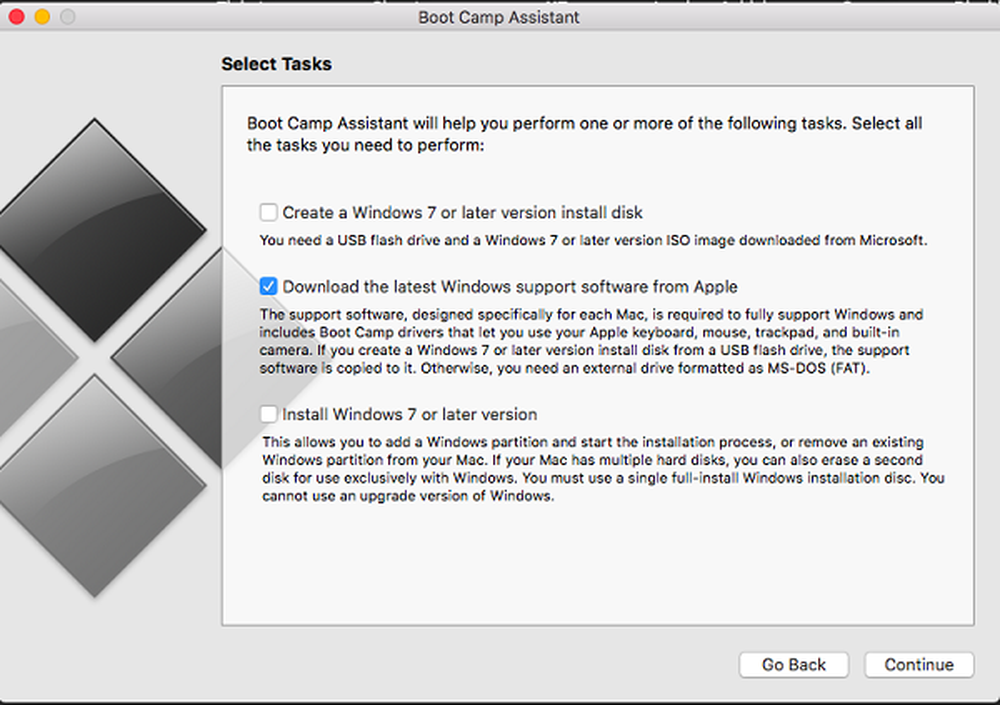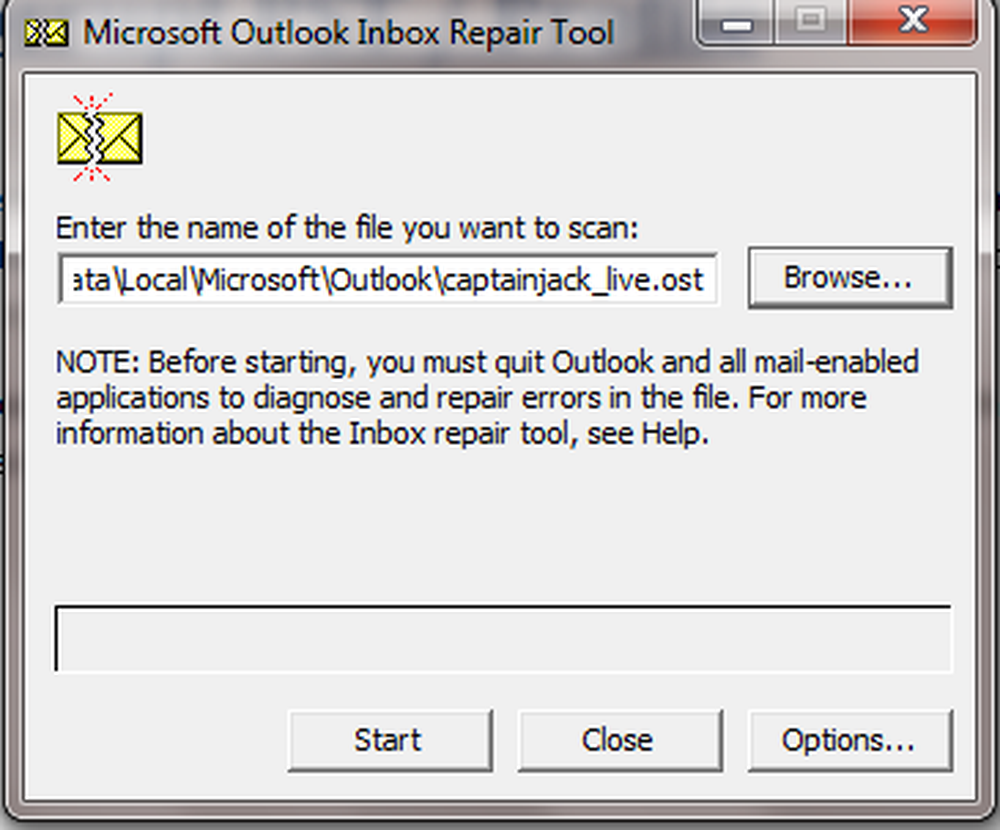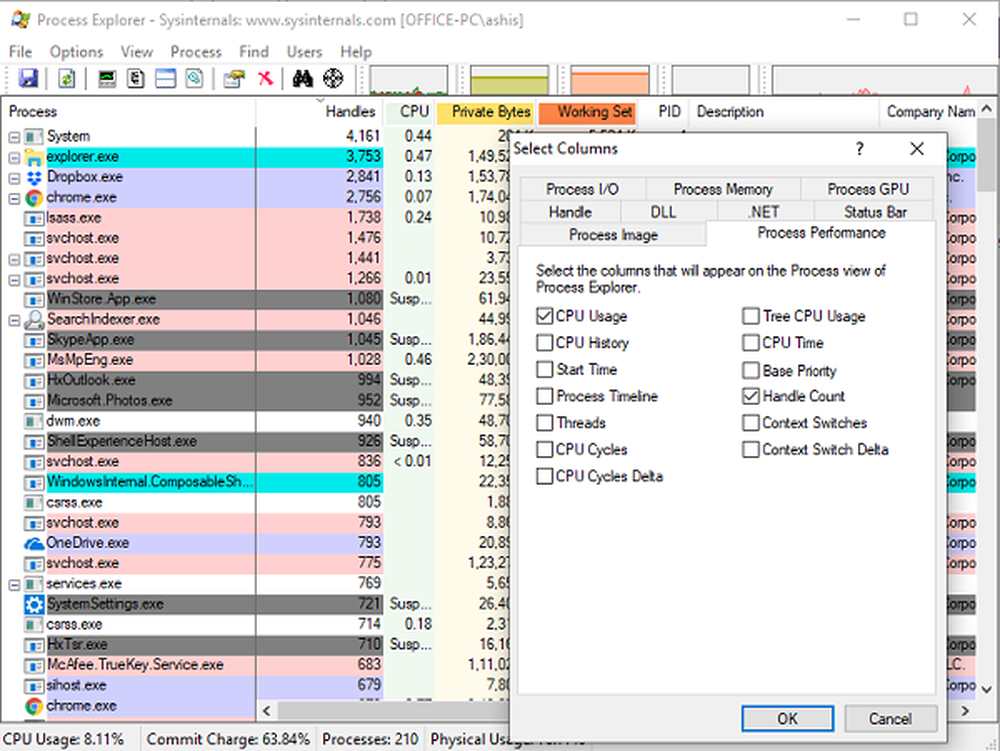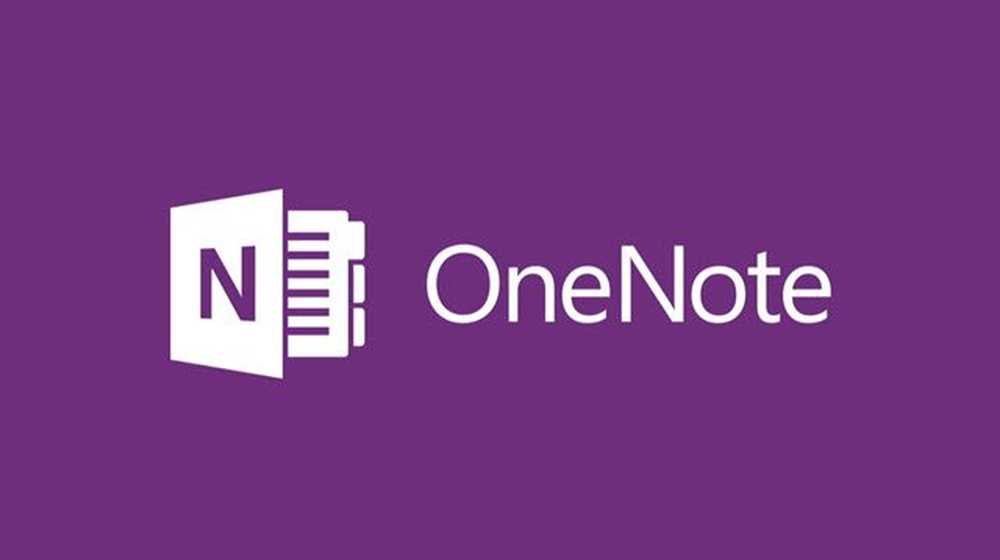Risolvi i problemi di prestazioni in Windows 10/8/7
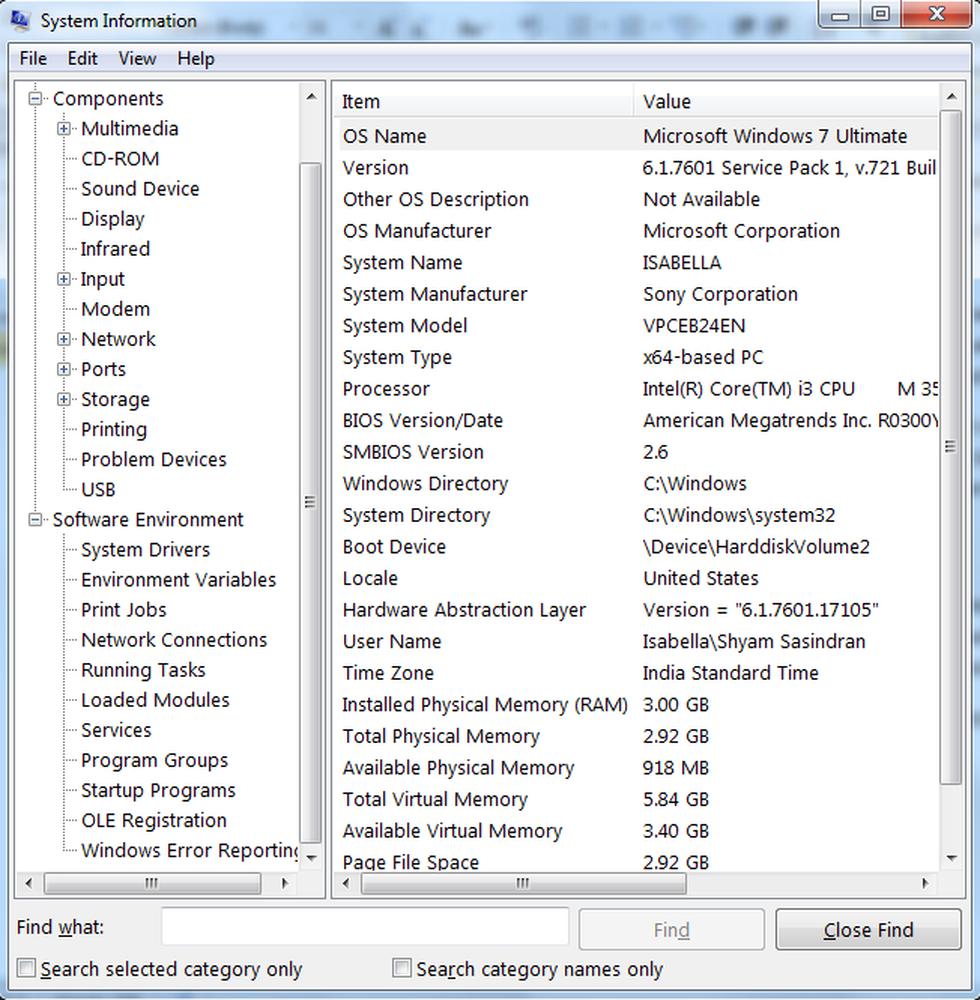
Se si verificano spesso problemi relativi alle prestazioni, quali programmi che non rispondono, blocco, arresti anomali del sistema, lentezza, ecc., Sul proprio PC Windows, è possibile provare alcuni di questi suggerimenti suggeriti. Possono aiutarti a risolvere questi problemi.
Risolvi i problemi di prestazioni in Windows
1] Avvio selettivo: La maggior parte delle volte un servizio di avvio può causare problemi che influiscono sulle prestazioni del sistema. Un avvio pulito può risolvere e individuare quale servizio sta causando il problema. Per identificarlo, possiamo usare l'Utilità di configurazione del sistema per trovarlo.
Vai su Start e sotto il tipo di ricerca in MSCONFIG e premi Invio.
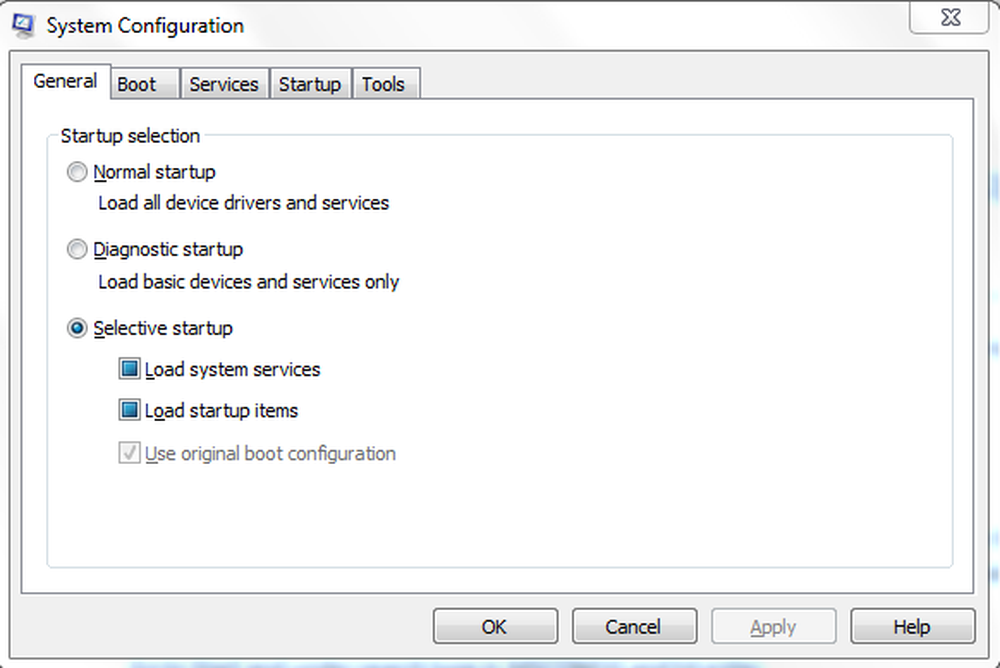
Innanzitutto, nella scheda Generale deseleziona "Carica elementi di avvio"Quindi vai alla scheda Servizi.

Quindi controlla su "Nascondi tutti i servizi Microsoft"E fai clic su"Disabilitare tutto”. Fare clic su Applica e riavvia il computer.
Una volta riavviato il computer, verifica se il problema è stato risolto. In tal caso, tornare a MSCONFIG e andare prima alla scheda Avvio e abilitare il primo elemento di avvio e riavviare il sistema. Devi fare la stessa procedura finché non trovi quale servizio o elemento di avvio sta causando il crash del sistema.
So che potrebbe volerci un po 'per scoprire quale è, ma non è consigliabile avviare il sistema in Startup selettiva tutto il tempo. Perché l'avvio selettivo non è una correzione; è una fase di risoluzione dei problemi, per trovare il colpevole che causa l'incoerenza del sistema.
Fidati, la maggior parte dei problemi relativi alle prestazioni può essere risolta da questo passaggio!
2] Aggiornamento dei driver: Un driver obsoleto può causare il crash del sistema e andare a non rispondere a volte. Quindi è un buon passo per mantenere aggiornati i driver del dispositivo. È possibile trovare il modello esatto dei driver del dispositivo e controllare la versione e la data del driver che è possibile utilizzare il file MSINFO32.
Vai su Start e sotto la ricerca digita MSINFO32 e premi Invio.
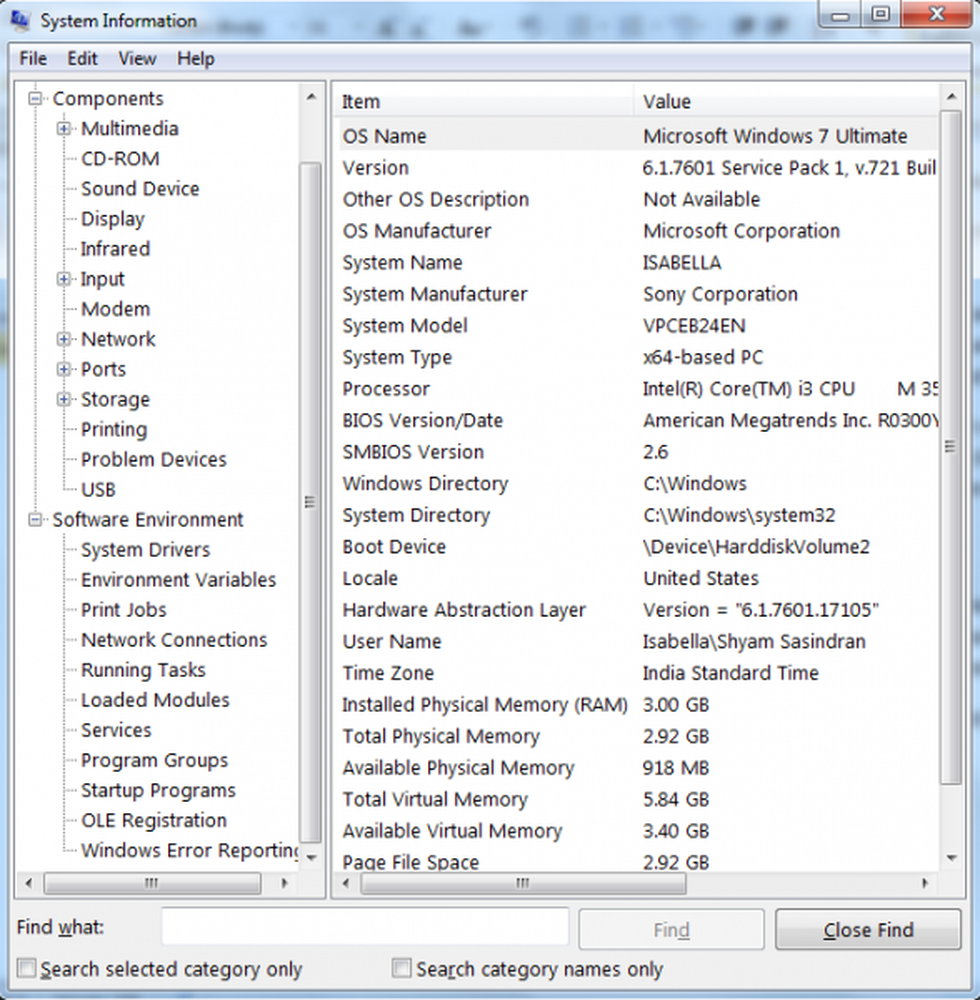
Ecco come appare MSINFO32, quindi seleziona ogni dispositivo non Microsoft e sul pannello laterale destro troverai il modello del dispositivo, la versione della data del driver, ecc..
Una volta trovato il nome, la data e la versione del driver, vai al sito Web del produttore vai nella sezione appropriata e scarica il driver e installalo.
Non utilizzare Windows Update o altre applicazioni di terze parti meno conosciute per aggiornare automaticamente i driver perché, a mio parere, la maggior parte delle volte Windows Update o una di queste applicazioni di terze parti non troveranno i driver migliori, il che potrebbe, in girare, causare il crash del sistema con una schermata blu.
Mancia: Ho visto un sacco di casi in cui un driver di visualizzazione è una causa di problemi di ritardo o di prestazioni è meglio aggiornare o reinstallare i driver relativi allo schermo.
3] Sistema in manutenzione: La manutenzione del sistema è un sistema cruciale mentre si risolvono i problemi relativi alle prestazioni.
Aprire un prompt dei comandi con privilegi elevati, digitare quanto segue e premere Invio per eseguire la risoluzione dei problemi di prestazioni.msdt.exe / id PerformanceDiagnostic
Questo strumento per la risoluzione dei problemi aiuta l'utente a regolare le impostazioni per migliorare la velocità e le prestazioni del sistema operativo.
Leggere: Suggerimenti per principianti per ottimizzare Windows per prestazioni migliori.
4] aggiornamento Windows: È importante aggiornare il sistema operativo regolarmente, poiché ci saranno aggiornamenti che potrebbero risolvere problemi di prestazioni e aumentare la sicurezza del sistema.
Se si verificano degli errori durante l'aggiornamento o se l'aggiornamento non riesce, eseguire lo "Strumento di prontezza per l'aggiornamento del sistema" di Microsoft. Microsoft ha rilasciato lo strumento di aggiornamento del sistema per risolvere determinate condizioni che potrebbero causare l'installazione di aggiornamenti e altri software che non funzionano. Non è necessario eseguire manualmente questo strumento. Questo strumento viene offerto automaticamente tramite Windows Update ai computer che presentano una condizione che lo strumento potrebbe risolvere.
5] Pulizia dei file spazzatura: Potrebbe non sembrare un grande passo per risolvere questi problemi, ma credetemi ci sono molte situazioni in cui questo passo era usato per fare il trucco. C'è uno strumento di pulizia integrato in Windows che ti aiuterà a rimuovere i file temporanei, ecc., Ma raccomanderei un software chiamato CCleaner.
Ciò rimuoverà i file inutilizzati dal tuo sistema, consentendo a Windows di funzionare più velocemente e liberando spazio prezioso su disco. Pulisce anche le tracce delle tue attività online come la cronologia di Internet.
Si può o non si desidera utilizzare la parte di pulitura del registro di esso o qualsiasi pulitore di registro. La decisione è, naturalmente, tua da prendere! Consulta uno dei nostri post per ulteriori informazioni. I pulitori e gli strumenti di deframmentazione del registro sono davvero utili?
6] Scansione virus: La maggior parte delle volte il malware dell'infezione Trojan può causare un comportamento instabile al sistema operativo. Esegui una scansione antivirus completa per assicurarti che il tuo computer sia pulito. Ci sono molti freeware là fuori. Consiglierei Windows Defender o Microsoft Security Essentials: ha un ingombro molto ridotto e meno falsi positivi. Quindi scarica le versioni gratuite di Malwarebytes o Emsisoft Anti-malware ed esegui una scansione completa in modalità provvisoria. Se trovi un'infezione e non riesci a rimuoverla, potresti usare il nostro forum per creare una discussione in cui il nostro analista della sicurezza sarebbe più che felice di aiutarti a ripulirlo.
7] Controllo integrità sistema: SFC / SCANNOW comando (System File Checker) analizza l'integrità di tutti i file di sistema di Windows protetti e sostituisce, se possibile, le versioni danneggiate, modificate o danneggiate con le versioni corrette.- Vai su Start e sotto il tipo di ricerca in CMD, quindi fai clic con il pulsante destro del mouse e fai clic su Esegui come amministratore.
- Quindi digitare SFC / SCANNOW
- Questo articolo ti aiuterà ad analizzare i log SFC.
7] Diagnostica hardware: Il prossimo passo che raccomanderei è di eseguire scansioni hardware per vedere se qualche guasto hardware sta causando il crash del sistema. Innanzitutto, controlla la RAM seguendo la nostra discussione che ti spiegherà il processo Diagnostica memoria avanzata su Windows con Memtest86 +, quindi esegui una diagnostica disco rigido. Ogni produttore avrebbe i propri strumenti di diagnostica controllare questo thread per l'elenco degli strumenti HD.
8] Diagnostica delle prestazioni di avvio di Windows: Utilizza la diagnostica delle prestazioni di avvio di Windows per risolvere i tempi di avvio lunghi.
9] Vedi questo post se ricevi frequentemente il messaggio di utilizzo del disco al 100%.
Ultimo ma non meno importante, usa una versione legittima di Windows. Una copia illegale o torrent può sembrare conveniente, ma stai mettendo a rischio la sicurezza dei tuoi dati e questo potrebbe causare un sacco di problemi al tuo sistema operativo.