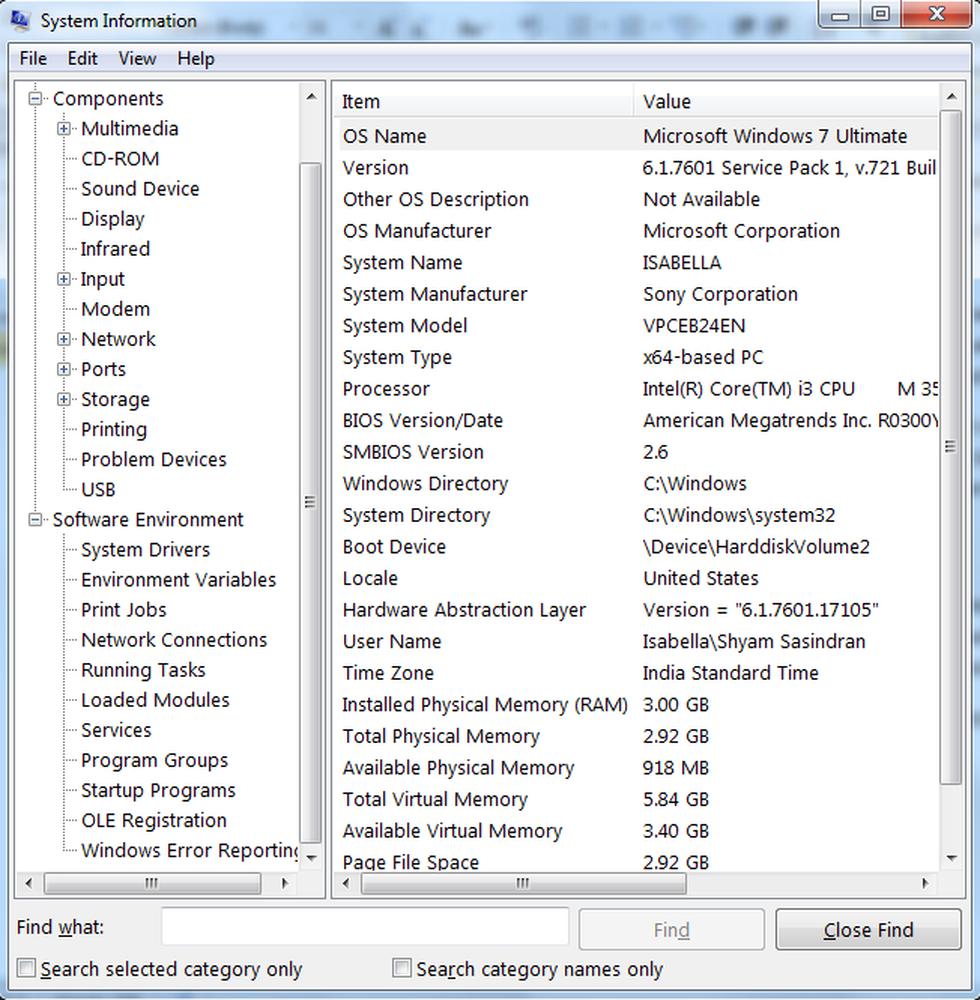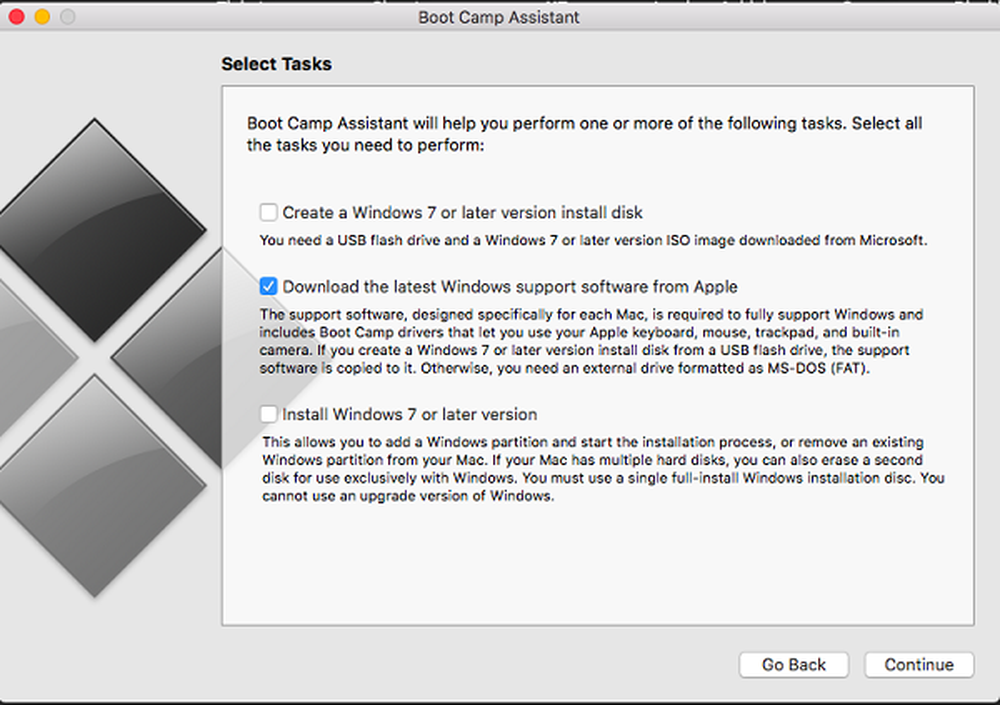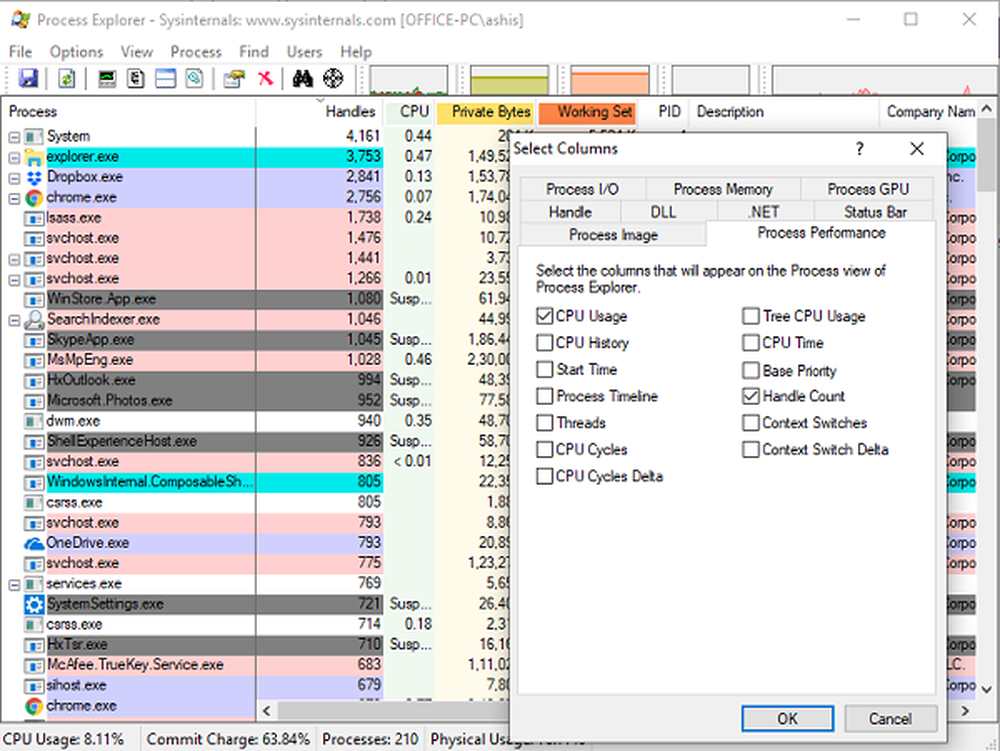Risoluzione dei problemi di PowerPoint non risponde, blocchi o problemi di sospensione
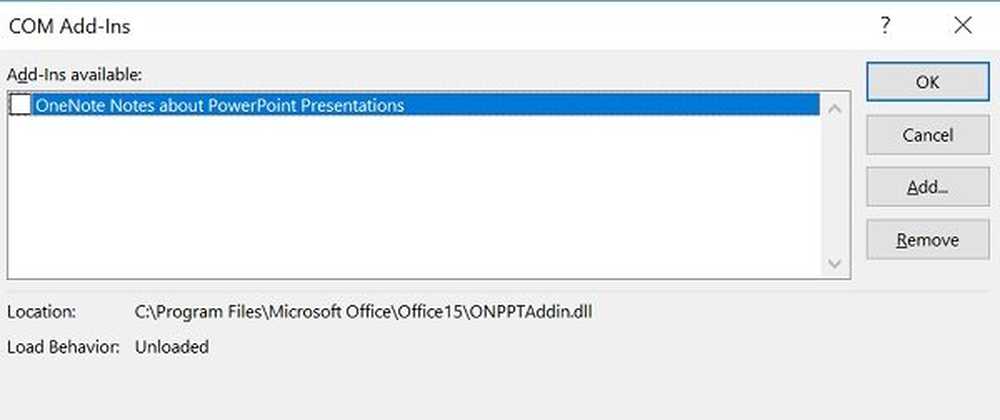
A volte, quando lavori Microsoft Powerpoint e sono nel bel mezzo di una modalità di transizione della diapositiva che ti rendi conto che l'applicazione PowerPoint ha smesso di funzionare. esso non risponde, si blocca o si blocca per un tempo insolitamente lungo. Potresti persino ricevere un Microsoft PowerPoint ha smesso di funzionare errore.
In primo luogo, ci sono 3 motivi che possono essere attribuiti a questo problema che non risponde al Programma.
- Il tuo software antivirus interferisce o è in conflitto con PowerPoint.
- Un componente aggiuntivo installato interferisce con PowerPoint.
- L'installazione di PowerPoint è danneggiata e deve essere riparata.
PowerPoint non risponde o si blocca
1] Innanzitutto, assicurati di aver installato l'ultimo aggiornamento. Aggiornamenti, come sappiamo sono necessari per l'adozione di nuove e migliorate funzionalità di protezione. PowerPoint non fa eccezione a questa regola. Windows ti informa sugli aggiornamenti del prodotto a intervalli regolari tramite il Centro operativo. Quindi, se trovi che la tua applicazione PowerPoint non funziona come al solito, controlla se il tuo sistema è aggiornato e prova installazione degli ultimi aggiornamenti di Office.
2] A volte il tuo software antivirus include l'integrazione con PowerPoint. Questo può disturbare e potresti riscontrare problemi di prestazioni. Per risolvere questo problema, l'opzione migliore a cui puoi ricorrere è disabilitare tutta l'integrazione di PowerPoint all'interno del software antivirus. Se questo ti spaventa per la sicurezza del tuo sistema, prova a disabilitare tutti i componenti aggiuntivi del software antivirus installati in PowerPoint.
3] Controlla i componenti aggiuntivi installati. Questa è una causa molto comune. Sebbene i componenti aggiuntivi aggiungano funzionalità e funzioni aggiuntive a un'applicazione, possono anche essere la causa di un funzionamento improprio delle app. Ad esempio, possono occasionalmente interferire con PowerPoint. Per evitare questa situazione,
Fai clic sul pulsante Start nell'angolo in basso a sinistra dello schermo (utenti di Windows 10).
Quindi, digita PowerPoint / sicuro, e quindi fare clic su OK. Ciò aprirà PowerPoint in modalità provvisoria senza componenti aggiuntivi.
Se il problema è risolto, qualche componente aggiuntivo potrebbe essere il motivo. Vai al menu File, scegliere Opzioni, quindi selezionare Componenti aggiuntivi.Vai al menu File, seleziona Opzioni, quindi seleziona Componenti aggiuntivi. Quindi, selezionare Componenti aggiuntivi COM, e premi il pulsante Vai.

Disabilita / abilita ciascuno e vedi se riesci a identificare l'autore del reato.
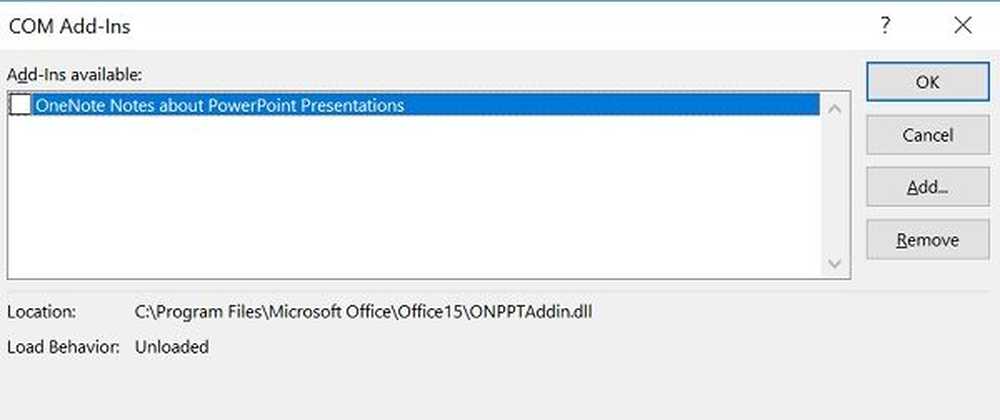
4] Se tutti i passaggi di risoluzione di cui sopra non riescono, andare per opzione 'Ripara' a ufficio di riparazione. Per fare ciò, chiudere tutti i programmi di Microsoft Office nell'esecuzione.
Apri il pannello di controllo (premi Win + X) e individua "Programmi e funzionalità> Disinstalla o modifica un programma. Nell'elenco di programmi installati, fare clic con il pulsante destro di Microsoft Office e quindi fare clic su Riparazione.
Riavvia il computer e controlla se è stato utile.
Vedi questo post se Audio e Video non vengono riprodotti in PowerPoint.