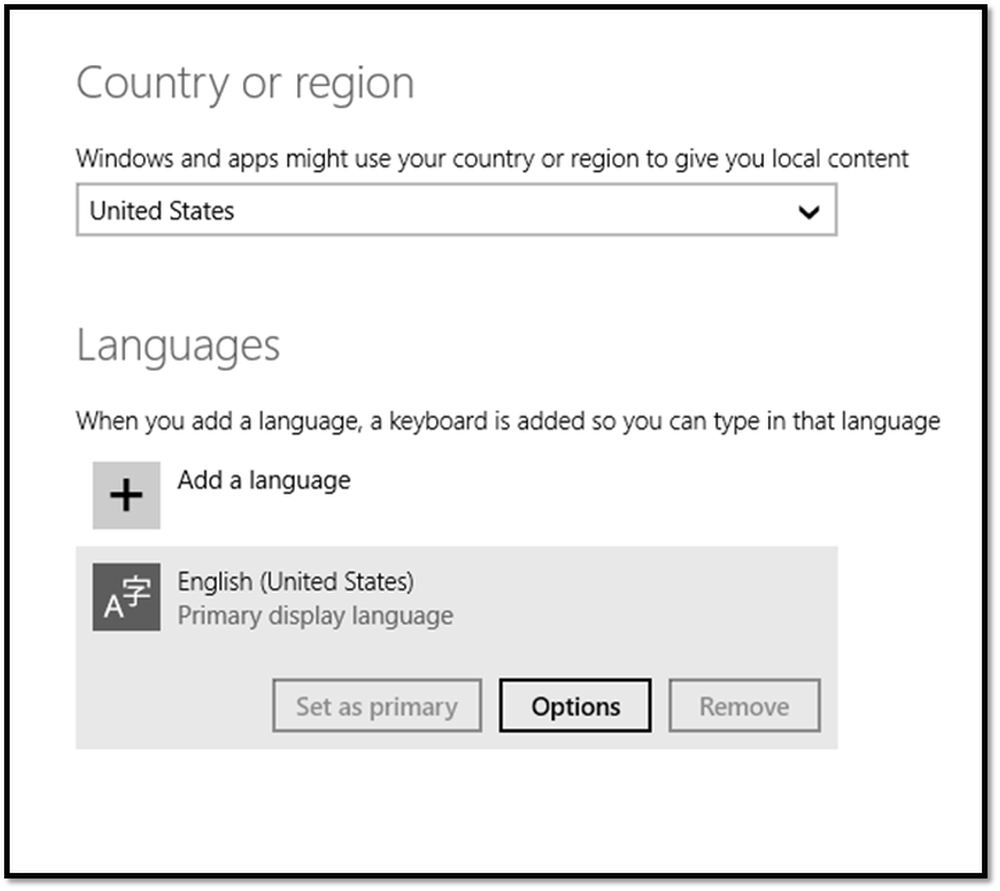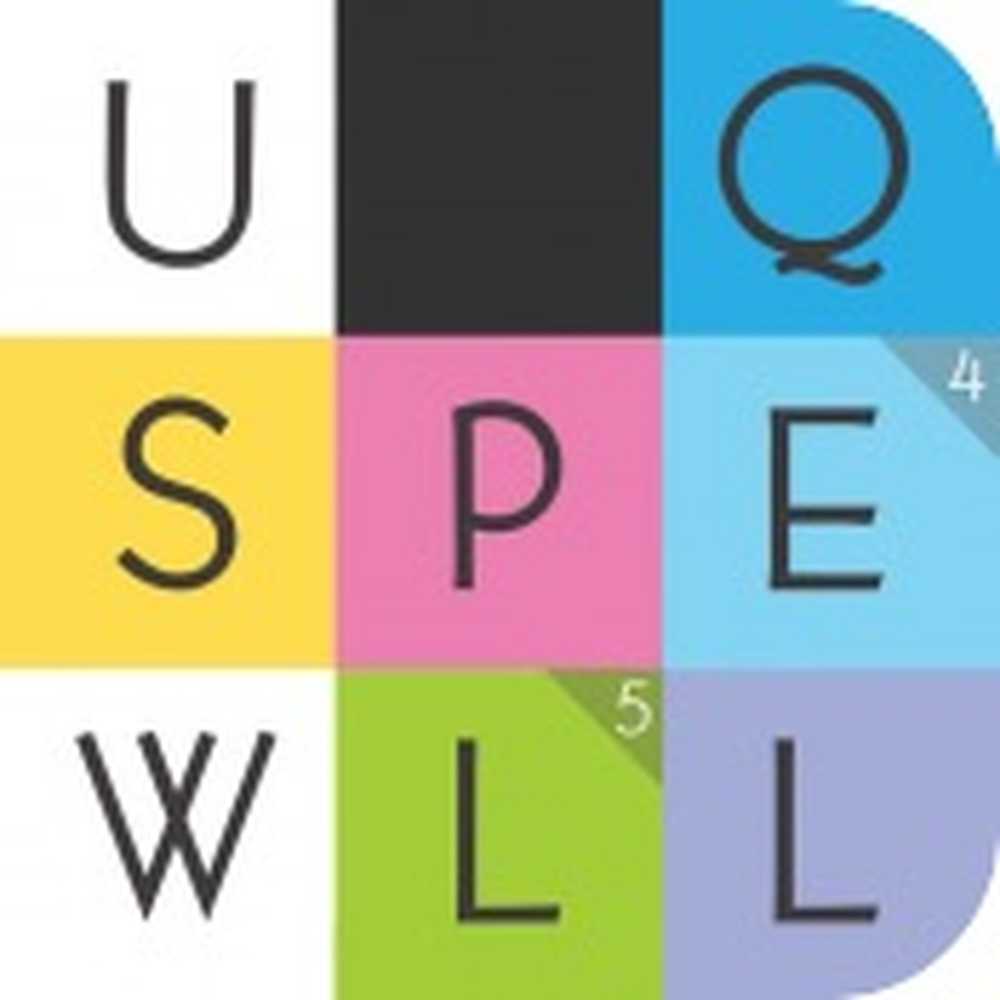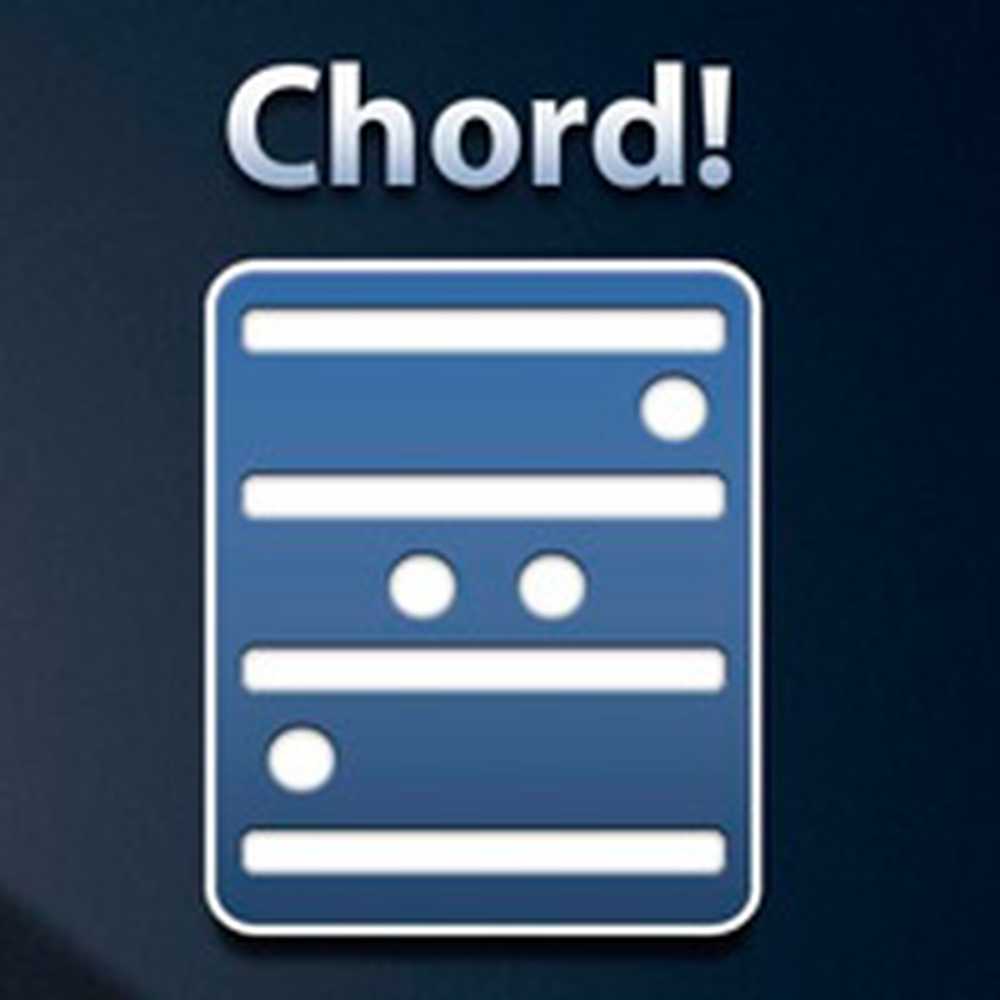Il tipo di file system è RAW, CHKDSK non è disponibile per le unità RAW
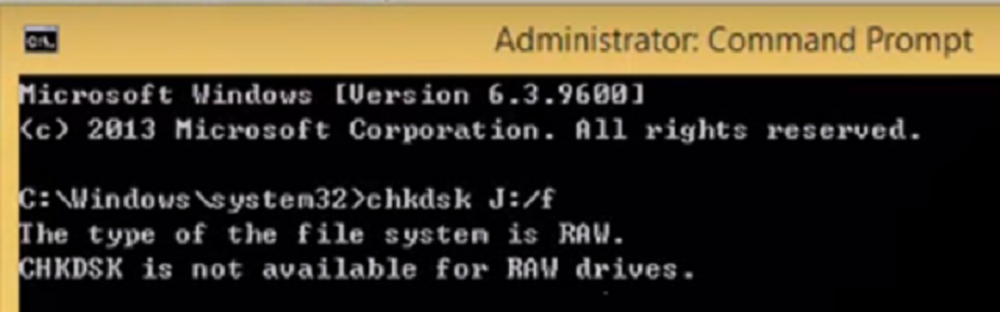
CHKDSK è uno strumento utile quando è necessario ripristinare settori danneggiati o danneggiati del disco rigido. Ma a volte, quando si tenta di eseguire questo strumento di controllo del disco si potrebbe vedere un messaggio di errore - Il tipo di file system è RAW, CHKDSK non è disponibile per le unità RAW.
Il formato di file RAW non viene riconosciuto dal sistema operativo Windows che è stato installato e quindi potresti visualizzare questo messaggio di errore. Può anche apparire in caso qualcosa incasinato durante la crittografia dell'unità

CHKDSK non è disponibile per le unità RAW
È necessario modificare il file system dell'unità. Per fare ciò, prima crea un supporto Windows 10 avviabile.
Dopo aver effettuato l'avvio, fare clic su Ripara il tuo computer nella prima finestra di installazione dell'installazione di Windows 10. Seleziona la partizione del sistema operativo tra le opzioni disponibili e fai clic su Il prossimo.
Scegliere Prompt dei comandi all'interno della casella Opzioni di ripristino del sistema. Ora, inserisci-diskpart
Ciò avvierà l'utilità Diskpart all'interno del prompt dei comandi. Quindi digitare in entrambi-
lista disco
o
elenca il volume

Questi comandi ti aiuteranno a elencare tutti i dischi che si connettono o tutte le partizioni su quei dischi formati.
Da qui, dovrai scegliere un comando a seconda del elenco comando che hai inserito.
Digitare-
seleziona il disco #
o
seleziona il volume #
Colpire accedere. Questo selezionerà il disco o la partizione che si desidera selezionare.
Finalmente, digita-
pulito
Colpire accedere. Questo sarà pulito la tua guida.
lista disco
o
elenca il volume
Avanti digitare-
crea partizione primaria
Questo creerà una partizione specificata.
Ora digita quanto segue per selezionare la partizione appena creata,
selezionare la partizione 1
Infine, digitare quanto segue per contrassegnare la partizione selezionata come attivo,
attivo
Riavvia il computer e controlla se questo ha risolto i tuoi problemi.
Spero che questo ti aiuti!