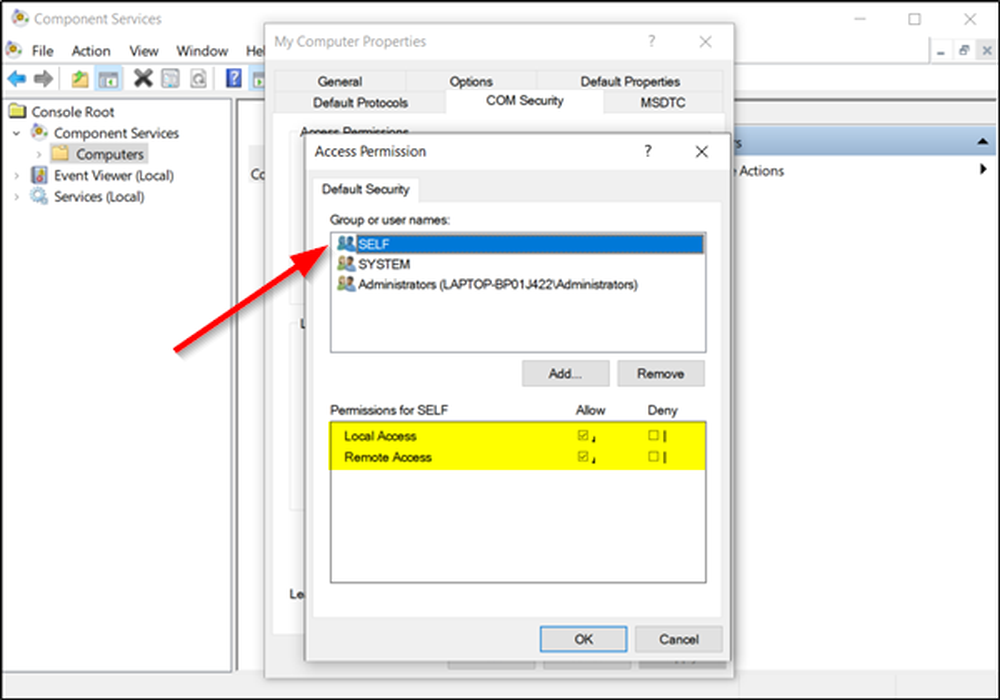L'attività selezionata {0} non esiste più nell'Utilità di pianificazione su Windows 10

Se si utilizza spesso l'Utilità di pianificazione su Windows 10/8/7 per eseguire attività automatizzate, ma ora riceve un messaggio di errore Il l'attività selezionata "0" non esiste più, Per vedere le attività correnti, fare clic su Aggiorna, è necessario seguire i seguenti passi per risolvere il problema. Se fai clic sul pulsante Aggiorna disponibile sotto Azione menu, visualizzerà di nuovo lo stesso messaggio di errore.
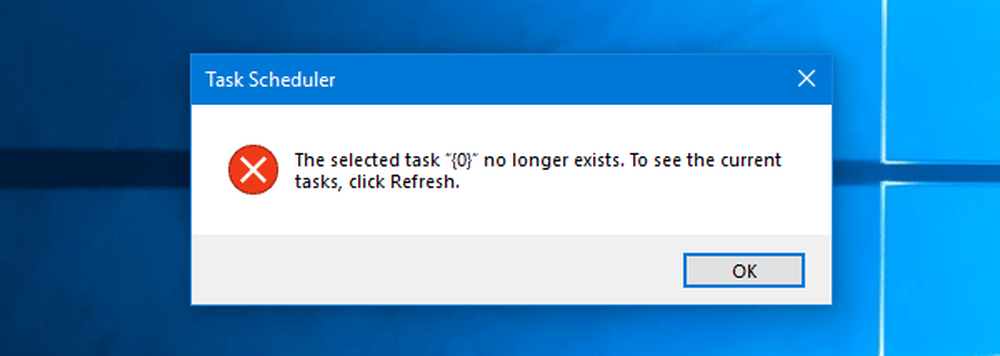
L'attività selezionata "0" non esiste più
Prima di apportare modifiche al sistema, si consiglia di creare un punto di ripristino del sistema o di eseguire il backup dei file del Registro di sistema. Fatto ciò, procedere.
1] Ripara l'Utilità di pianificazione eliminando le attività danneggiate
Questo è abbastanza importante poiché un file danneggiato può causare un grosso problema. Per eliminare un'attività corrotta o qualsiasi attività da Utilità di pianificazione, è necessario prendere l'aiuto dell'Editor del Registro di sistema, quando non è possibile utilizzare l'interfaccia dell'Utilità di pianificazione. Per quel premere Win + R, digitare regedit e premi il pulsante Invio. Successivamente, vai al seguente percorso-
Computer \ HKEY_LOCAL_MACHINE \ SOFTWARE \ Microsoft \ Windows NT \ CurrentVersion \ Schedule \ TaskCache \ Tree \
Qui puoi trovare tutte le attività attualmente impostate nell'Utilità di pianificazione. Dato che non sai quale è corrotto, dovresti provare a eliminare l'ultimo in Utilità di pianificazione per ultimo. Prima di eliminare, è necessario annotare l'ID. Per ottenere l'ID, selezionare l'attività che si desidera eliminare, fare doppio clic su Id stringa sul lato destro e copiarlo nel Blocco note.
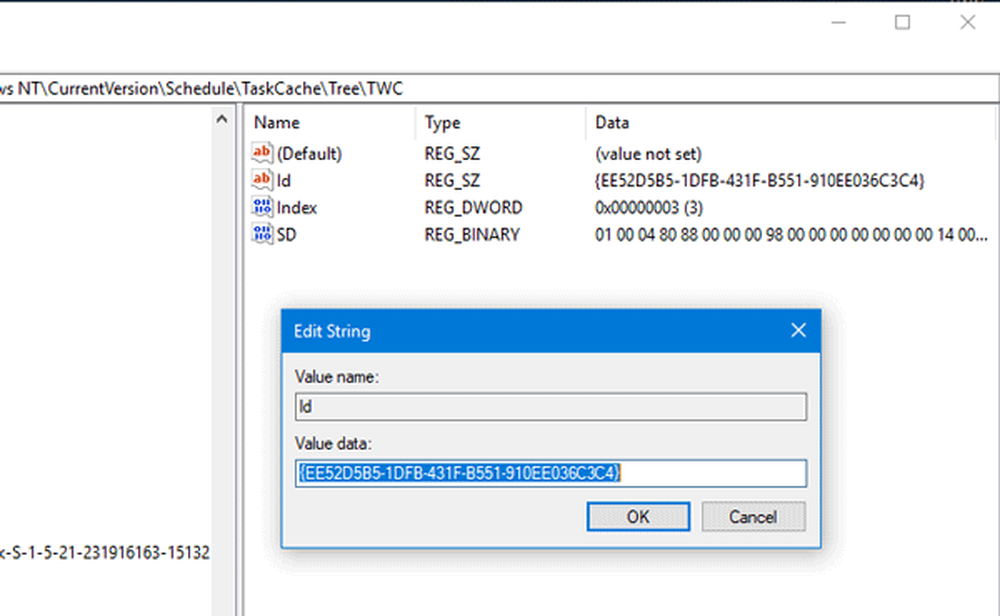

Successivamente, elimina lo stesso GUID (l'ID che hai copiato in precedenza) dalle seguenti cartelle-
Computer \ HKEY_LOCAL_MACHINE \ SOFTWARE \ Microsoft \ Windows NT \ CurrentVersion \ Schedule \ TaskCache \ Boot
Computer \ HKEY_LOCAL_MACHINE \ SOFTWARE \ Microsoft \ Windows NT \ CurrentVersion \ Schedule \ TaskCache \ Logon
Computer \ HKEY_LOCAL_MACHINE \ SOFTWARE \ Microsoft \ Windows NT \ CurrentVersion \ Schedule \ TaskCache \ Maintenance
Computer \ HKEY_LOCAL_MACHINE \ SOFTWARE \ Microsoft \ Windows NT \ CurrentVersion \ Schedule \ TaskCache \ Plain
Computer \ HKEY_LOCAL_MACHINE \ SOFTWARE \ Microsoft \ Windows NT \ CurrentVersion \ Schedule \ TaskCache \ Tasks
Non è possibile trovare lo stesso in tutte le cartelle, ma se lo vedi, eliminalo.
Ora vai a questa posizione:
C: \ Windows \ System32 \ Tasks
Elimina la stessa attività che hai eliminato dall'Editor del Registro di sistema.
Riavviare il computer e controllare se è possibile utilizzare l'Utilità di pianificazione correttamente o no.
2] Sincronizzare manualmente le attività in Utilità di pianificazione
Se c'è un problema nella sincronizzazione tra Explorer e l'Editor del Registro di sistema, è possibile che venga visualizzato questo messaggio di errore durante l'apertura dell'Utilità di pianificazione su Windows 10/8/7. Puoi provare a sincronizzarli manualmente. In altre parole, è necessario verificare se tutte le attività create hanno anche creato una chiave di registro. Per questo, vai a questa cartella in Esplora file:
C: \ Windows \ System32 \ Tasks
E apri questo percorso nell'Editor del Registro di sistema:
Computer \ HKEY_LOCAL_MACHINE \ SOFTWARE \ Microsoft \ Windows NT \ CurrentVersion \ Schedule \ TaskCache \
Ora, controlla se tutte le attività in Esplora risorse sono anche incluse nell'Editor del Registro di sistema o meno. È necessario controllare due posizioni nell'Editor del Registro di sistema e sono le seguenti:
Computer \ HKEY_LOCAL_MACHINE \ SOFTWARE \ Microsoft \ Windows NT \ CurrentVersion \ Schedule \ TaskCache \ Tasks
Computer \ HKEY_LOCAL_MACHINE \ SOFTWARE \ Microsoft \ Windows NT \ CurrentVersion \ Schedule \ TaskCache \ Tree
Se si trova un'attività aggiuntiva in entrambe le posizioni, è possibile eliminare tale attività e quindi verificare se l'Utilità di pianificazione si sta aprendo correttamente o meno.
Queste sono due soluzioni principali a questo problema e speriamo che una di queste funzioni sia di aiuto.