Errore del dispositivo di avvio selezionato non riuscito su Windows 10

Se durante l'installazione, si riceve un messaggio di errore Il dispositivo di avvio selezionato non è riuscito, premere per continuare quindi sappi che questo errore può verificarsi quando usi una chiavetta USB o anche un disco DVD da cui partire. Questo perché alcune impostazioni all'interno del tuo BIOS non sono compatibili con il dispositivo di avvio che hai creato. La correzione di ciò non varia affatto da dispositivo a dispositivo. Tutto quello che dobbiamo fare è modificare alcune impostazioni nel BIOS e creare un disco di avvio appropriato. Facciamo un salto.

Il dispositivo di avvio selezionato non è riuscito
Vale la pena notare che i 2 punti menzionati sotto non devono necessariamente essere seguiti nella stessa sequenza. È possibile creare un'unità USB avviabile prima di modificare anche le impostazioni del BIOS.
1. Disabilitare l'avvio sicuro nel BIOS
Prima di tutto, consiglierei di disabilitare Secure Boot nelle impostazioni del BIOS.
Quindi, avvia prima l'avvio del tuo computer in Windows 10. Quindi, vai su Impostazioni> Windows Update e controlla se hai qualcosa da scaricare e installa se vedi aggiornamenti offerti. Gli OEM inviano e aggiornano l'elenco di hardware, driver e sistemi operativi affidabili per il PC.
Una volta fatto, devi andare al BIOS del tuo PC.
Vai a Impostazioni> Aggiornamento e sicurezza> Opzioni di avvio avanzate. Quando si fa clic su Riavvia ora, riavvierà il PC e offrirà tutte queste opzioni avanzate.
Seleziona Risoluzione dei problemi> Opzioni avanzate. Questa schermata offre ulteriori opzioni che includono Ripristino del sistema, Ripristino all'avvio, Torna alla versione precedente, Prompt dei comandi, Ripristino immagini di sistema e Impostazioni firmware UEFI.
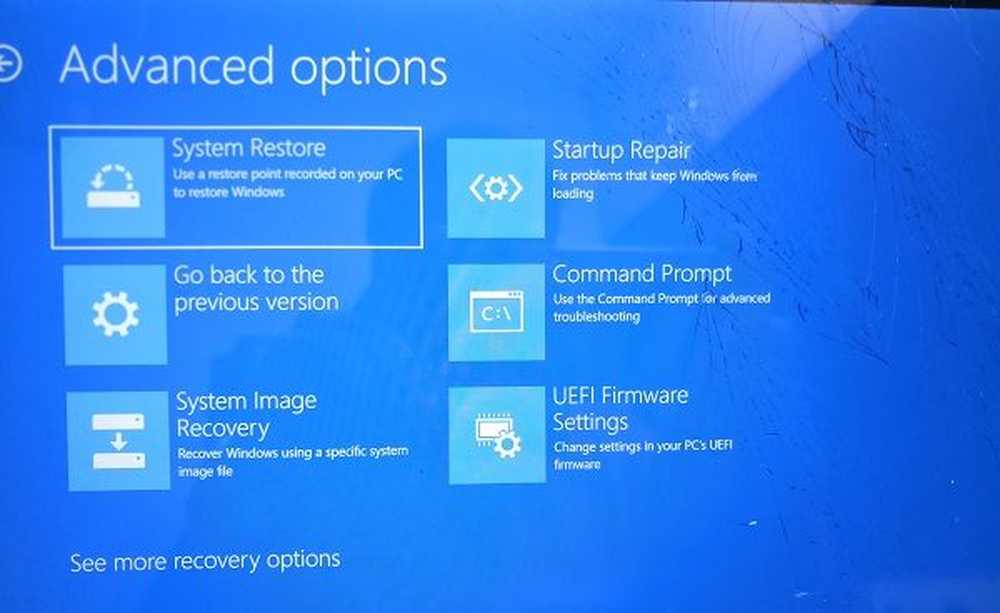
Ogni OEM ha il proprio modo di implementare le opzioni. Avvio sicuro è solitamente disponibile in Sicurezza> Boot> Scheda Autenticazione. Impostalo su Disabilitato.
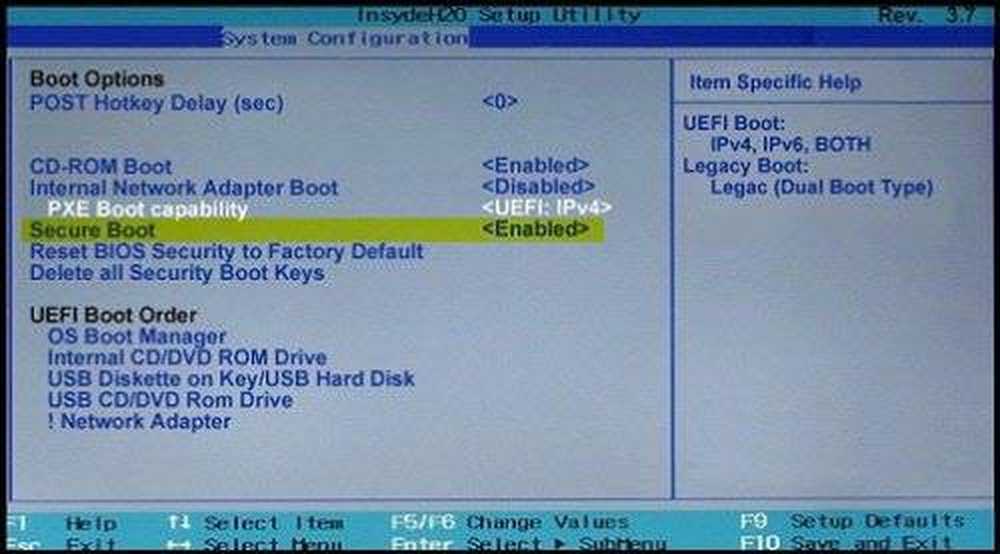
Inoltre, impostare Supporto legacy su On o Abilitato.
Salva le modifiche ed esci. Il PC verrà riavviato.
Ora sei a metà strada.
2. Realizzare una chiavetta USB avviabile

Per fare ciò, dovresti utilizzare lo Strumento di creazione multimediale, ma puoi farlo senza utilizzare anche lo Strumento di creazione multimediale.
Se ottieni una ISO senza utilizzare lo Strumento di creazione multimediale, assicurati che la chiavetta USB avviabile sia stata creata utilizzando uno strumento affidabile.
Una volta che hai finito con entrambe queste cose, sei a posto con l'installazione del sistema operativo sul tuo computer.
Ti auguro il meglio!



