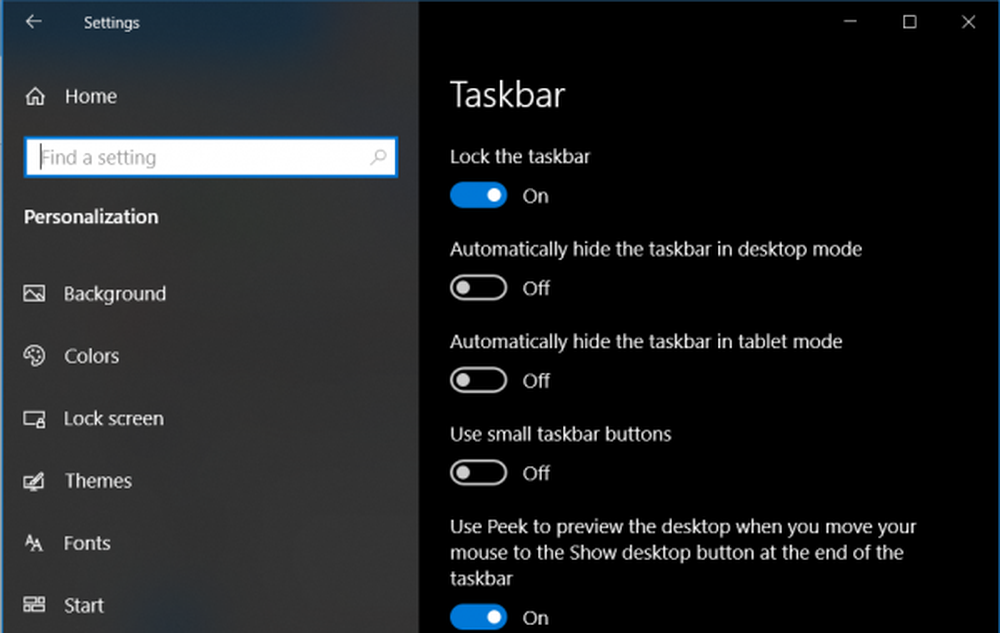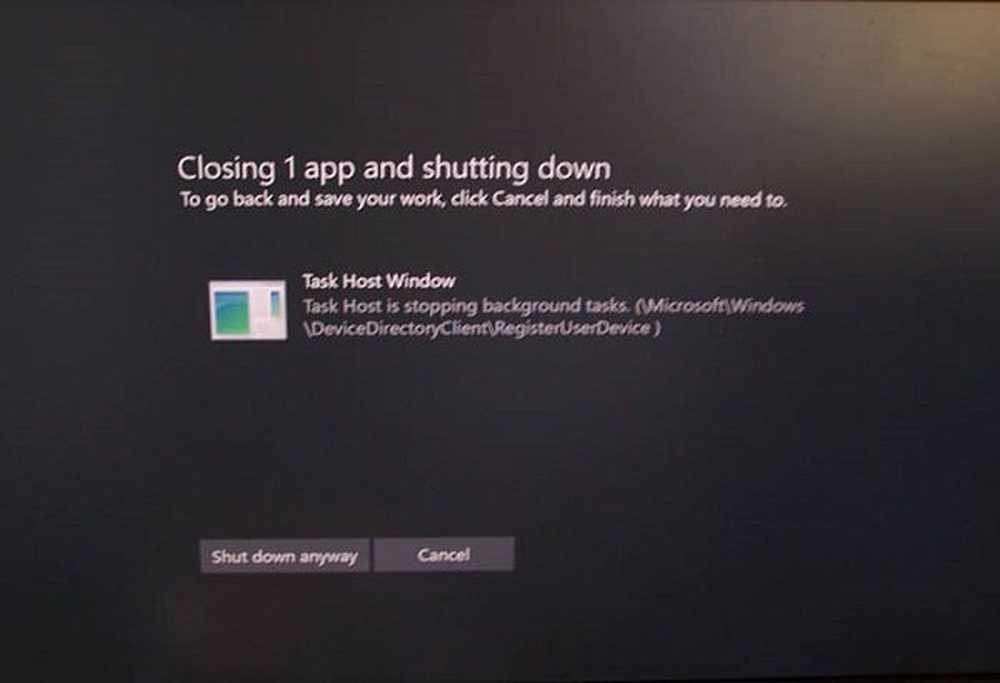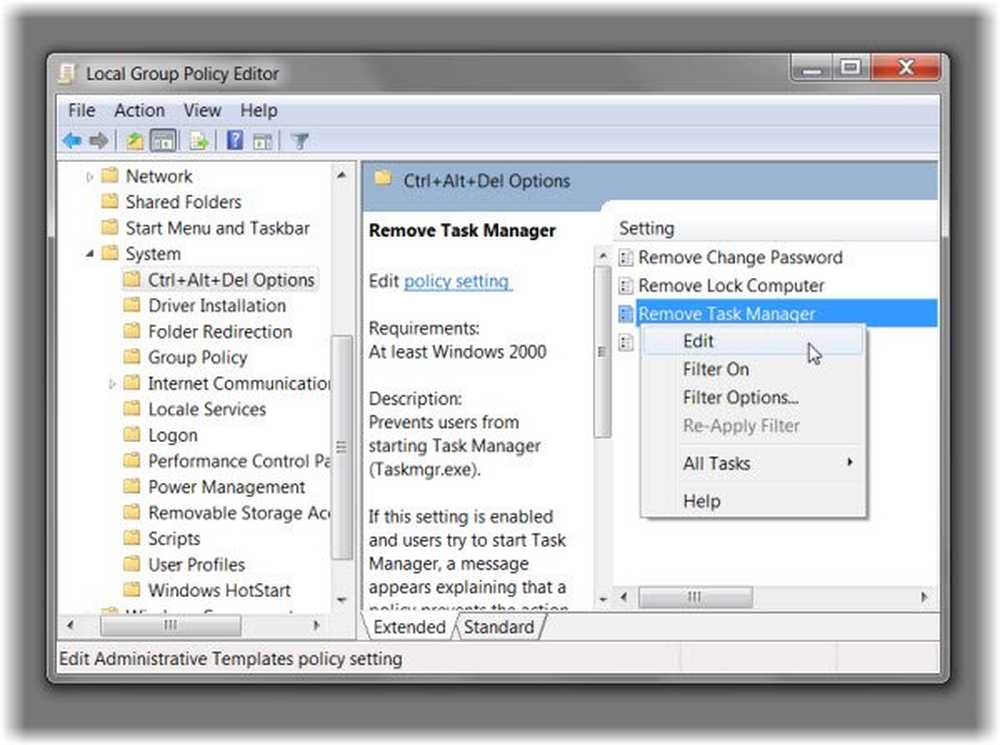Task Manager è vuoto e non mostra processi in Windows 10
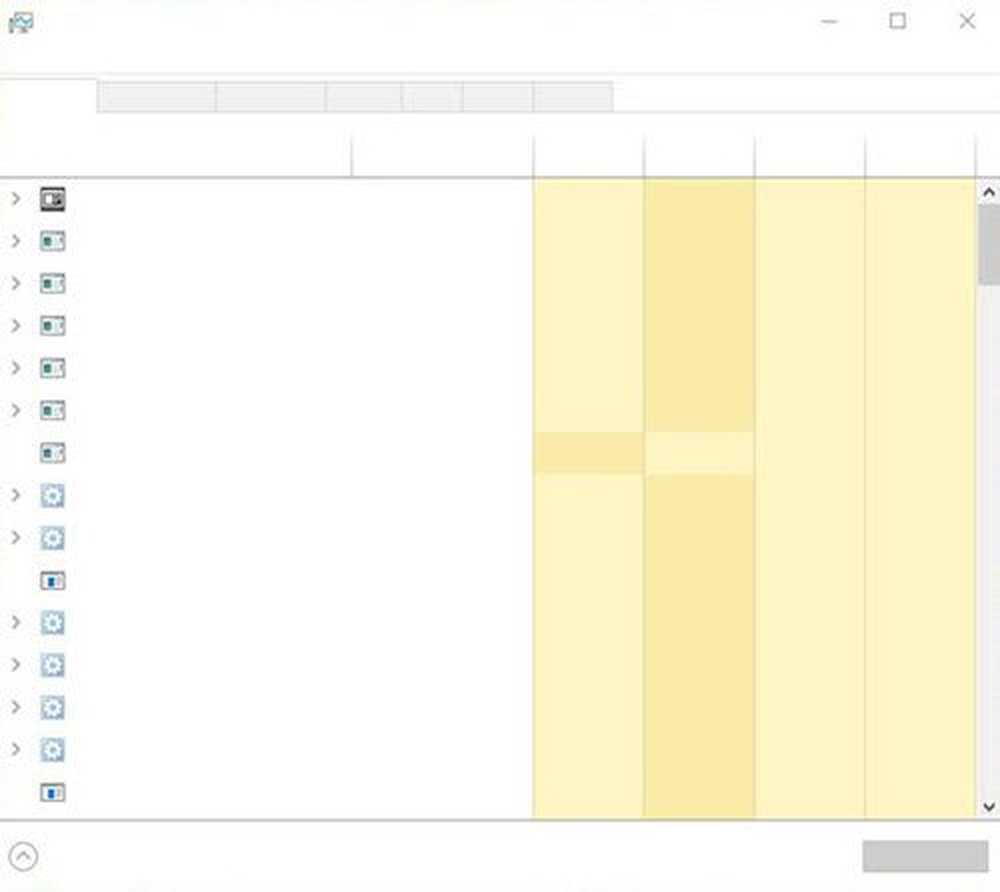
Se tuo Gestione attivitàr è vuoto e non mostra i processi in Windows 10/8/7, quindi qui ci sono alcune cose che puoi fare per risolvere il problema con successo Task Manager vuoto problema. Ciò può accadere a causa di corruzioni di file di sistema o infezioni da malware.
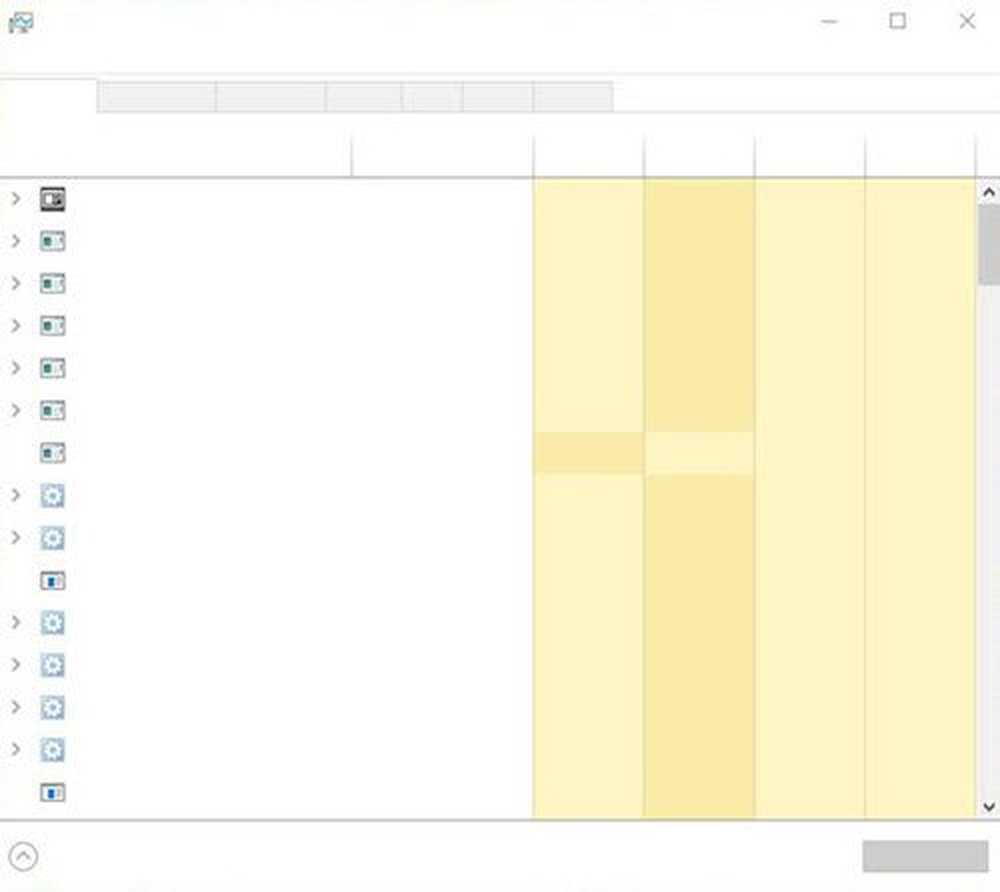
Task Manager di Windows è vuoto
Ecco alcune cose che potresti provare a risolvere il problema del Task Manager vuoto:
- Riavvia il PC e guarda
- Assicurarsi che le colonne di visualizzazione siano selezionate
- Scansione computer per malware
- Esegui il Controllo file di sistema
- Ripara l'immagine del sistema usando il DISM
- Risolvere i problemi in stato di avvio pulito.
1] Riavvia il PC
Questa è la soluzione più comune che è possibile utilizzare per risolvere il problema. A volte puoi liberartene riavviando il tuo sistema.
2] Assicurati che il display colonne sono selezionati

Assicurarsi di aver controllato le colonne desiderate che si desidera visualizzare. Se nessuno è selezionato, potresti non vedere dettagli. Devi fare clic destro sullo spazio vicino a Nome e selezionare le colonne.
3] Scansione computer per malware
Uno dei motivi per cui le persone riscontrano questo problema è a causa del malware. Se il tuo computer è stato infettato da malware, potresti riscontrare problemi in termini di Task Manager. Scansiona il tuo computer con il tuo software antivirus. È inoltre possibile utilizzare uno scanner di malware di seconda opinione.
Anche se molti di noi potrebbero avere un software antivirus installato sul nostro computer Windows, potrebbero esserci dei momenti di dubbio, in cui potresti volere un secondo parere. Mentre si può sempre visitare gli scanner antivirus online da noti software di sicurezza per scansionare il proprio PC, alcuni preferiscono avere uno scanner antivirus stand-on-demand installato localmente. In questi casi è possibile utilizzare questi scanner antivirus su richiesta.Esegui la scansione all'avvio o in modalità provvisoria per ottenere i migliori risultati.
4] Esegui il Controllo file di sistema
L'esecuzione di SFC ripristinerà i file corrotti o danneggiati di Windows. È necessario eseguire questo comando da un CMD elevato.
5] Esegui strumento DISM
Quando si esegue lo strumento DISM, verrà ripristinato Immagine di sistema Windows e Windows Component Store in Windows 10. Avrete varie opzioni tra cui / ScanHealth, / CheckHealth e / RestoreHealth. In un prompt dei comandi con privilegi elevati è necessario eseguire il seguente comando:
DISM.exe / Online / Cleanup-image / Restorehealth
Quando si esegue questo strumento, viene creato un registro in C: \ Windows \ Logs \ CBS \ CBS.log. Questo processo richiede circa 15 minuti o più a seconda del livello di corruzione.
6] Risoluzione dei problemi in stato di avvio parziale
Un avvio pulito viene utilizzato per diagnosticare e successivamente risolvere i problemi con il sistema. Durante un avvio pulito, iniziamo il sistema con un numero minimo di driver e programmi di avvio che aiuta a isolare la causa con il software interferente. Dopo aver avviato nello stato di avvio parziale, verificare se il problema persiste.
- In caso contrario, c'è qualche processo di terze parti che interferisce con il suo corretto funzionamento. Abilitare un processo dopo l'altro e vedere quale processo fa apparire il problema. Quindi puoi trovare l'autore del reato.
- Se il problema non scompare, potrebbe essere necessario utilizzare l'opzione Ripristina questo PC.
Spero che qualcosa qui ti aiuti.
Related leggi: Task Manager non risponde, apre o disabilita l'amministratore.