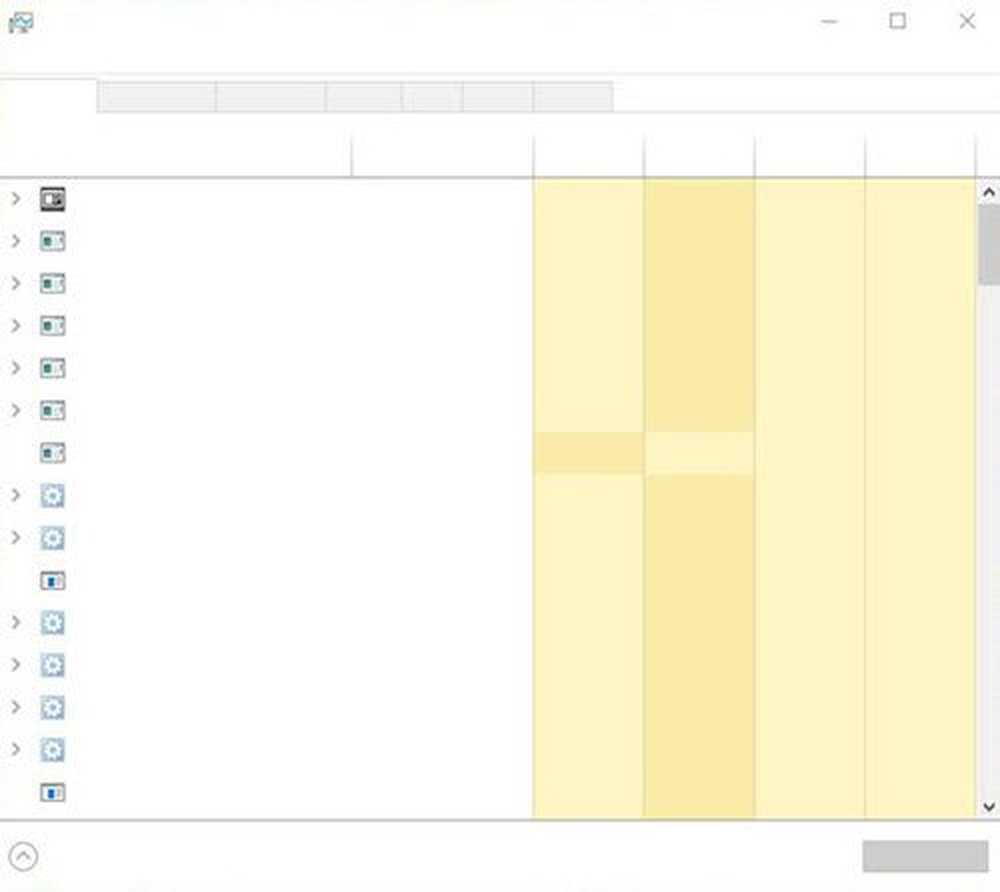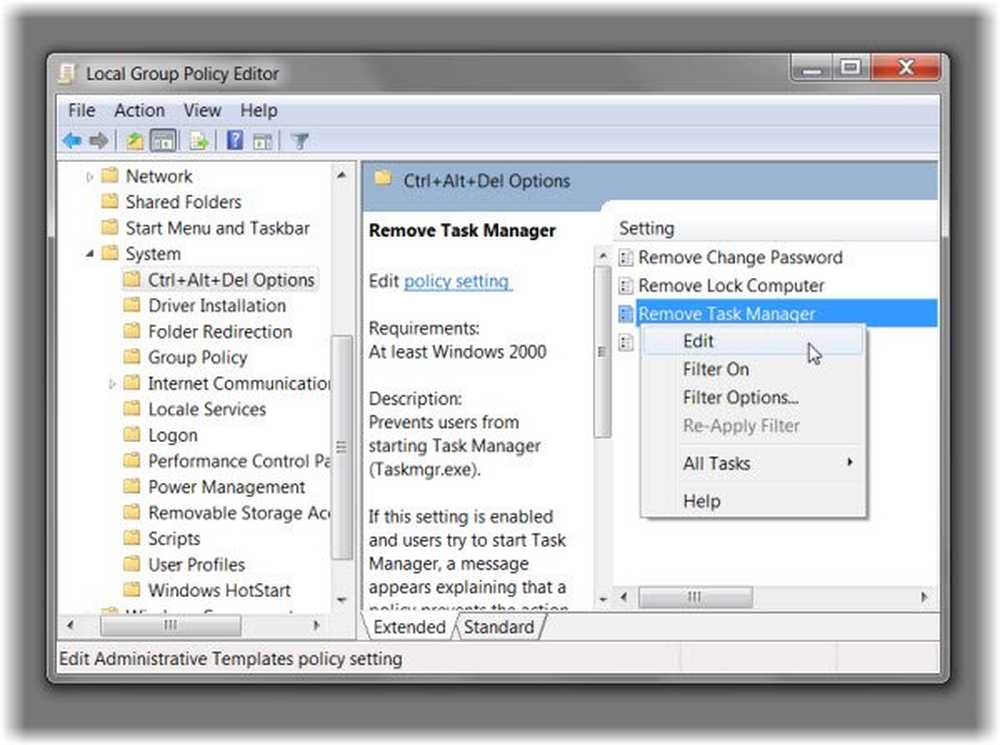Task Host Window, Task Host sta arrestando le attività in background
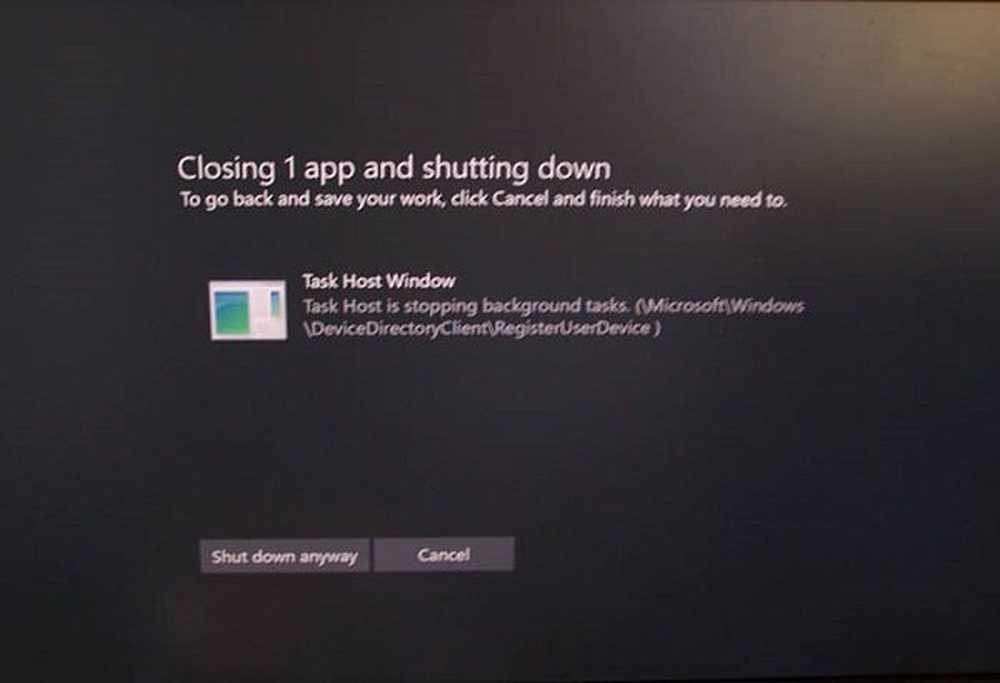
Di solito, mentre provo a chiudere Windows, se un programma rimane chiuso, il sistema operativo fa apparire una finestra che chiede di chiudere il programma o Spegni comunque. Potremmo usare entrambe le opzioni per procedere. Tuttavia, in alcune situazioni, uno specifico processo interno potrebbe impedire l'arresto / riavvio e l'utente riceve l'errore:
Task Host Window, Task Host sta arrestando le attività in background
Questo di solito si verifica quando c'è un file di aggiornamento che impedisce l'aggiornamento del PC.

La parte difficile qui è che non è possibile tentare di eseguire un avvio parziale per risolvere il problema poiché il sistema non può essere riavviato a meno che non venga forzato lo spegnimento.
Task Host Window, Task Host sta arrestando le attività in background
Se la finestra Task Host impedisce la chiusura, questi suggerimenti ti aiuteranno a risolvere il problema.
1] Prova la risoluzione dei problemi di Windows Update
- Fare clic sul pulsante Start e quindi sul simbolo a forma di ingranaggio per aprire la pagina Impostazioni.
- Seleziona l'opzione per Aggiornamenti e sicurezza e quindi fare clic su Risoluzione dei problemi scheda per aprire la pagina Risoluzione dei problemi.
- Scorri per trovare la risoluzione dei problemi di Windows Update nell'elenco ed eseguila.
Se risolve il problema, bene e bene, altrimenti procedere al passaggio successivo.
2] Riavviare il servizio InstallService- Aprire Gestione servizi, scorrere verso il basso e individuare installservice Servizio.
- Fai clic destro su di esso e seleziona Ricomincia.
- Riavvia il tuo computer.
3] Opzione Cambia accesso
Apri Impostazioni> Account. Ora vai a 'Opzioni di accesso' e scorri verso il basso per trovare 'Utilizza le mie informazioni di accesso per completare automaticamente la configurazione del mio dispositivo dopo un aggiornamento o un riavvio' sotto "Privacy". Disattiva questa funzione e verifica se funziona per te.
3] Disattiva Arresto ibrido / Avvio rapido
Mentre l'Hybrid Shutdown / Fast Startup viene utilizzato per velocizzare Windows, potrebbe causare il problema menzionato qui. Prova i seguenti passaggi per disattivare l'arresto ibrido / avvio rapido:
- Premi Win + R per aprire la finestra Esegui e digitare il comando powercfg.cpl.
- Tra le opzioni sul lato sinistro, seleziona "Scegli cosa fa il pulsante di accensione".
- Fare clic sull'opzione "Modifica impostazioni attualmente non disponibili".
- Deseleziona "Attiva avvio rapido".
4] Ridurre il tempo di spegnimento
Se tutte le soluzioni sopra citate falliscono, puoi fare quanto segue:
- Premi Win + R per aprire la finestra Esegui e digitare il comando regedit. Premi Invio per aprire l'editor del registro.
- Vai al percorso HKEY_LOCAL_MACHINE / SYSTEM / CurrentControlSet / Controllo.
- Pulsante destro del mouse WaitToKillServiceTimeout nel riquadro destro e modifica il valore in 5000.
- Ora vai a HKEY_CURRENT_USER / Pannello di controllo / Desktop.
- Ancora una volta, fare clic con il tasto destro WaitToKillServiceTimeout nel riquadro destro e modifica il valore in 5000.
Impostando questo valore su un valore inferiore di quattro cifre, ad esempio 5000, il computer si spegne più rapidamente, ma potresti finire per perdere dati o causare possibili danneggiamenti del disco, quindi utilizza questo tweak con giudizio. Ricorda, Windows, in ogni caso, non riconosce un numero di 3 cifre qui.
I passaggi sopra menzionati dovrebbero aiutare a risolvere il tuo problema.