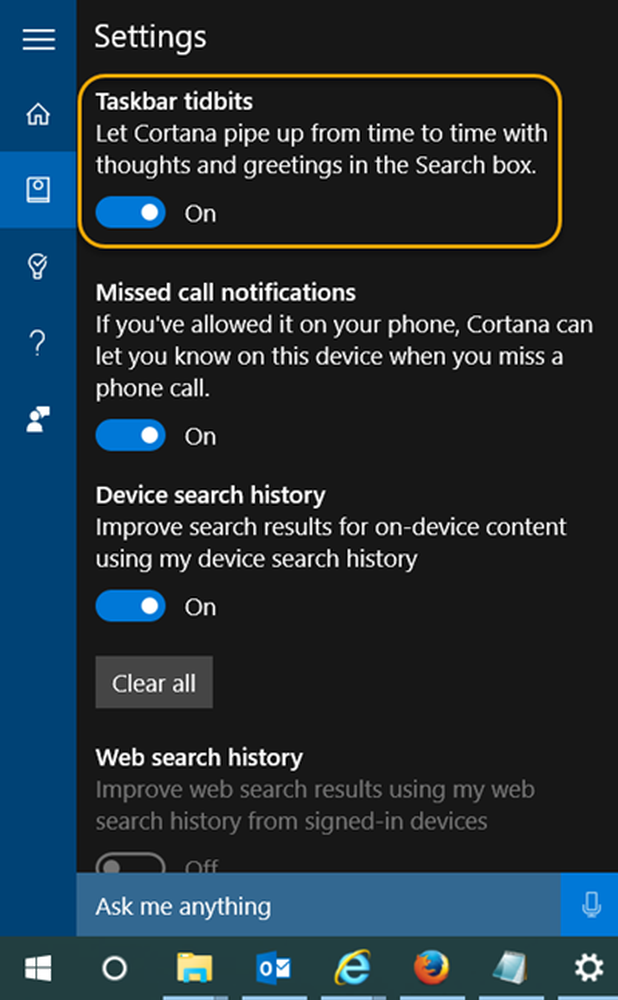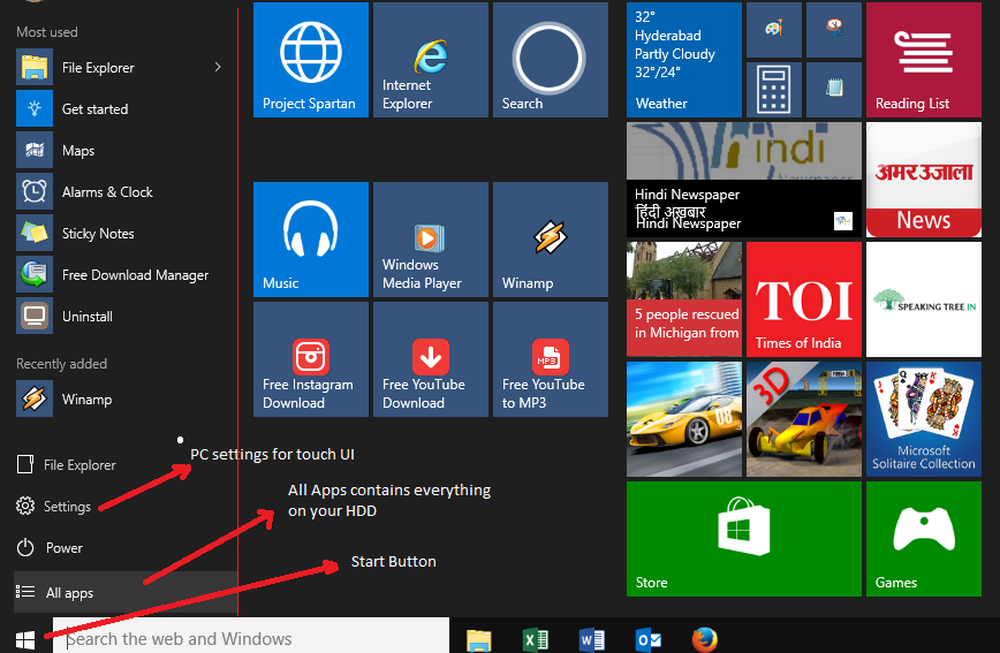Start Menu non si apre o non funziona in Windows 10

Alcuni utenti che hanno eseguito l'aggiornamento a Windows 10 stanno scoprendo che il loro Il menu Start non si apre o Il pulsante Start non funziona. Se il tuo menu Start non funziona, ecco alcuni passaggi per la risoluzione dei problemi che potresti voler provare.

Menu Start e pulsante non funzionanti in Windows 10
Prima di procedere, potresti volerlo creare prima un punto di ripristino del sistema, in modo che tu possa tornare indietro, se trovi che i risultati non sono quelli che ti aspettavi.
1] Scarica ed esegui il Risoluzione dei problemi del menu Start di Windows 10 da Microsoft.
2] Eseguire il seguente comando in un prompt dei comandi con privilegi elevati, per eseguire il Controllo file di sistema.
sfc / scannow
Riavvia dopo che la scansione è finita e vedi se ha aiutato.
3] Ripara l'immagine di Windows. Apri una copia CMD con privilegi copia incolla quanto segue e premi Invio
Dism / Online / Cleanup-Image / RestoreHealth
Riavvia dopo che la scansione è finita e vedi se ha aiutato.
4] Fai iniziare a schermo intero e viceversa. Abilita la modalità Tablet e la schermata Start, quindi torna indietro. Guarda se questo cambiamento ha aiutato.
5] Apre una finestra PowerShell con privilegi elevati.Digita quanto segue e premi Invio:
Get-AppXPackage -AllUsers | Foreach Add-AppxPackage -DisableDevelopmentMode -Register "$ ($ _. InstallLocation) \ AppXManifest.xml"
Per aprire un prompt di PowerShell con privilegi elevati, digitare PowerShell nella barra delle applicazioni Cerca e nel risultato 'Windows PowerShell' che appare, fare clic con il tasto destro del mouse e selezionare Esegui come amministratore.
Dopo il Aggiornamento di novembre, se si utilizza questo metodo per risolvere questo problema utilizzando il cmdlet di AppS PowerShell, ha causato problemi con le app di Windows Store. Ma se hai installato Windows 10 Anniversary Update, sta funzionando ora.
6] Creare un nuovo utente e vedere se aiuta. Per fare ciò, aprire una finestra del prompt dei comandi con privilegi elevati, digitare quanto segue e premere Invio:
nome utente utente netto / aggiungi
Qui username è il tuo nuovo nome utente. Vedrai un Il comando è stato completato con successo Messaggio. Accedi al tuo nuovo account e vedi se ha risolto il tuo problema.
NOTA: È possibile farlo, per aprire un prompt dei comandi o una finestra di PowerShell. Premi Ctrl + Maiusc + Esc per aprire Task Manager. Fai clic sul menu File> Esegui nuova attività. Per aprire una finestra del prompt dei comandi, digitare cmd. Per aprire un prompt di PowerShell, digitare powershell. Ricordati di controllare il Creare questa attività con privilegi amministrativi check-box. Quindi premi Invio.
Se la ricerca di Cortana o della barra delle applicazioni non funziona, aprire Task Manager> menu File> Esegui nuova attività. genere powershell e selezionare il Creare questa attività con privilegi amministrativi seleziona la casella e fai clic su OK. Vedi questo post se la tua barra delle applicazioni non funziona in Windows 10.
Facci sapere se qualcosa ha funzionato per te o se hai qualche suggerimento da fare a beneficio degli altri.
MANCIA: Questo post ti aiuterà se il tuo menu WinX non funziona in Windows 10.