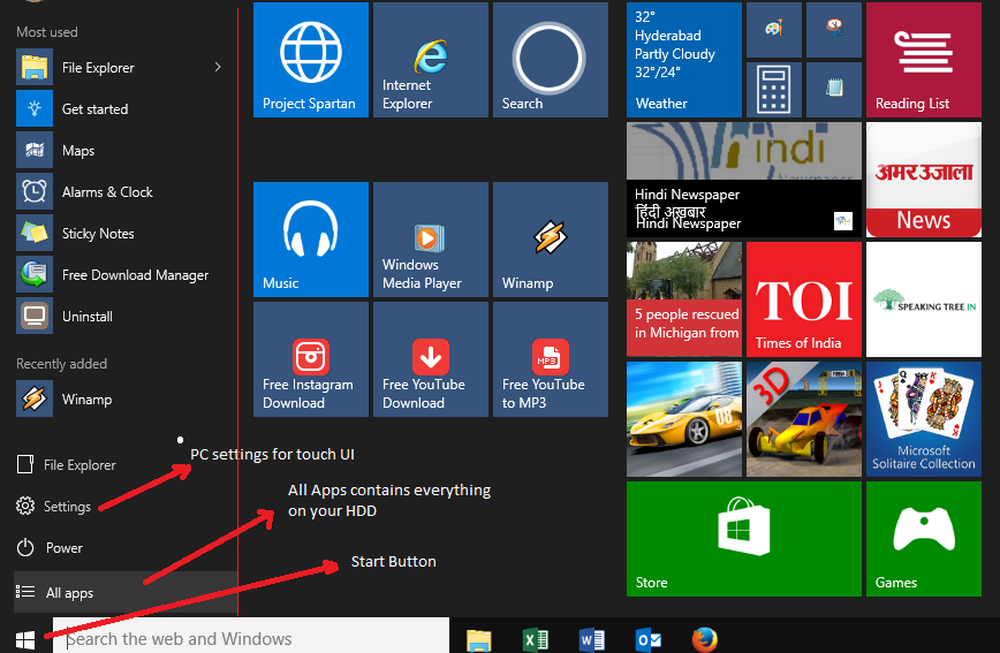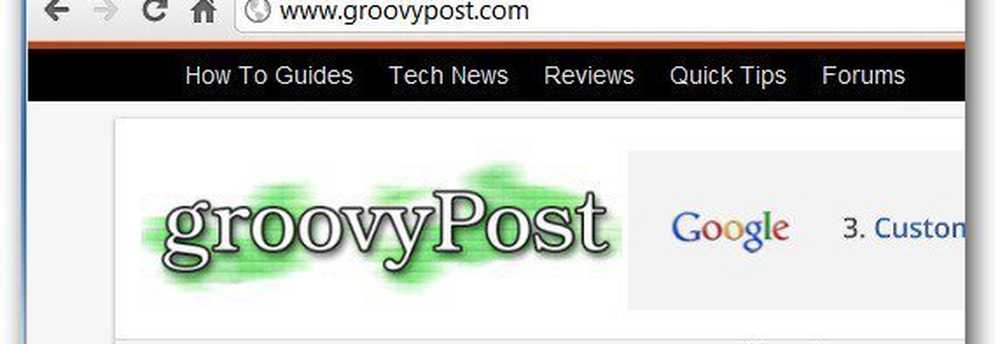Start Menu, Cortana e Taskbar Search non funzionano in Windows 10

Un bel po ' Windows 10 gli utenti si trovano ad affrontare problemi, e alcune delle funzioni integrate non funzionano come previsto, per molti. Il Menu iniziale, Cortana e il Ricerca nella barra delle applicazioni le funzioni del sistema operativo Windows 10 sono state una delle funzionalità più utili che ci permettono di cercare qualsiasi file senza uscire dal desktop. Tuttavia, ci sono possibilità che il tuo Cortana potrebbe rompersi o non funzionare come previsto in Windows 10 - e potresti ricevere o meno un messaggio di errore simile:
Il menu di avvio dell'errore critico e Cortana non funzionano, proveremo a risolverlo la prossima volta che effettui l'accesso
O
Errore critico Il tuo menu Start non funziona, proveremo a risolverlo la prossima volta che accedi.

AGGIORNARE: Microsoft ha rilasciato lo strumento di risoluzione dei problemi del menu Start di Windows 10 che promette di risolvere il problema. Per favore provalo prima.
Ti guideremo attraverso alcuni dei modi con cui puoi risolvere il problema del menu Start, Cortana e Ricerca.
NOTA: Se Cortana non funziona dopo aver aggiornato il tuo PC a Windows 10 Anniversary Update, apri l'editor del registro e assicurati che il valore di BingSearchEnabled, così come CortanaEnabled è impostato per 1:
HKEY_CURRENT_USER \ SOFTWARE \ Microsoft \ Windows \ CurrentVersion \ Search
Se tutto funziona alla grande, altrimenti continua a leggere!
Prima di tutto, assicurati di aver installato Cortana in Windows 10 correttamente. Se dopo l'aggiornamento a Windows 10, trovi Cortana non disponibile nella tua regione, questo post intitolato Cortana non disponibile su Windows 10 può aiutarti a ottenere Cortana sul tuo PC Windows 10.
Passa prima per tutto questo post e poi vedi quale o più di questi suggerimenti potrebbero essere applicati nel tuo caso.
Esci e accedi
Esci e accedi o riavvia il PC per vedere se il problema scompare.
Riparazioni automatiche
Se il tuo PC richiede la riparazione automatica, continua con esso e lascia che Windows lo esegua.
Uccidi e riavvia il processo di Cortana
Se si scopre che Cortana non funziona correttamente, la cosa migliore da fare sarebbe quella di eliminare il processo Cortana e riavviare il processo tramite Task Manager. Se si trattasse di un errore di runtime secondario, Cortana si sarebbe appena riavviato per risolverlo.
Disabilita il software antivirus
Alcuni software di sicurezza sono noti per creare questo problema - Avast per esempio. Disabilitalo e vedi se il problema scompare. Se il tuo software di sicurezza è il colpevole, assicurati di utilizzare la sua versione più recente, altrimenti potresti cambiarlo.
Risoluzione dei problemi di ricerca di Windows
Apri Pannello di controllo> Tutti gli elementi del pannello di controllo e fai clic su Trova e risolvi i problemi con Windows Search per aprire lo strumento di risoluzione dei problemi di ricerca di Windows. Eseguilo e segui il wizard.
Crea un nuovo account utenteIl problema potrebbe essere associato alle tue credenziali Microsoft. Prova a creare un nuovo nome utente e password e vedi se riesci a riparare Cortana. Dobbiamo ricordare che Cortana non si accenderà automaticamente e deve essere abilitato selezionando il pulsante Cortana sulla barra delle applicazioni.
Registrare nuovamente l'app Cortana
Dopo il Aggiornamento di novembre, se si utilizza questo metodo per risolvere questo problema utilizzando il cmdlet di AppS PowerShell, ha causato problemi con le app di Windows Store. Ma se hai installato Windows 10 Anniversary Update, sta funzionando ora - ho provato personalmente questo - Admin. 1 ° luglio 2016.
Aprire un prompt Powershell con privilegi elevati, digitare il seguente comando e premere Invio:
Get-AppXPackage -AllUsers | Foreach Add-AppxPackage -DisableDevelopmentMode -Register "$ ($ _. InstallLocation) \ AppXManifest.xml"
È anche possibile aprire Task Manager> menu File> Esegui nuova attività. genere powershell e selezionare il Creare questa attività con privilegi amministrativi selezionare la casella e fare clic su OK per aprire un prompt di PowerShell
Se lo ritieni, puoi provare anche le altre 2 delle 3 correzioni di Windows 10 Support, Solutions e Universal.
Ricreare l'indicizzatore di ricerca di Windows in Windows 10
La ricostruzione dell'indice di ricerca può aiutare a riparare lo strumento di ricerca integrato in Windows 10. Per ricostruire l'indice dell'indice di ricerca di Windows in Pannello di controllo> Opzioni di indicizzazione. Clicca su Avanzate e assicurati di essere sul Impostazioni dell'indice scheda nella finestra Opzioni avanzate.
La ricostruzione richiederà del tempo e, una volta eseguita, potrai iniziare a cercare i file necessari e la ricerca dovrebbe funzionare correttamente. Se hai bisogno di maggiori dettagli, li riceverai in questo post intitolato Suggerimenti per l'indicizzazione di ricerca di Windows. Vedi questo post se hai bisogno di risolvere e riparare Windows Search o se Indexer di ricerca non funziona.
Disinstallare programmi che possono influenzare con la barra delle applicazioni
Se stai usando Dropbox, disinstallarlo e vedere se il problema si risolve.
Mancia: Vedi questo post se Cortana Ask Me Anything non funziona.
PS: Si prega di leggere i commenti qui sotto. PeacefulArgument dice che il problema è andato via dopo aver riattivato il servizio Windows Firewall.
ioSe hai seguito i suggerimenti di cui sopra, il tuo Cortana e la ricerca sulla barra delle applicazioni di Windows dovrebbero essere stati corretti.
Post che offrono suggerimenti aggiuntivi:
- Il menu di avvio non si apre o non funziona
- Windows 10 Impostazioni Ricerca non funziona
- Cortana o Windows 10 non riescono a trovare applicazioni desktop
- Stiamo ottenendo errori di ricerca pronti.