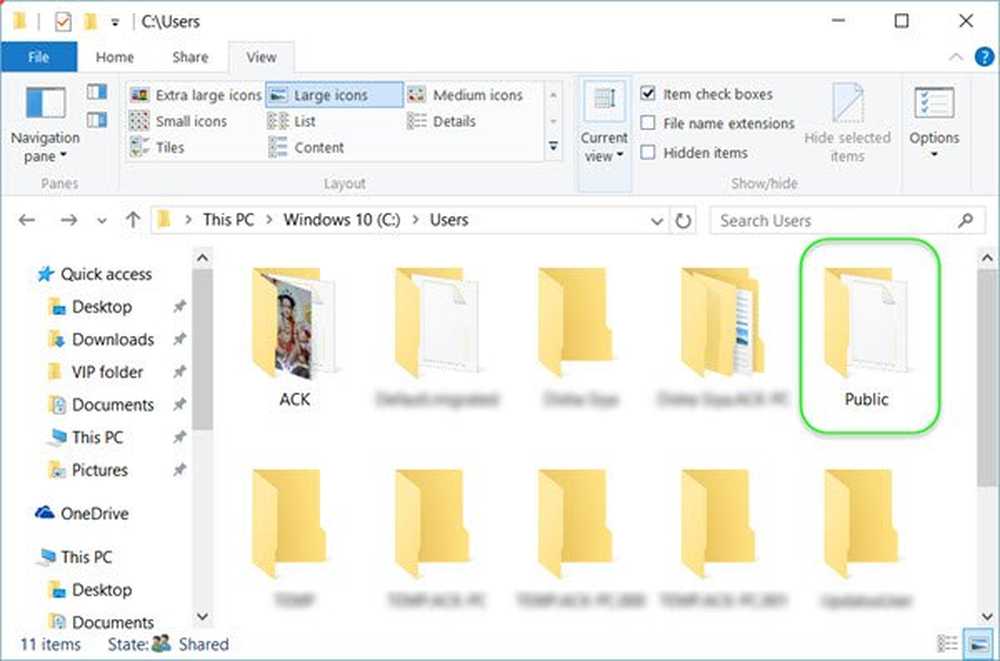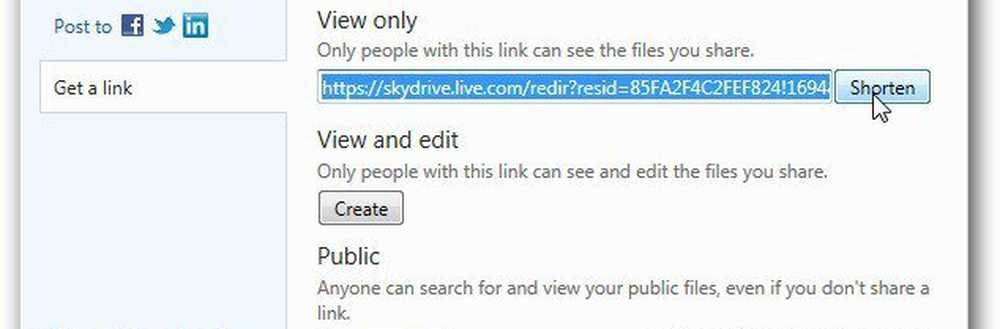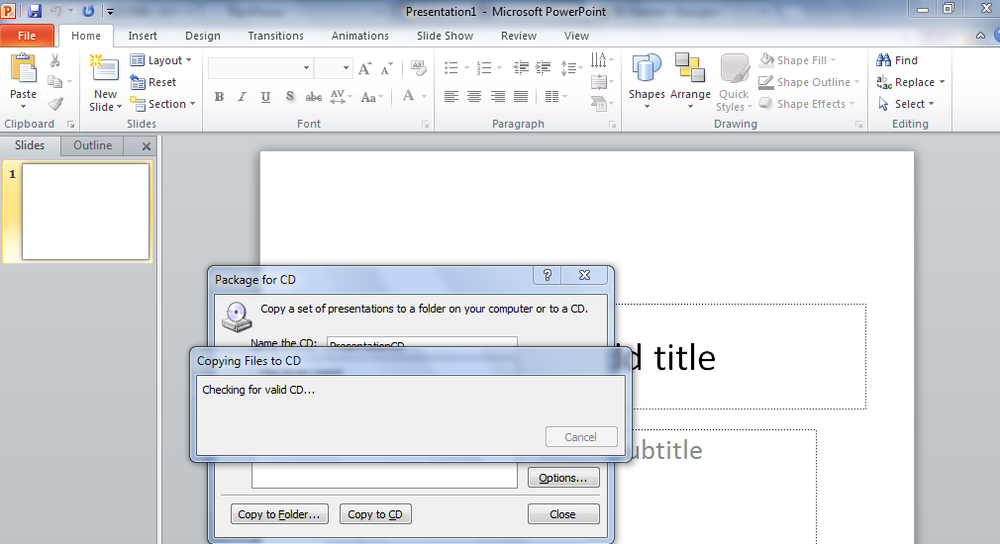Condividi stampanti e file anche se HomeGroup è stato rimosso in Windows 10
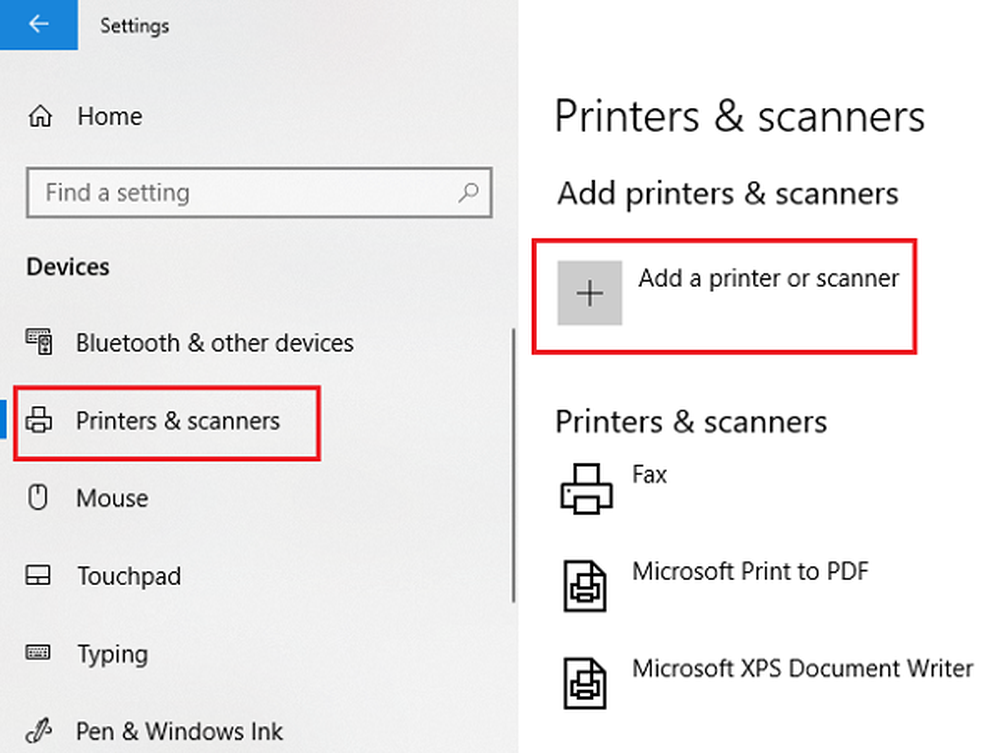
Gruppo Home, una funzionalità introdotta con Windows 7 continuava ad aiutare gli utenti a condividere file, cartelle, librerie, dispositivi, ecc. su reti più piccole fino a quando non è stata finalmente rimossa Windows 10 v1803. Microsoft non ha indicato alcun motivo specifico che giustifichi la rimozione della funzionalità, ma la loro dichiarazione sul sito Web di supporto Microsoft chiarisce che la rimozione era intenzionale e nella convinzione che esiste già un sostituto.
Il vero problema è per gli utenti che dipendevano dai gruppi Home perché non sarebbero nemmeno in grado di creare o unirsi a gruppi di annunci esistenti né lasciare quelli di cui sono già membri. Gruppo Home non apparirà né in Esplora File né nel Pannello di controllo.
Non possiamo risolvere i HomeGroup esistenti tramite i sistemi che sono stati aggiornati alla v1803 poiché l'opzione Risoluzione dei problemi in Impostazioni> Aggiornamento e sicurezza> Risoluzione dei problemi è stata rimossa anche.
- Le cartelle condivise sono accessibili da Esplora file digitando il percorso \\ HomePC \ SharedFolderName.
- È comunque possibile accedere alle stampanti condivise dalla finestra di dialogo Stampa.
Condividi stampanti e file anche se HomeGroup è stato rimosso
Questo diventa un problema serio per coloro che dipendono fortemente dagli HomeGroup. Microsoft ha menzionato le seguenti soluzioni per coloro che desiderano continuare a condividere i propri file e stampanti. Vediamo come è possibile condividere stampanti e file in Windows 10 v1803 anche se HomeGroup è stato rimosso.
1] Condivisione di una stampante di rete
Collegare il PC primario alla stampante e il sistema alla rete. Di seguito sono riportati due modi per condividere la stampante:
Condividi la stampante usando Impostazioni

2] Vai a Dispositivi, quindi a Stampanti e Scanner.
3] Controlla se la tua stampante è elencata qui, oppure aggiungila.
4] Fare clic sulla stampante, quindi selezionare Gestisci. Selezionare Proprietà stampante e quindi aprire la scheda Condivisione.
5] Fare clic su Condividi questa stampante e aggiungere o modificare il nome della condivisione della stampante da utilizzare durante la connessione a un PC secondario.
Condividi la stampante usando il Pannello di controllo
1] Digitare Pannello di controllo in Cerca e trova Pannello di controllo. Aprilo.
2] Selezionare Hardware e suoni, quindi Visualizza dispositivi e stampanti.
3] Fai clic con il pulsante destro del mouse e apri le proprietà della stampante e passa alla scheda Condivisione.
4] Fare clic su Condividi la stampante e modificare il nome e i dettagli come menzionato in precedenza.
Nel caso in cui si aggiunga la stampante a un PC secondario, questo non verrà elencato per impostazione predefinita, quindi è possibile fare clic su Aggiungi una stampante e digitare il nome della stampante.
2] Condivisione di file in Esplora file
Condividere file su Windows è semplice.
1] Apri File Explorer e vai al file che desideri condividere.
2] Fare clic sulla scheda Condividi e quindi su Condividi. Scegli l'app con cui desideri condividere quel file.