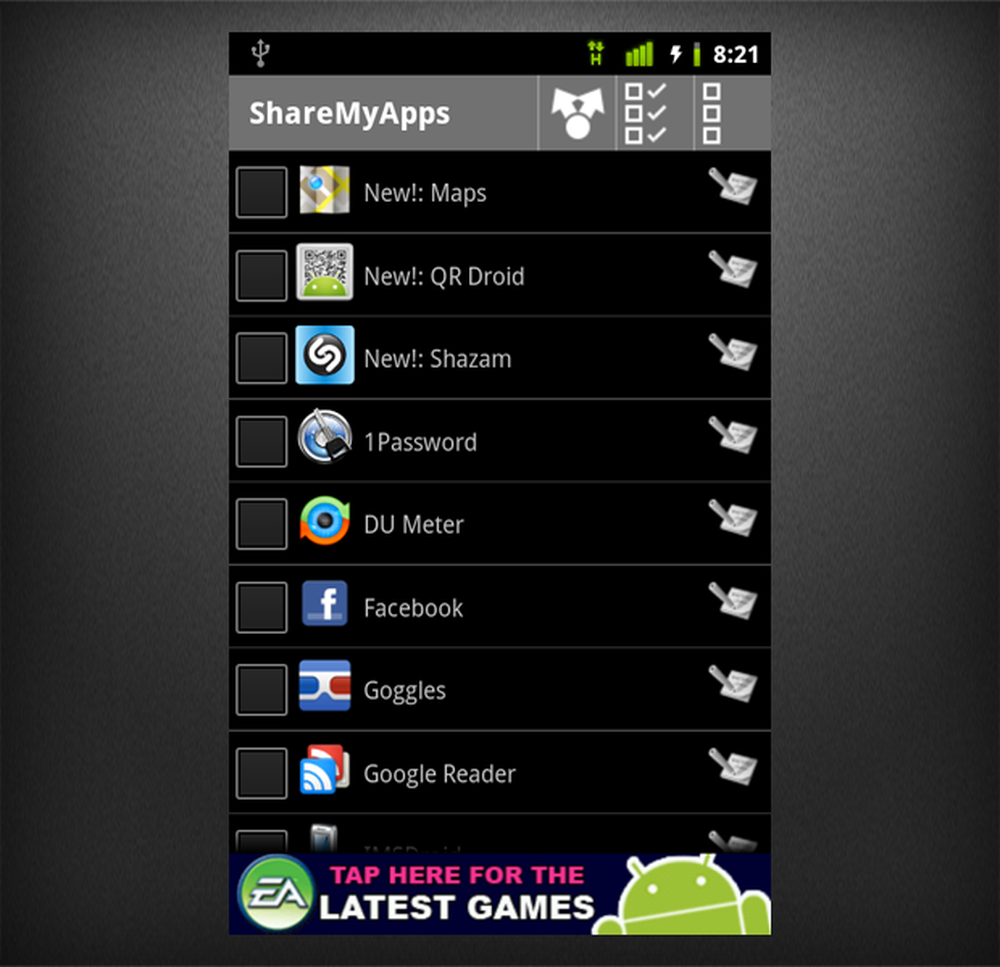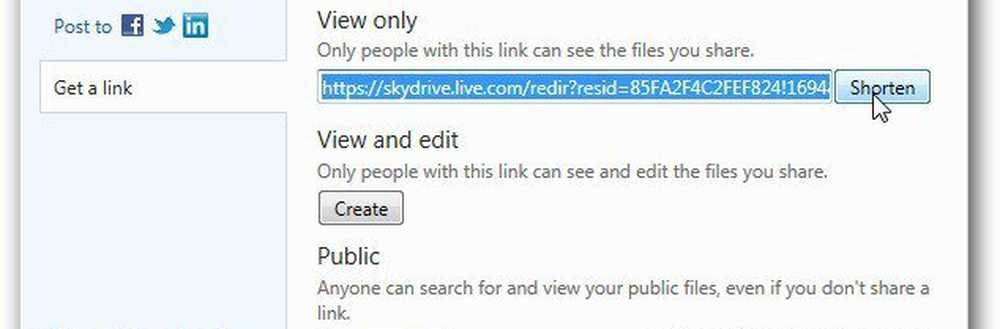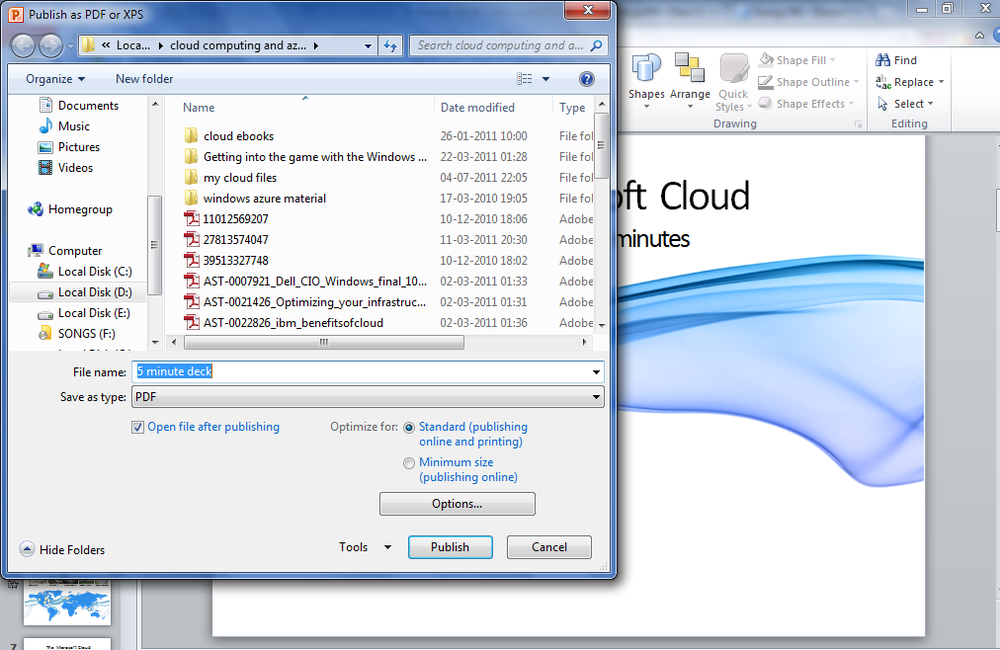Condividi la tua connessione di rete con Hyper-V in Windows 10

Condividi la tua connessione di rete con una macchina virtuale Hyper-V
Se non si dispone già di una configurazione della macchina virtuale, consultare il nostro precedente articolo per istruzioni. Se lo fai già, procedi con l'avvio del manager Hyper-V. Selezionare la macchina virtuale, quindi fare clic su Virtual Switch Manager nel riquadro Azioni.

Selezionare Nuovo switch di rete virtuale, selezionare Interno quindi fare clic Crea un interruttore virtuale.

Inserisci un nome per il tuo interruttore quindi seleziona rete interna. Fare clic su Applica quindi OK.

Seleziona la tua macchina virtuale quindi fai clic su Impostazioni sotto il riquadro Azioni.

Seleziona il Aggiungi hardware scheda, selezionare Legacy Network Adapter, quindi fare clic su Aggiungi.

Fare clic sulla casella di elenco Interruttore virtuale quindi selezionare la connessione creata in precedenza, il mio è Groovy Connect. Fare clic su Applica quindi OK.

Fare clic con il tasto destro sull'icona di rete nell'icona di connessione nell'area di notifica, quindi fare clic Centro connessioni di rete e condivisione. Lì vedrai la tua connessione appena creata.

Nella stessa finestra, fare clic su Modifica impostazioni scheda, selezionare la connessione di rete attraverso la quale il computer si connette a Internet. Fare clic con il tasto destro del mouse sulla connessione, fare clic su Proprietà, selezionare la scheda Condivisione, quindi selezionare la casella Tutti gli altri utenti della rete possono connettersi tramite questa connessione Internet di questo computer.

Ora dovresti avere Internet configurato nella tua macchina virtuale. Funziona sia che tu stia usando una connessione cablata o wireless.

Se stai utilizzando un'altra edizione come Windows 10 Home, puoi utilizzare un'utilità di macchina virtuale di terze parti come Oracle VirtualBox. VirtualBox gestisce la parte di rete della configurazione e della condivisione delle connessioni Internet molto più facilmente.