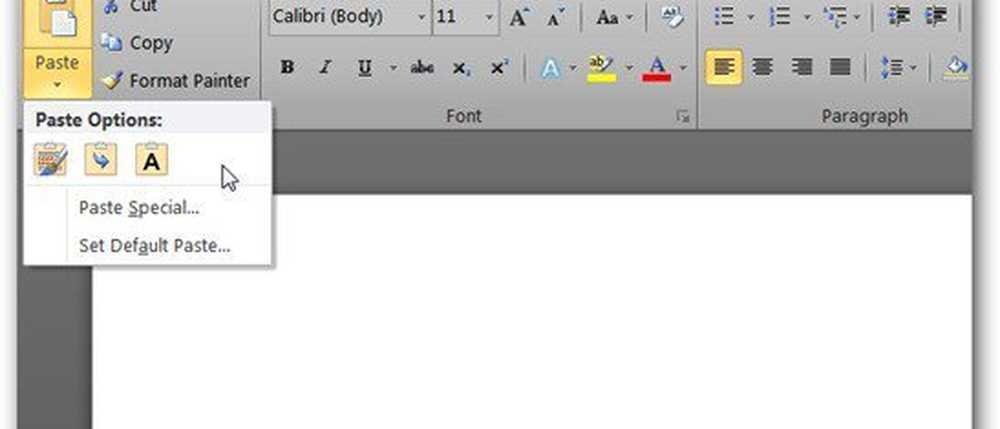Imposta scorciatoie da tastiera personalizzate per la barra di gioco in Windows 10
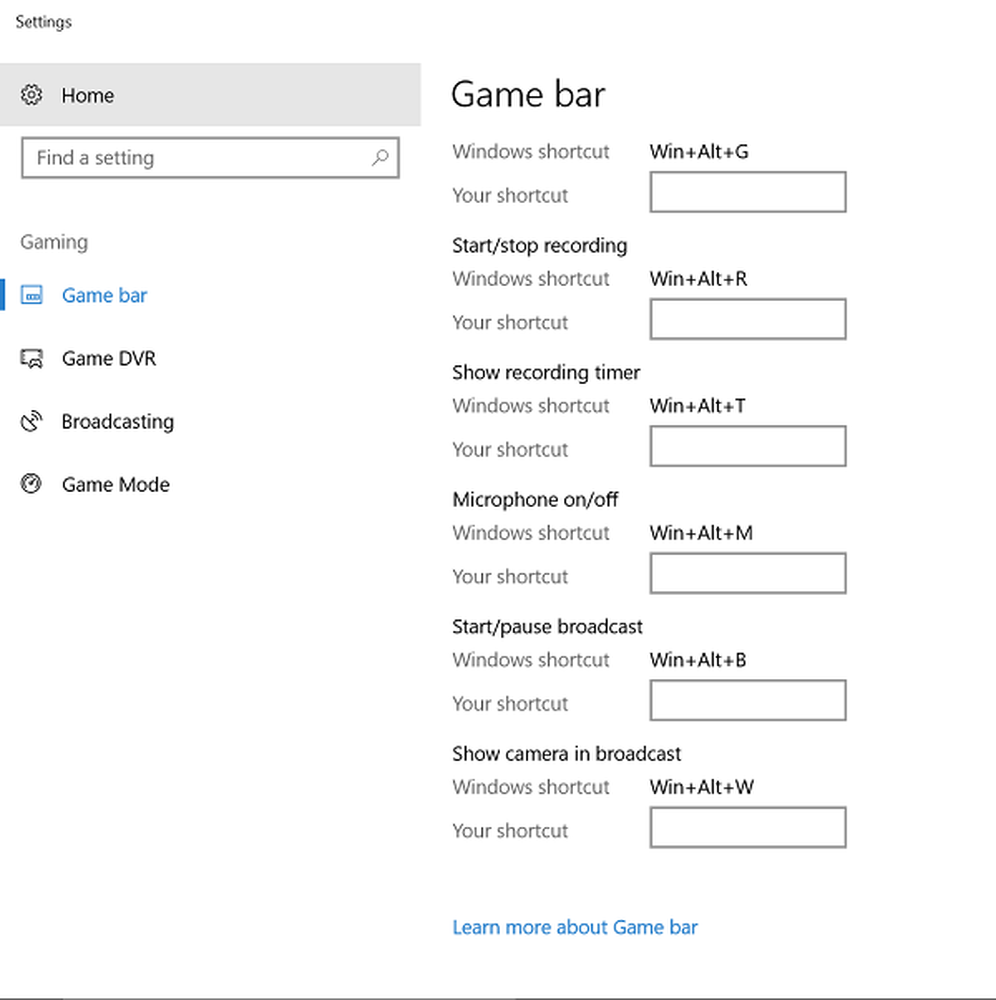
Barra di gioco in Windows 10 v1703 include alcune modifiche minori ma utili. L'app, ad esempio, ora ti consente di configurare scorciatoie a tua scelta. Sappiamo che l'app ti aiuta a registrare il tuo gameplay in background. La nuova funzionalità aggiunta all'app migliora la sua utilità in molte varietà. Ciò che rende unico il nuovo cambiamento è che sebbene l'app ti permetta di configurare le tue scorciatoie, le scorciatoie standard continuano a funzionare.
Vediamo in questo post come impostare scorciatoie da tastiera personalizzate per Game Bar in Windows 10.
Nella barra di gioco, le scorciatoie possono essere configurate per quanto segue:
- Apri la barra di gioco (Tasto logo Windows + G) - Apre la barra di gioco mentre giochi.
- Registra questo (Tasto logo Windows + Alt + G) - Cattura istantaneamente gli ultimi momenti del gameplay come video se hai abilitato la registrazione in background.
- Avvia / interrompe la registrazione (Tasto logo Windows + Alt + R) - Inizia o termina un'acquisizione video.
- Fai uno screenshot (Tasto logo Windows + Alt + Stampa schermo) - Prende uno screenshot Ora è disponibile il supporto per la visualizzazione a schermo intero per altri 88 titoli.
- Mostra / nascondi il timer di registrazione (Tasto logo Windows + Alt + T) - Visualizza la lunghezza della registrazione corrente o la nasconde per evitare distrazioni.
- Registrazione microfono attiva / disattiva (Tasto logo Windows + Alt + M) - Ti aiuta a registrare l'audio dal tuo microfono, così puoi aggiungere commenti al tuo video.
Imposta scorciatoie da tastiera personalizzate per la barra di gioco
Per impostare le scorciatoie da tastiera personalizzate, fai quanto segue:
Impostazione aperta. Vai a Gioco> Barra di gioco.
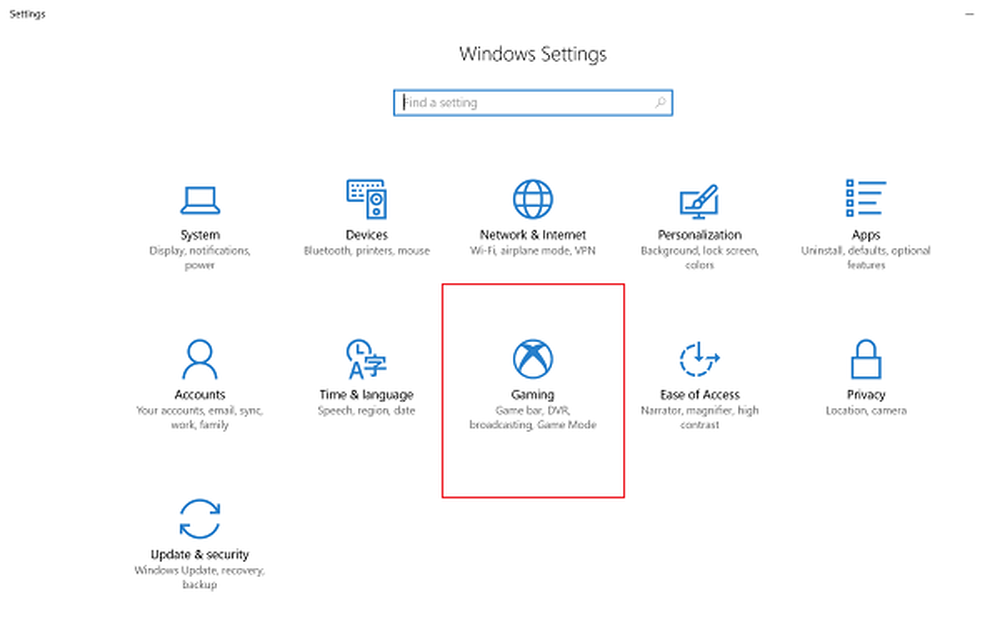
Ora, per impostare la tua scorciatoia, seleziona il La tua scorciatoia campo e premere i tasti che si desidera utilizzare per quella funzione. Si prega di notare che qualunque scorciatoia impostata, deve includere almeno uno di Control (Ctrl), Shift o Alt più almeno un'altra pressione di un tasto.
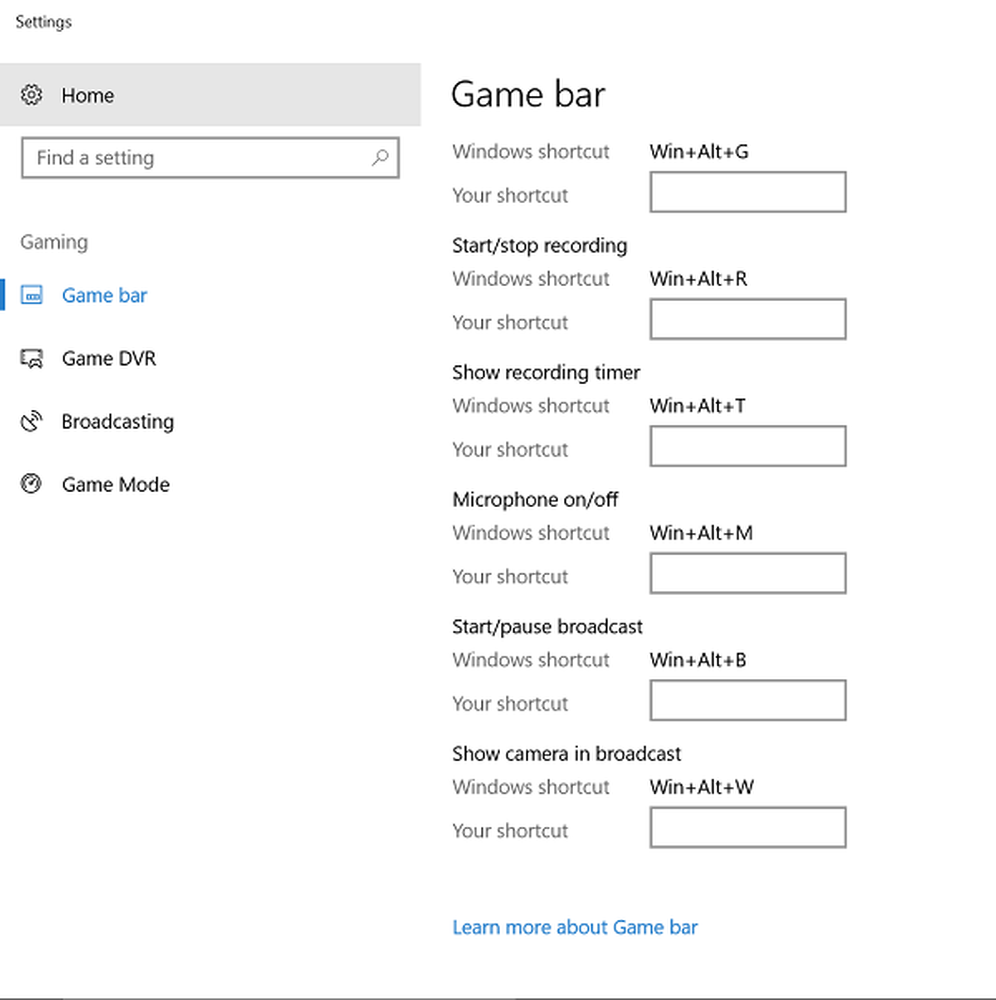
Se premi i tasti che sono già assegnati a una funzione comune, ad esempio Control + C per la copia, non verranno visualizzati nel campo.
Per rimuovere una delle scorciatoie, seleziona il Annulla icona accanto alla scorciatoia.
Per salvare le modifiche, selezionare Salvare alla fine delle scorciatoie da tastiera.
Questo è tutto!
Vedi questo post se sei interessato a sapere come abilitare o disabilitare Game DVR o Game Bar in Windows 10.