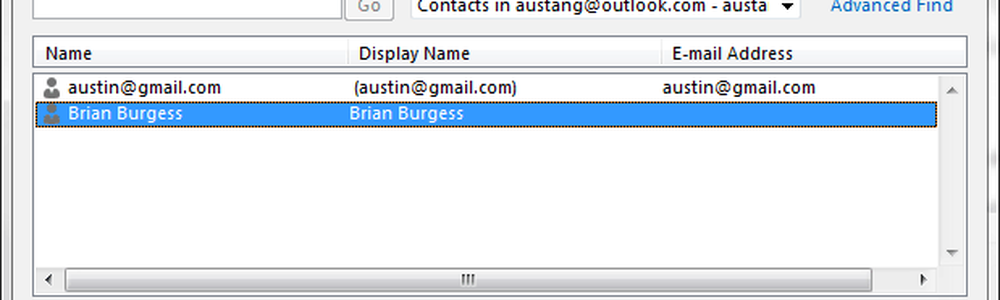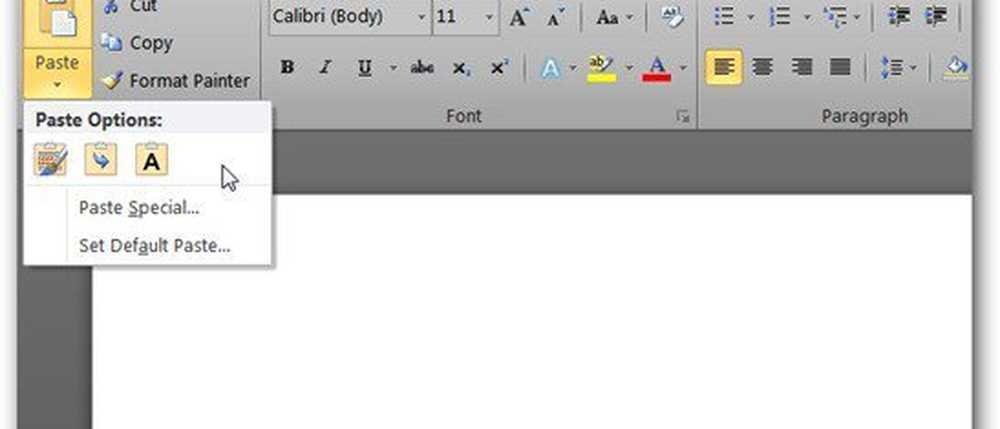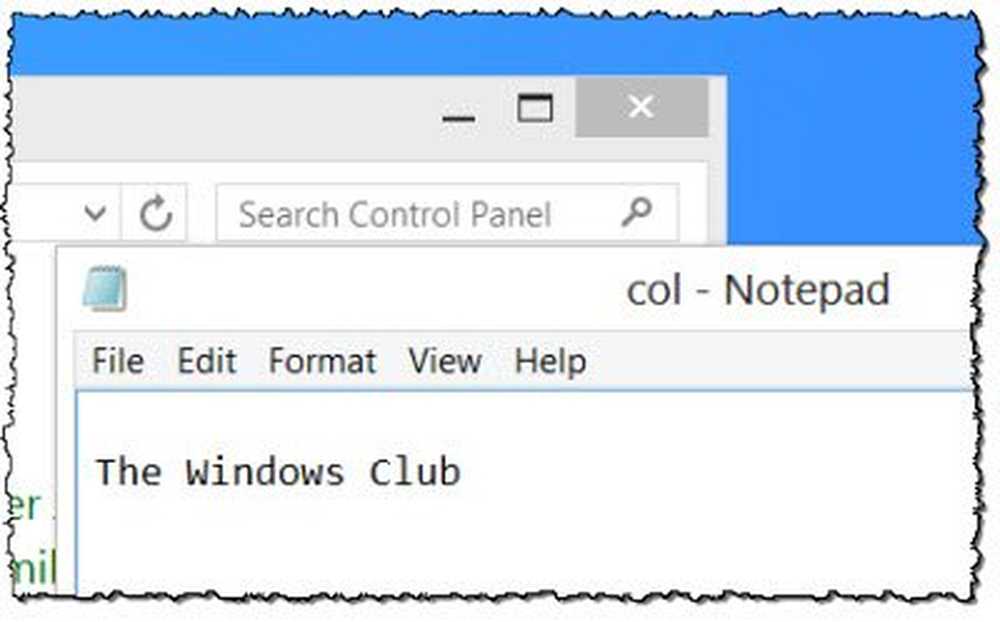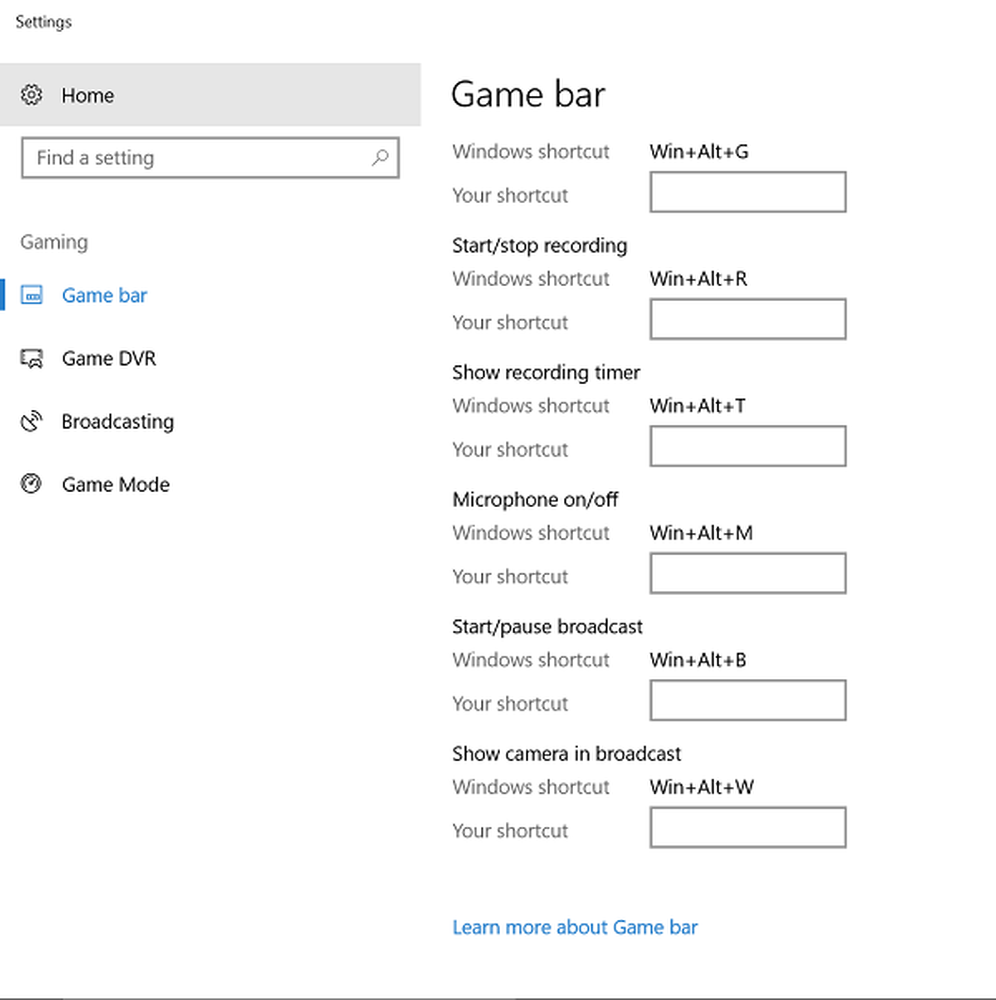Imposta Suonerie e notifiche Outlook personalizzate per quando un contatto ti invia un'email

Questa funzione è impostata utilizzando le regole e, sebbene all'inizio possa sembrare intimidatoria, in realtà è incredibilmente semplice. Il risultato finale è efficiente e utile. Ci sono alcuni screenshot di ciò che sembra vicino alla fine di questo tutorial se vuoi vederlo prima di provarlo.

Come impostarlo
Il modo più semplice per farlo è se hai già ricevuto un'email dal contatto per cui desideri impostare la personalizzazione. Basta fare clic destro sulla e-mail che hanno inviato e quindi selezionare Regole> Crea regola ... In questo modo, l'indirizzo e-mail del mittente verrà inserito automaticamente nella regola e ti verrà mostrata la schermata dell'interfaccia più semplice per crearla.
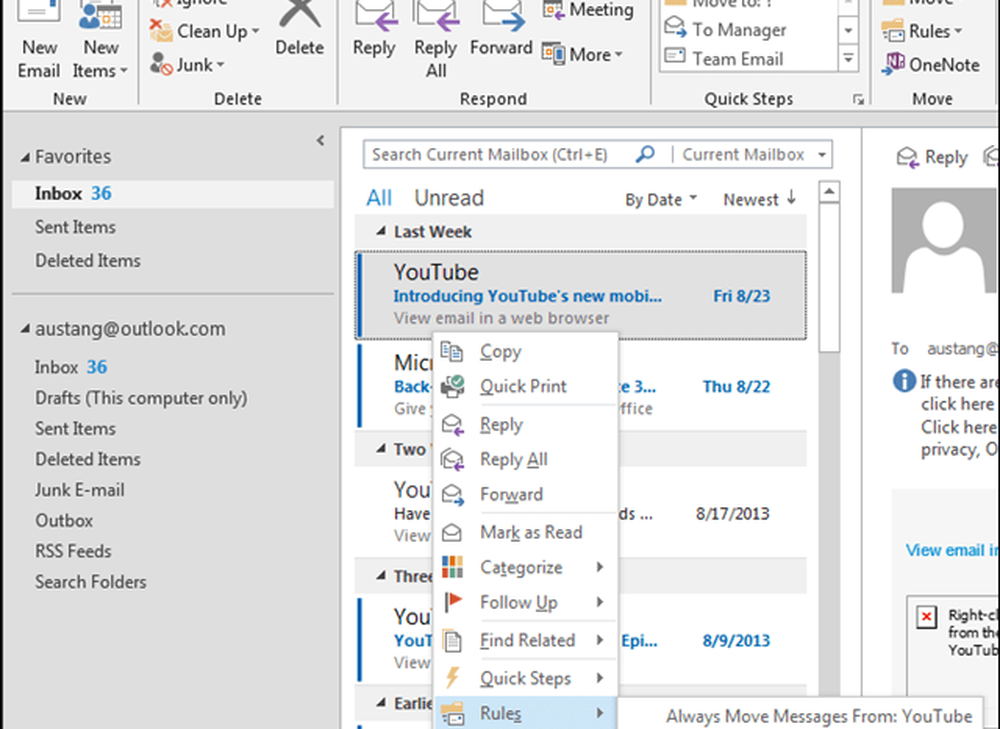
Ora sul piccolo segno di spunta della finestra Crea regola solo le seguenti caselle:
- Da (nome del mittente)
- Mostra nella finestra di avviso del nuovo oggetto
- Riproduci un suono selezionato
Da qui puoi fare clic sul pulsante Riproduci vicino al titolo del suono selezionato per visualizzarlo in anteprima. Probabilmente vorrai impostarne uno quindi clicca il Navigare... per farlo.
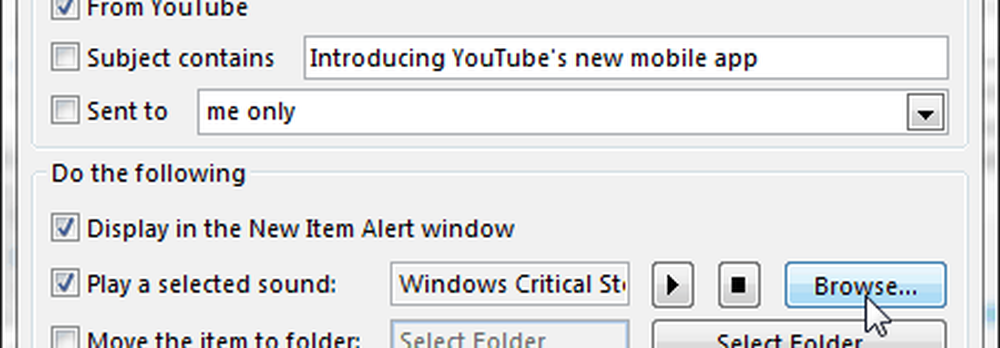
La cartella predefinita in cui Outlook si trova per selezionare i suoni dipenderà dal tema di Windows. Se desideri vederli tutti spostati in una sola directory e ti dovrebbero indirizzare a C: \ Windows \ Media dove puoi visualizzare tutti i suoni di Windows incorporati, organizzati in cartelle tematiche.
Se desideri impostare un suono personalizzato personalizzato, naviga semplicemente su di esso. In tutta probabilità li hai memorizzati nella cartella Download o nella cartella Music.
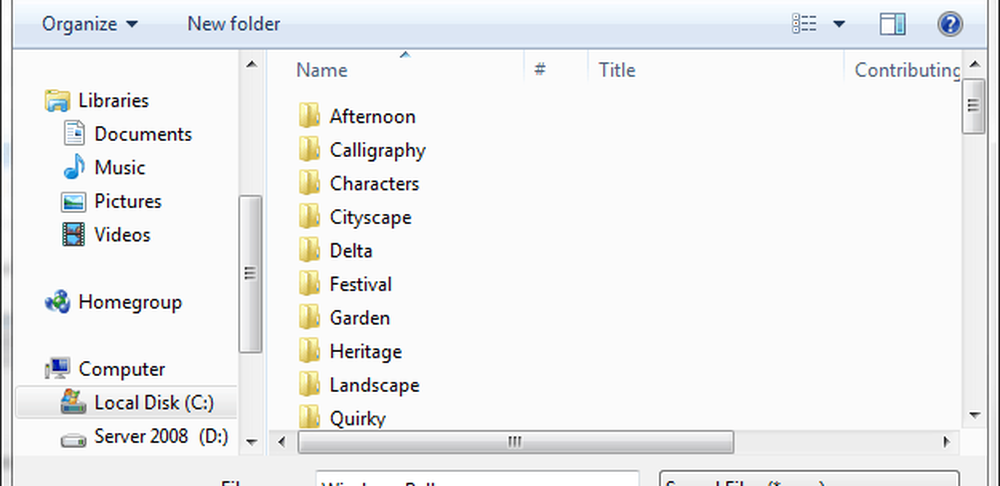
Questo è tutto! Dopo aver selezionato il suono Premi OK per salvare la regola e chiudere la finestra di dialogo.
Cosa sembra
La nuova regola mostrerà brevi notifiche vicino alla barra delle applicazioni in Windows. Questi appaiono a circa il 70% di trasparenza e si visualizzano solo per circa 5 secondi.

Appare anche un'altra notifica, si chiama la finestra Nuovi avvisi. Questa finestra non sbiadisce dopo 5 secondi, è qui per rimanere fino a quando non lo riconosci o fai clic sul pulsante Chiudi. Allo stesso tempo in cui compaiono queste notifiche dovresti anche sentire il file audio personalizzato che hai selezionato in precedenza.
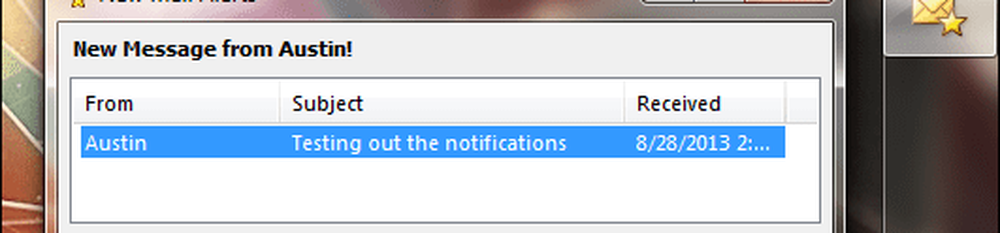
Come disabilitarlo o personalizzarlo ulteriormente
Se si desidera eliminare o modificare la regola di notifica, è possibile farlo in qualsiasi momento. Dal Casa selezione del nastro Regole> Gestisci regole e avvisi.

Dovrebbe apparire la finestra di dialogo principale Regole e avvisi. Qui puoi fare alcune cose:
- Elimina regole (rimuove la notifica e il suono dopo aver ricevuto la posta elettronica)
- Crea nuove regole
- Modifica la regola esistente
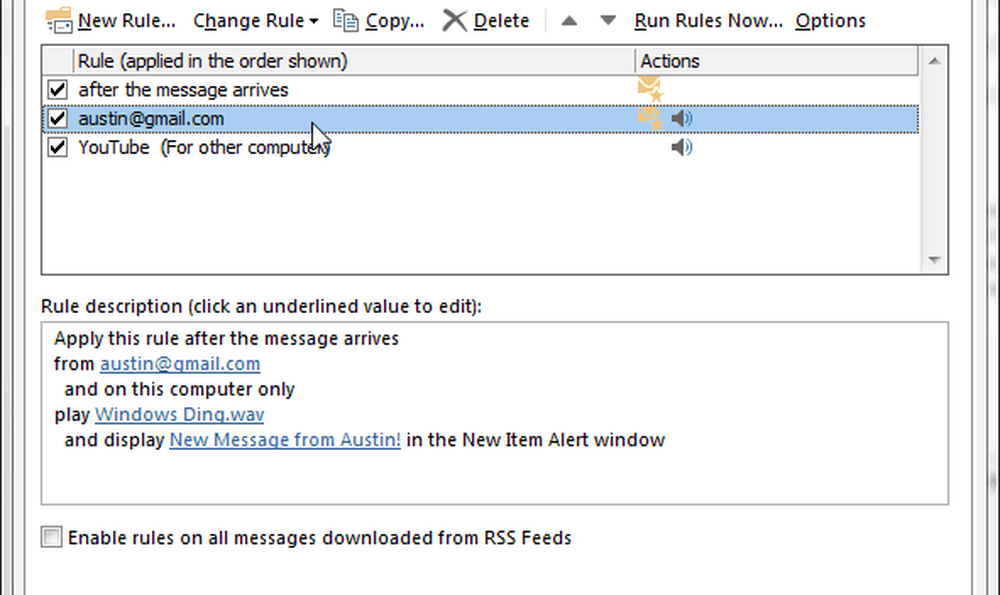
indennità: Se hai scelto di creare la regola per suoni e notifiche con l'editor delle regole avanzate, sarà simile allo screenshot qui sotto. Questo ti dà la possibilità di personalizzare il titolo della finestra per New Mail Alerts dal contatto nella tua regola.
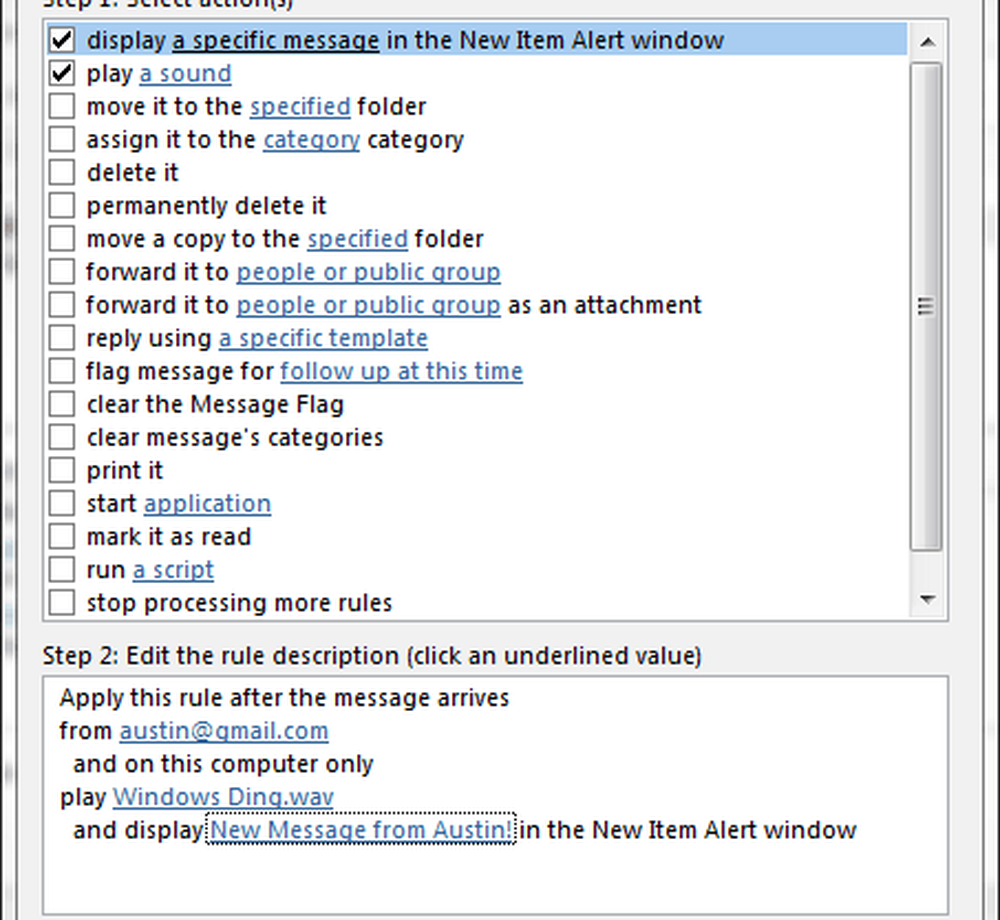
Bonus 2: Queste notifiche possono essere raggruppate per più destinatari. Ciò significa che se hai un gruppo di persone che desideri riceverle, basta aggiungerle tutte al modulo: elenca nell'editor avanzato. Tutto questo appare su una riga nella parte inferiore della finestra di dialogo nota come Indirizzo regola.