Esegui il Controllo file di sistema in Modalità provvisoria, Tempo di avvio o Offline su Windows 10/8/7

In questo post vedremo come eseguire il Controllo file di sistema nel Modalità sicura, disconnesso o a Boot Time nel Windows 10 / 8.1. Questo è utile se SFC non verrà eseguito o avviato.
Uno degli strumenti utili introdotti da Microsoft su Windows è la possibilità di eseguire il controllo file di sistema per verificare la stabilità dei file di sistema di base. Abbiamo discusso sul Controllo file di sistema in precedenza. Uno dei modi più efficaci per eseguire questo strumento o SFC è quello di eseguire in modalità provvisoria o in fase di avvio. Questa potrebbe essere un'opzione da prendere in considerazione, se si scopre che l'esecuzione del correttore file di sistema non viene completata correttamente. Al momento dell'avvio, i file di sistema non saranno connessi a nessun altro servizio di Windows, quindi potrebbe essere più facile completare la sua esecuzione correttamente e sostituire i file.
Esegui il Controllo file di sistema in modalità provvisoria
Basta avviare in modalità provvisoria, aprire un prompt dei comandi con privilegi elevati, digitare SFC/scannerizza ora e premi Invio. Il Controllo file di sistema verrà eseguito anche in modalità provvisoria.
Esegui il Controllo file di sistema all'avvio
Su Windows XP abbiamo un comando chiamato sfc / scanboot. Esegue la scansione di tutti i file di sistema protetti ogni volta che viene avviato il computer. In esecuzione SFC / scanonce l'avrebbe eseguito una sola volta al prossimo riavvio. Sfortunatamente, questi comandi sono stati rimossi nelle versioni successive di Windows. Quindi, per eseguire questo comando, dobbiamo andare su Windows RE ed eseguirlo da qui. Possiamo anche chiamarlo Eseguire Controllo file di sistema offline.
Eseguire Controllo file di sistema offline
Per eseguire questa corsa, effettuare le seguenti operazioni:
Inserire il disco di installazione di Windows o l'unità flash USB o un disco di ripristino del sistema, quindi spegnere il computer. Quindi riavviare il computer Quando richiesto, premere un tasto qualsiasi, quindi seguire le istruzioni visualizzate.
Nella pagina Installa Windows o nella pagina Opzioni ripristino di sistema, scegli la lingua e altre preferenze, quindi fai clic su Avanti.
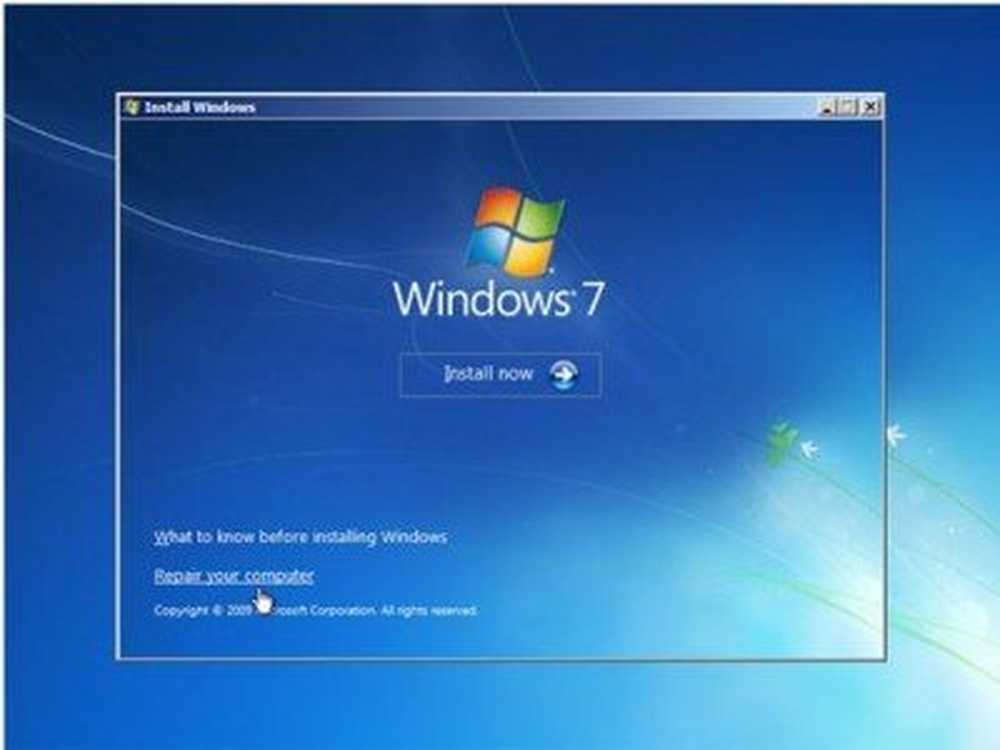
Clic Ripara il tuo computer.
Seleziona l'installazione di Windows che desideri riparare, quindi fai clic su Avanti.

Nel menu Opzioni ripristino di sistema

Fare clic su Prompt dei comandi, quindi digitare il seguente comando e premere Invio:
sfc / scannow / offbootdir = d: \ / offwindir = d: \ windows
Fare riferimento alla seconda immagine sopra. Ho usato D, dal momento che l'unità di Windows è D.
Una volta completata la riparazione, digitare Uscita e quindi riavviare il sistema. Nel caso in cui il comando funzioni o se Windows non è riuscito a riparare, è necessario eseguire una riparazione di Windows 7 o Aggiorna Windows 8 per correggere i file danneggiati.
Spero che tu abbia trovato utile questo articolo. In caso di problemi, non esitare a lasciare un messaggio nella nostra sezione comandi.
Questo post ti mostrerà come eseguire il Controllo file di sistema sfc / scannow su unità esterne.



