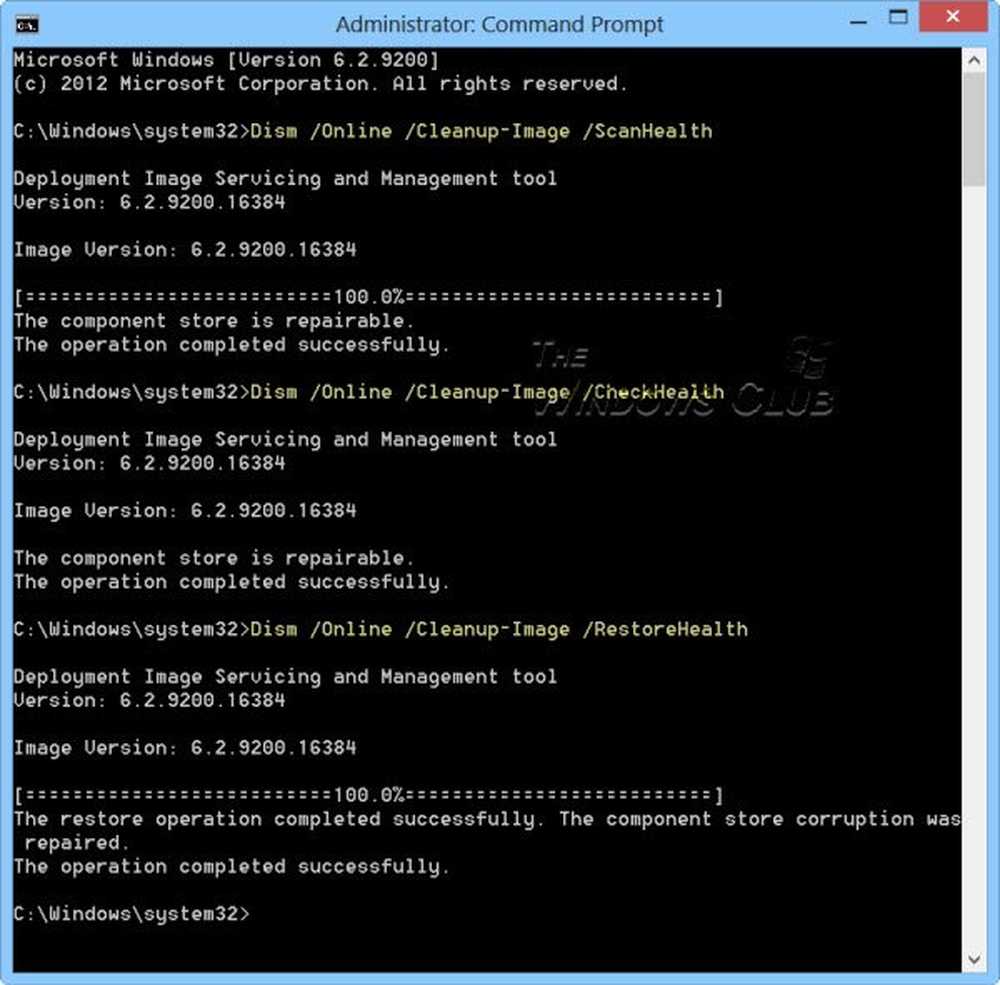Esegui software obsoleto o incompatibile su Windows 10 in una VM

Per gli utenti che hanno bisogno di eseguire quella applicazione esotica, ma devono investire in futuro, c'è una soluzione ragionevole nella virtualizzazione. Abbiamo coperto la virtualizzazione in passato come un modo per testare Windows 10 o addirittura usarlo per la compatibilità su piattaforme come il Mac. Anche la virtualizzazione può aiutare gli utenti impegnati in Windows 10 a portare avanti gli investimenti precedenti. Ci sono molte opzioni disponibili, ma l'ho ristretto a Oracle VirtualBox, che include il supporto multipiattaforma e funziona su Windows 10 Home e Pro. Hyper-V è un'opzione disponibile per gli utenti che eseguono le versioni di Windows 10 Pro o Enterprise. Hyper-V, anche se potente, è abbastanza coinvolto. D'altro canto, Oracle VirtualBox è piccolo, veloce e facile da configurare.
Determinazione della versione di Windows per la compatibilità delle applicazioni
Stabilirsi su VirtualBox è una cosa, ma per quanto riguarda la versione di Windows che utilizzerai per la tua applicazione legacy? La maggior parte delle applicazioni che gli utenti devono eseguire, sono state probabilmente progettate negli ultimi 15 anni per Windows XP. Dal momento che questa è la versione che gli utenti avranno bisogno, dovranno anche trovare un modo per procurarselo. Se ti piace conservare vecchie copie di software come me per scopi nostalgici, devi selezionare manualmente l'immagine ISO per andare. Per coloro che non lo fanno, potrebbe esserci una sfida nel trovare una versione precedente per eseguire l'applicazione. Siti web come Amazon.com, eBay o controllare il mercato delle pulci locale o la vendita di garage; potrebbe aiutarti a segnare quella versione precedente di Windows che è necessario eseguire l'applicazione.
Scarica e installa Oracle VirtualBox
Prima di iniziare l'installazione di Windows, è necessario ottenere Oracle VirtualBox, che è possibile scaricare gratuitamente dalla pagina ufficiale. Sono disponibili diverse versioni, assicurati di scaricare quello giusto per Windows, elencato come, VirtualBox 5.1.4 per host Windows x86 / amd64.

Dopo il download, avviare il file di installazione, quindi seguire le istruzioni visualizzate per l'installazione di VirtualBox.

Creazione della macchina virtuale
Una volta installata l'installazione di Oracle VirtualBox, è possibile procedere alla creazione di una nuova macchina virtuale adatta all'applicazione legacy. Per questo articolo, userò Windows XP. Microsoft ha terminato il supporto all'inizio del 2014 per quello che alcuni ritengono essere una delle versioni più popolari di Windows fino ad oggi. Avviare VirtualBox, quindi fare clic su Nuovo pulsante sulla barra dei comandi.

Inserisci un nome per la VM o scegli tra Genere: casella di riepilogo. Se VirtualBox rileva il nome del sistema operativo, popolerà le caselle di riepilogo con il tipo e la versione appropriati. Fare clic su Avanti.

Windows XP è un sistema operativo vecchio di 15 anni, quindi i requisiti di memoria non devono essere estremamente elevati; soprattutto per un'applicazione legacy. Per eseguire sufficientemente Windows XP o 2000 Professional, da 256 MB a 512 MB. Inoltre, prendere in considerazione le applicazioni che potrebbero essere in esecuzione nella macchina virtuale. In questo caso, vorrei andare con 1 GB solo per essere al sicuro. Più vecchia è la versione di Windows che stai utilizzando; i requisiti potrebbero dover essere modificati. Se si utilizza Windows 95 o Windows 98 in una macchina virtuale, da 480 a 512 MB di RAM è il limite per tali versioni. Se si tratta di una macchina virtuale MS-DOS, 64 MB sono il massimo dal momento che non sarà più in grado di indirizzarsi.

Successivamente, creeremo un disco rigido virtuale, che memorizzerà il sistema operativo. Selezionare Crea un disco rigido virtuale ora quindi fare clic Creare.

Sono disponibili diverse opzioni per il formato che è possibile utilizzare per memorizzare il file del disco rigido. Se in futuro, vorresti migrare la tua macchina virtuale su un'altra piattaforma come Hyper-V o VMWare; allora è meglio scegliere una delle opzioni disponibili come VMDK o VHD supportate rispettivamente da questi hypervisor. Per ora, andrò con il default che è Oracle VirtualBox VDI.

Se hai poco spazio, usa Allocazione dinamica è l'opzione migliore, poiché utilizza lo spazio solo quando è necessario. Se le prestazioni sono un fattore, allora a Fisso taglia è raccomandato. Mi piace usare Taglia unica solo per i vantaggi prestazionali.

La selezione della dimensione fissa richiederà la scelta della quantità di spazio che verrà allocata al disco virtuale. Questo dipenderà dalle tue esigenze e disponibilità di spazio. I fattori includono le dimensioni del sistema operativo, il tipo e le applicazioni. I sistemi legacy non richiedono molto. Nel caso di Windows XP, se si utilizzano più di 32 GB, sarà necessario formattarlo come NTFS. Inoltre, i sistemi operativi come Windows 95 e 98 dovranno utilizzare FAT32 per dischi di dimensioni superiori a 512 MB. Windows NT 4 riconosce solo 8 GB. Quindi, tenerne conto. Dato che userò una sola app e Windows XP usa circa 1 GB di spazio, andrò con 3 GB. Clic Creare per confermare l'importo.

Attendi che venga creato il tuo disco rigido virtuale.

Installazione del sistema operativo
Il modo in cui si installa il sistema operativo varierà. Versioni precedenti di Windows come Windows 95, Windows 3.1 e MS-DOS richiedono la creazione di dischi floppy virtuali con i file di avvio appropriati. Dato che stiamo lavorando con Windows XP, ci concentreremo su questo. Se si utilizza un sistema senza un'unità ottica, è necessario trovare un computer e creare un'immagine ISO del disco di installazione, che è possibile quindi installare in Oracle VirtualBox. Per creare immagini ISO, utilizzo ISO Recorder di Alex Feinman, che è piuttosto vecchio, ma funziona ancora, anche su Windows 10. Creare un'immagine è semplice come inserire il disco, fare clic con il pulsante destro del mouse su Computer, quindi fare clic su Crea immagine da CD / DVD. Una volta che l'immagine ISO è pronta, puoi procedere con l'installazione.

In VirtualBox, fare doppio clic sulla macchina virtuale Windows XP per avviarla.

Poiché stai installando per la prima volta, dovrai selezionare manualmente l'immagine ISO. Fare clic sul pulsante Sfoglia, selezionare l'immagine ISO di Windows, quindi fare clic su Aperto. Fare clic su Start per caricare il sistema operativo.

Seguire le istruzioni visualizzate per installare il sistema operativo.

Dopo aver installato Windows XP o una versione precedente di Windows; è necessario installare le aggiunte guest per assicurarsi di spostarsi facilmente tra la macchina virtuale e l'host. Fare clic su Dispositivi> Inserisci l'immagine del CD delle aggiunte guest, quindi fare clic su Avanti.

Installazione di applicazioni legacy
Una volta che l'installazione di Windows è stata completamente configurata, è possibile procedere con l'installazione delle applicazioni legacy. Ci sono diversi modi per farlo. A seconda del formato in cui è disponibile l'applicazione, potrebbe essere necessario convertirlo in un formato accettabile dalla VM. Se la tua applicazione è presente sul disco, puoi utilizzare ISO Recorder, descritto in precedenza, per creare una copia che puoi montare come immagine ISO nella VM.
Monta l'immagine ISO
Per montare un'immagine, fare clic dispositivi > Scegli l'immagine del disco, selezionare il file ISO quindi fare clic su Apri.

Procedere con l'installazione dell'applicazione. Se l'installazione dell'applicazione non si avvia automaticamente, fare clic su Start> Computer quindi fare doppio clic sull'icona del disco o aprirlo, quindi fare doppio clic sul file setup.exe chiamato.

Ecco qua; la tua applicazione è ora operativa e funzionante senza problemi.

Che ne dici di condividere i tuoi file o aprirli?
Oracle VirtualBox include il supporto per il trascinamento della selezione, in modo da poter trascinare facilmente i file tra l'host e l'ospite o viceversa.

Che dire della sicurezza?
L'esecuzione di una macchina virtuale non supportata non è diversa dall'esecuzione su un host fisico. Oracle VirtualBox configura automaticamente la tua macchina virtuale per accedere a Internet. Potresti voler eseguire una serie di modifiche alla sicurezza, come disabilitare l'accesso alla rete all'interno delle impostazioni della VM. Puoi anche provare a installare un'utilità antivirus supportata se devi avere accesso alla rete per qualsiasi motivo. La mia raccomandazione personale è di tenerlo fuori dalla rete.

Mentre impostare una versione supportata di Windows in una macchina virtuale potrebbe sembrare eccessivo, è in effetti il modo migliore per garantire il funzionamento dell'applicazione. La modalità di compatibilità con tutti i suoi pregi soffre del modello di servizio di Windows 10, in cui un aggiornamento o una revisione del sistema operativo possono facilmente rompere un'app. C'è anche un sovraccarico con l'esecuzione di una VM, ma per quella specifica applicazione legacy, i requisiti sono piuttosto bassi. Se hai bisogno di avere questa app funzionante e hai provato tutte le opzioni finora, allora questa è la strada da percorrere. Andando avanti, gli utenti di silicio Intel di prossima generazione, come le CPU Intel Kabylake e AMD Bristol Ridge lanciate di recente; sarà necessario cercare soluzioni come la virtualizzazione per eseguire applicazioni supportate su versioni precedenti come Windows 7 e Windows 8 / 8.1.