Rollback da Windows 10 alla versione precedente di Windows
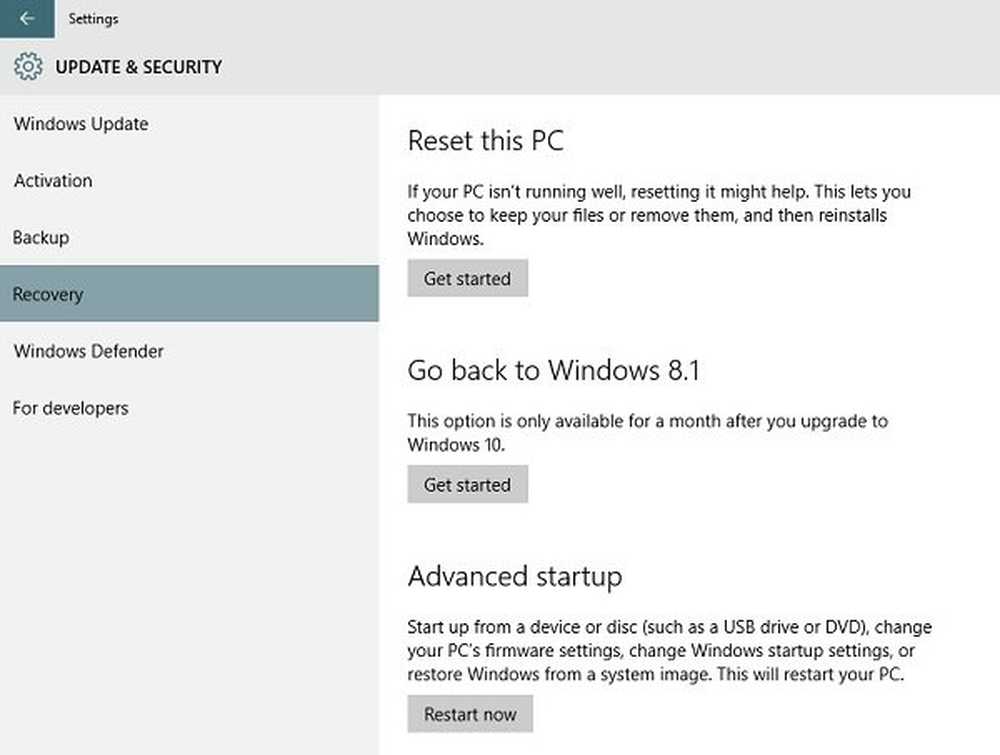
Non ti piace la versione appena installata di Windows 10? Ha incasinato le impostazioni del PC? Ti senti turbato con la sua nuova interfaccia e le impostazioni del programma? Non preoccuparti, Microsoft ti consente di tornare immediatamente al tuo Windows precedente. Cioè - se hai effettuato un aggiornamento sul posto del tuo sistema operativo Windows 8.1 o Windows 7. Questo tutorial ti mostrerà come ripristinare Windows 10 alla versione precedente di Windows, a condizione che tu abbia eseguito un aggiornamento sul posto da Windows 8.1 o Windows 7 a Windows 10 - e a condizione di portare a termine l'operazione di rollback, entro 30 giorni di aggiornamento a Windows 10.
AGGIORNARE: Il periodo di rollback è stato ridotto a 10 giorni in Windows 10 Anniversary Update.
Rollback da Windows 10
Windows 10 ha alcune fantastiche nuove funzionalità come Edge Browser, Windows Hello, Virtual Desktop, Device Guard, Antimalware Scan Interface, ecc. Ma alcune persone non riescono a superare l'abitudine e il comfort di utilizzare le versioni precedenti di Windows. E poi ancora, alcuni potrebbero aver incasinato il loro aggiornamento e potrebbero voler tornare alla stabilità della versione precedente di Windows, dopo aver usato Windows 10 per alcuni giorni.
Per fortuna Microsoft ha mantenuto un'opzione di rollback, in cui gli utenti insoddisfatti possono disinstallare l'aggiornamento e il rollback alla versione precedente di Windows - Windows 8.1 o Windows 7.
Per ripristinare Windows 10, vai alle Impostazioni del PC, digitando impostazioni nella barra di ricerca della barra delle applicazioni, accanto all'icona di Windows e facendo clic su Impostazioni. Si apriranno le impostazioni del PC. Seleziona "Aggiorna e sicurezza".

Il Aggiornamento e sicurezza l'opzione si apre. Qui vedrai opzioni come Windows Update, Activation, Backup, Recovery e Windows Defender. Clicca su 'Recupero'.
Si aprirà la finestra delle impostazioni di ripristino per il tuo PC. Vedrai 3 opzioni:
- Ripristina questo PC: Rimuovi tutto e reinstalla Windows. Questo porterà il tuo PC alle impostazioni di fabbrica originali.
- Torna alla versione precedente di Windows: Ciò ripristinerà il tuo Windows precedente sul tuo PC senza alterare documenti e file. Si noti che è necessario eseguire l'operazione di rollback, entro 30 giorni di aggiornamento a Windows 10
- Avvio avanzato: Qui è possibile modificare le impostazioni del PC utilizzando un'immagine Windows o USB / DVD.

Clicca su 'Torna alla versione precedente di Windows'. In questo caso vedi Torna a Windows 8.1.
Microsoft chiederà quindi il tuo feedback e il motivo per disinstallare Windows 10.
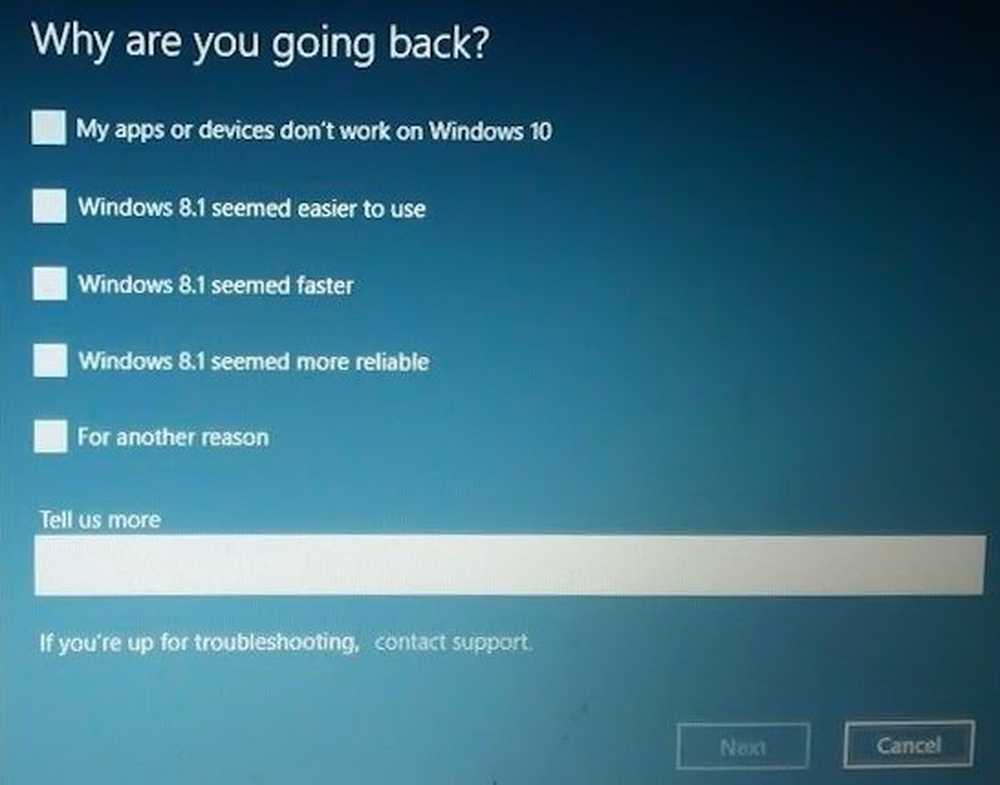
Dai il tuo feedback e vai avanti. Clicca su Avanti. Vedrai la seguente schermata.

Assicurarsi che il PC sia collegato in quanto il rollback potrebbe interrompersi a causa dello spegnimento. Clicca il Torna a Windows 8.1 pulsante.
 Il tuo sistema potrebbe impiegare un po 'di tempo per elaborare il rollback e leggere le impostazioni della versione precedente di Windows. Siediti e goditi una tazza di caffè. Notare l'avvertimento importante - è necessario conoscere o ricordare la password utilizzata per accedere alla versione precedente di Windows.
Il tuo sistema potrebbe impiegare un po 'di tempo per elaborare il rollback e leggere le impostazioni della versione precedente di Windows. Siediti e goditi una tazza di caffè. Notare l'avvertimento importante - è necessario conoscere o ricordare la password utilizzata per accedere alla versione precedente di Windows.
Una volta completato il processo di rollback, il PC verrà automaticamente avviato nella versione precedente di Windows.
È anche possibile tornare a una versione precedente di Windows 10 utilizzando questo metodo.
Il rollback dipende dalla disponibilità della cartella Windows.old e altre cartelle, se la elimini, allora non ti verrà offerta l'opzione per il rollback.
Vedi questo se ricevi Siamo spiacenti, ma non puoi tornare indietro. I file che abbiamo bisogno di riportarti sono stati rimossi. Ma se segui questo trucco, potresti riuscire a ripristinare Windows 10 dopo un limite di 30 giorni.
Su uno dei miei altri laptop, ho aggiornato la mia versione esistente di Windows 8.1 e ho finito con un po 'di confusione. Così ho deciso di installare Windows 10 su una partizione separata usando una USB avviabile.
È inoltre possibile eseguire il downgrade da Windows 10 utilizzando EaseUS System GoBack o Windows 10 Rollback Utility.
Suggerimento bonus: Scopri come estendere il periodo di tempo per disinstallare un aggiornamento di Windows 10.
Vedi anche:- Come rimuovere o disinstallare Windows 10
- Come eseguire il downgrade di Windows 10 a Windows 8.1 / 7 dopo un'installazione pulita.



