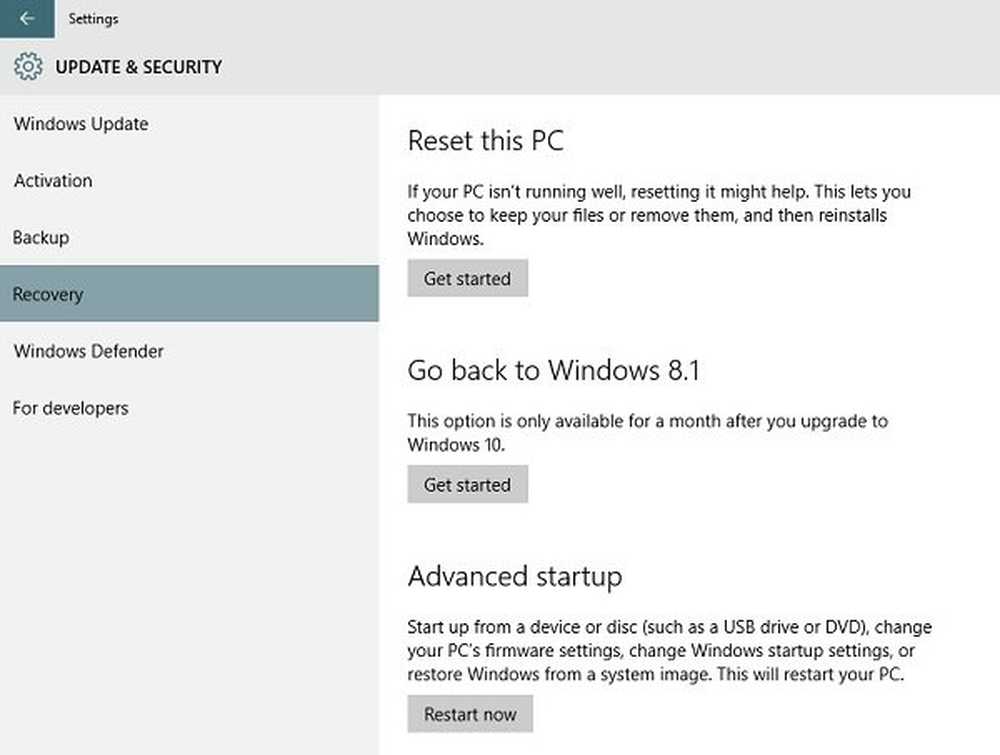Ripristina Windows 10 alla versione precedente se il nuovo non funziona

Ripristina Windows 10 alla versione precedente
Per iniziare, dirigetevi verso Impostazioni> Aggiornamento e sicurezza> Ripristino o semplicemente usa la scorciatoia da tastiera Tasto Windows + I. Fai clic sul pulsante "Inizia" nella sezione "Torna alla versione precedente di Windows 10".

Aspetta qualche istante mentre Windows raccoglie i dati di cui ha bisogno, e quindi dovrai scegliere il motivo per cui stai tornando indietro. Puoi includere anche problemi specifici che stai avendo con la nuova build.

Il resto del processo è solo questione di fare clic su alcune schermate della procedura guidata. In primo luogo, ti offrirà prima di provare gli aggiornamenti di Windows. Quindi elencherà le cose che devi sapere, come se fosse necessario reinstallare alcune app e le modifiche alle impostazioni dovranno essere riconfigurate. Ti dirà di avere dei dati importanti sottoposti a backup e di assicurarti di conoscere le tue credenziali di accesso.

All'avvio del ripristino, riceverai una serie di messaggi di sistema che ti informeranno sullo stato di avanzamento del rollback e il tuo sistema si riavvierà più volte durante il processo. La quantità di tempo necessaria varia a seconda del sistema. Dopo aver completato il rollback e aver effettuato l'accesso, è necessario eseguire alcune operazioni di manutenzione, ma almeno si avrà di nuovo una versione funzionante di Windows 10.
Microsoft sta trattando Windows 10 come un servizio e gli aggiornamenti e gli aggiornamenti delle principali funzionalità avvengono a un ritmo rapido. Attualmente, la società è presente su un ciclo di due principali aggiornamenti di funzionalità ogni anno. Uno in primavera e uno in autunno. E il processo non è ancora stato perfezionato - cosa abbastanza evidente con questo ultimo aggiornamento di aprile 2018. Se hai il tuo sistema configurato per Aggiornamenti automatici, potresti scoprire che il tuo PC è stato aggiornato alla versione successiva e le cose non funzionano. L'aspetto positivo è che l'azienda ha incluso l'opzione Rollback, quindi è possibile tornare alla versione funzionante.
Tieni presente che puoi evitare di aggiornare il tuo PC modificando alcune impostazioni. Per ulteriori informazioni, leggi il nostro articolo su come ritardare o rinviare gli aggiornamenti delle funzionalità di Windows 10. Se stai usando Windows 10 Pro, puoi rimandarli per un anno intero, mentre continui a ricevere le patch di sicurezza critiche per il tuo sistema. Se stai utilizzando Windows 10 Home, puoi anche bloccare completamente l'aggiornamento.