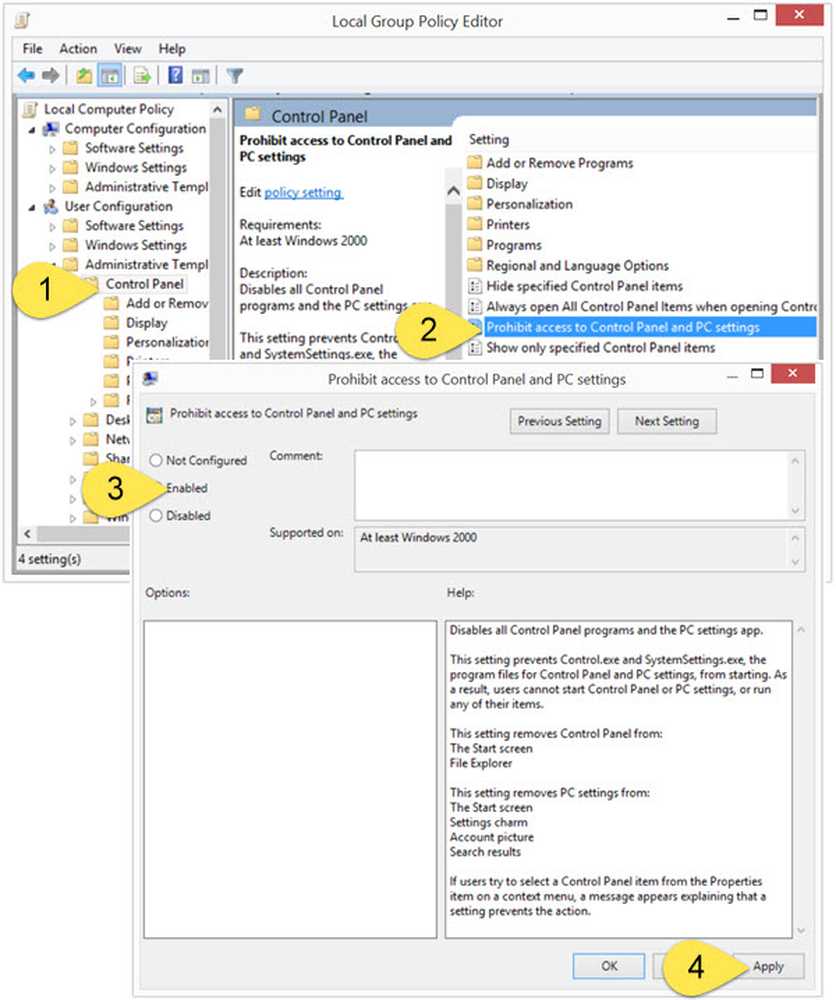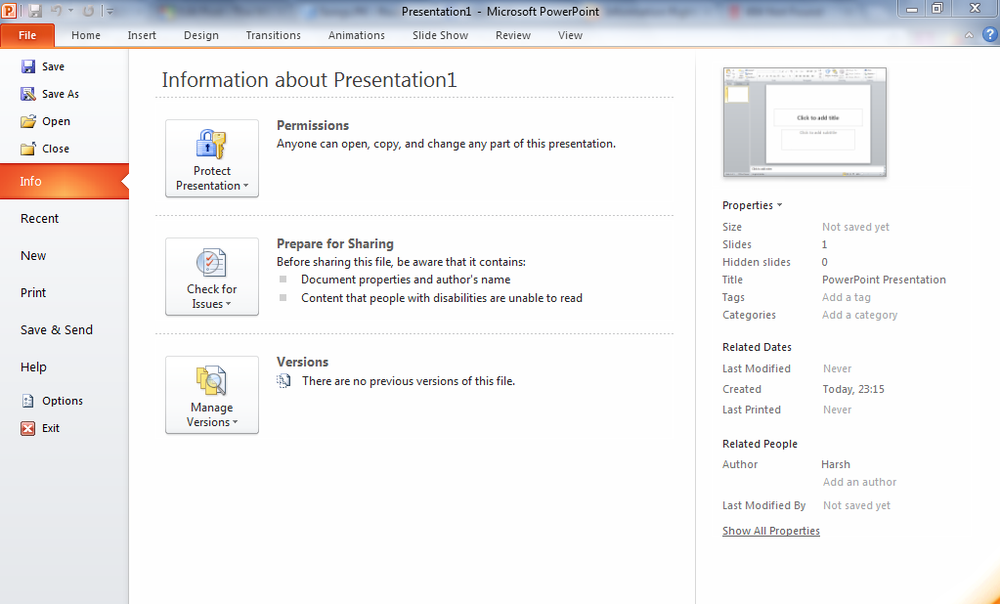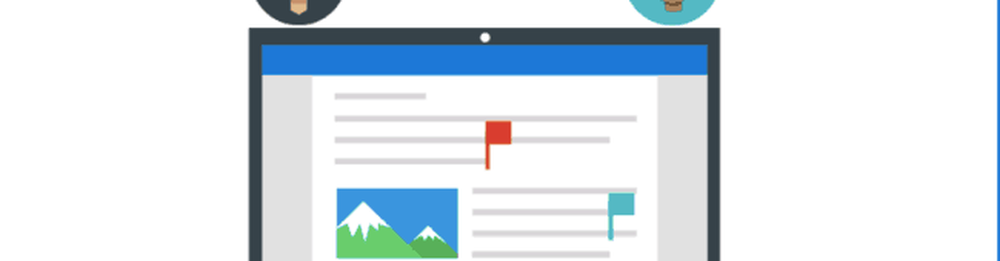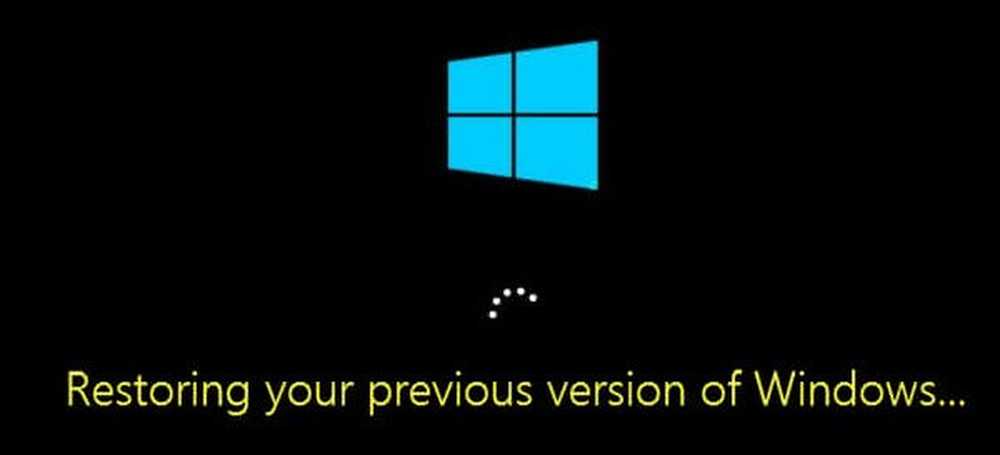Ripristina TrustedInstaller come proprietario e le relative autorizzazioni predefinite in Windows 10
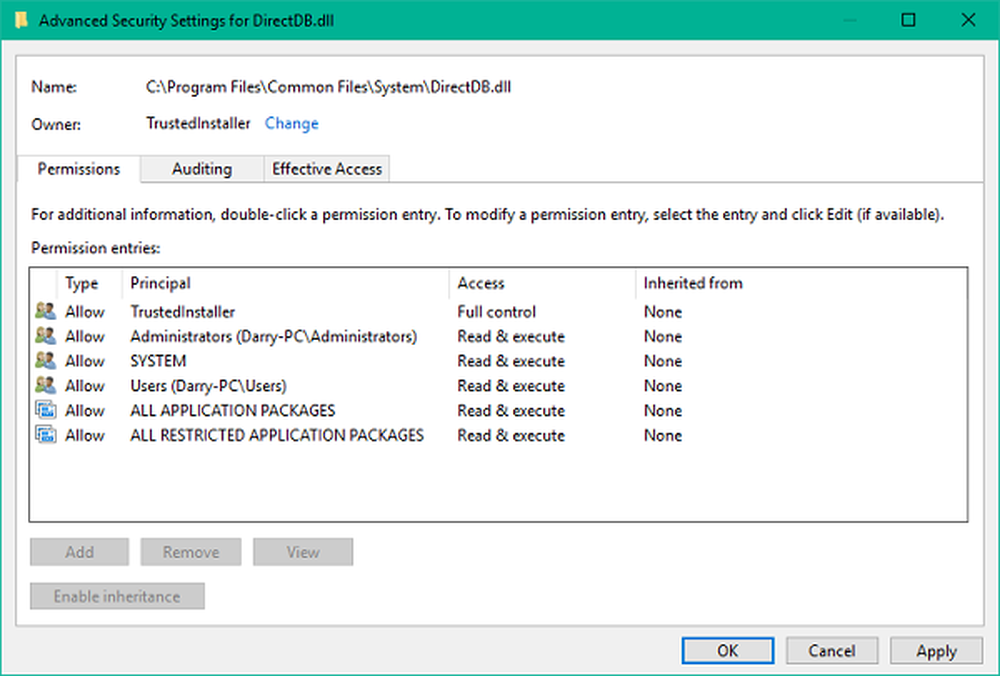
A volte, mentre proviamo a modificare le configurazioni del tuo sistema un miglio in più, finiamo per cambiare i permessi per alcuni file di sistema e rimuovere quelli incorporati TrustedInstaller account come proprietario integrale di quel file. Ora, questo può aiutarti a personalizzare il tuo sistema ma quando vuoi ripristinare le impostazioni originali, in seguito, non lo vedi nell'elenco di account utente disponibili come Windows 10 ha cambiato le impostazioni un po 'su quel fronte. In questa guida, ti mostreremo come ripristinare TrustedInstaller come proprietario predefinito e impostare tutte le autorizzazioni di file / cartelle su default.
Cos'è TrustedInstaller
Prima di andare avanti con la restituzione delle autorizzazioni ai file TrustedInstaller, diamo un'occhiata a cosa significa. Windows è un sistema operativo ampiamente utilizzato e, quindi, la sicurezza diventa una preoccupazione per i posti migliori. Ci sono alcuni file di sistema, cartelle e chiavi di registro che sono essenziali per un sistema operativo funzionante. Per proteggere il integrità e prevenire qualsiasi potenziale errore di sistema, questi file sono protetti in tale ambiente in cui solo TrustedInstaller ha le autorizzazioni per modificare questi file, nemmeno l'amministratore con diritti elevati. Detto questo, diventa una regola cardinale per mantenere le autorizzazioni dei file di sistema solo con l'account TrustedInstaller.
Ripristina TrustedInstaller come proprietario predefinito
Tornando all'argomento, diamo un'occhiata ai passaggi per ripristinare le autorizzazioni TrustedInstaller:
1. Apri Esplora file e accedere al file di sistema / cartella di cui si desidera ripristinare il permesso.
2. Premere Alt + Invio combinazione chiave per aprirla Proprietà lama. Navigare verso Sicurezza scheda e fare clic su Avanzate pulsante.

3. In Impostazioni di sicurezza avanzate finestra, fare clic sul pulsante Cambia sul lato del proprietario corrente di questo file / cartella.
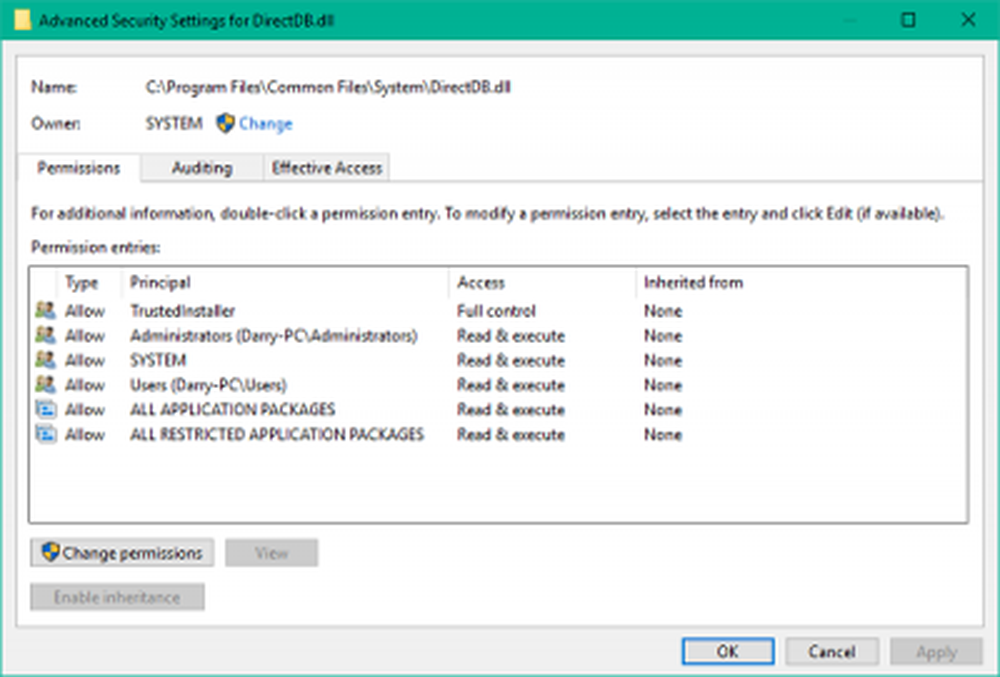
4. In seguito, è necessario selezionare l'account utente / gruppo che si desidera impostare come proprietario per il file / cartella in questione. Immettere il testo sottostante nel campo di testo sotto la sezione del nome dell'oggetto e fare clic Controlla i nomi.
NT Service \ TrustedInstaller
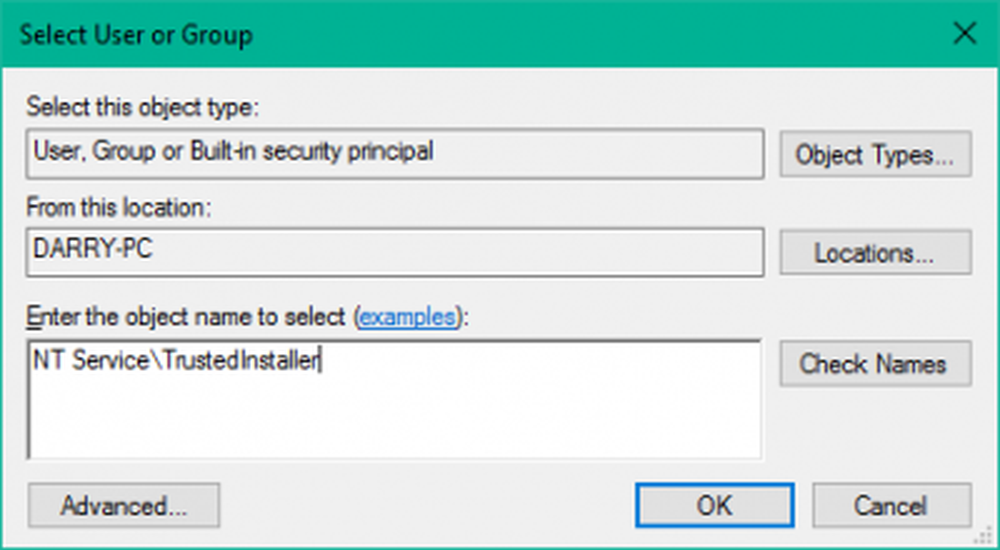
5. Questo dovrebbe convalidare il TrustedInstaller account. Fare clic su OK e Applica per salvare le impostazioni.
6. Ora puoi vedere che il proprietario del file / cartella è stato cambiato in TrustedInstaller.
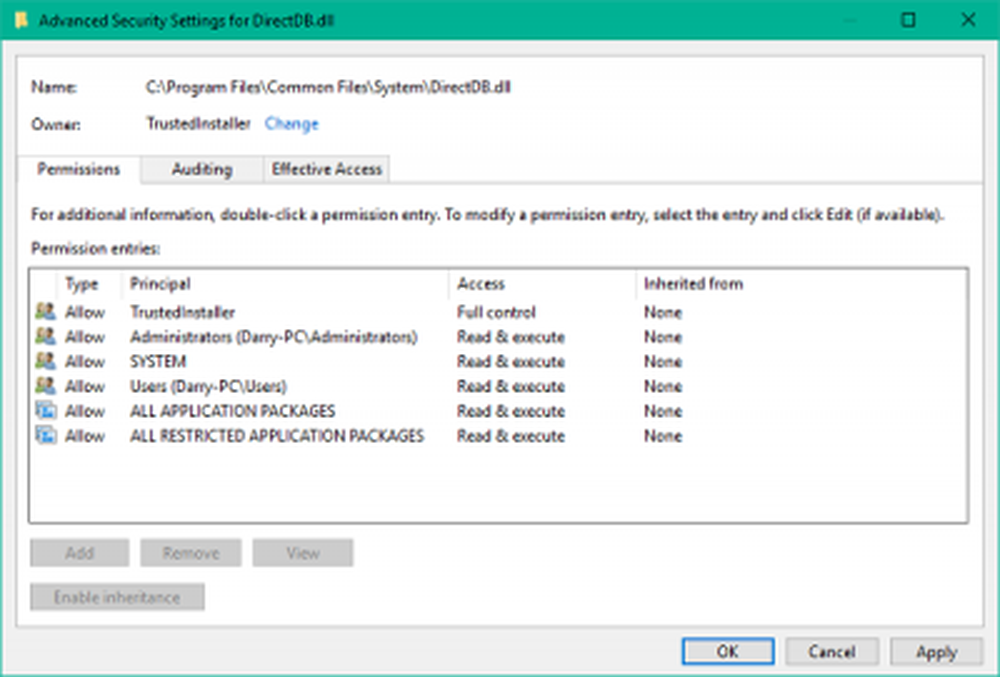
Questo è tutto, gente!
È possibile utilizzare questi passaggi per ripristinare il proprietario TrustedInstaller e le autorizzazioni per i file e le cartelle di sistema.