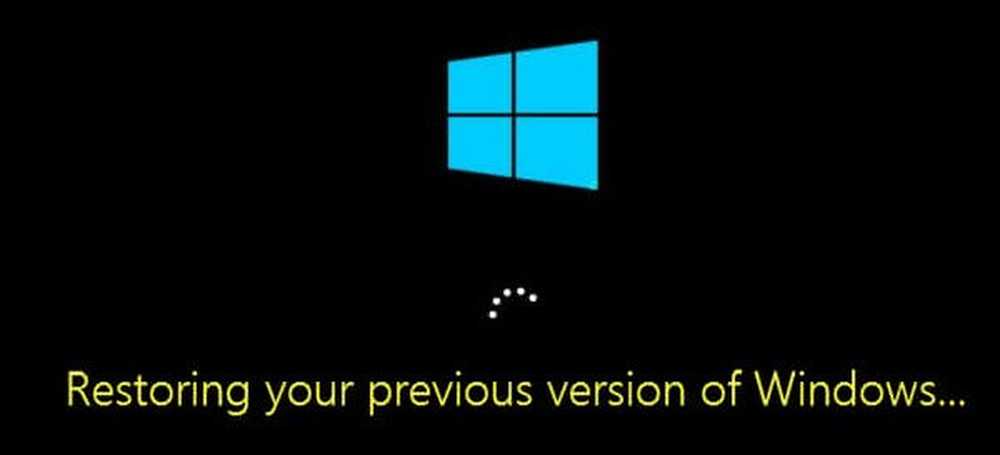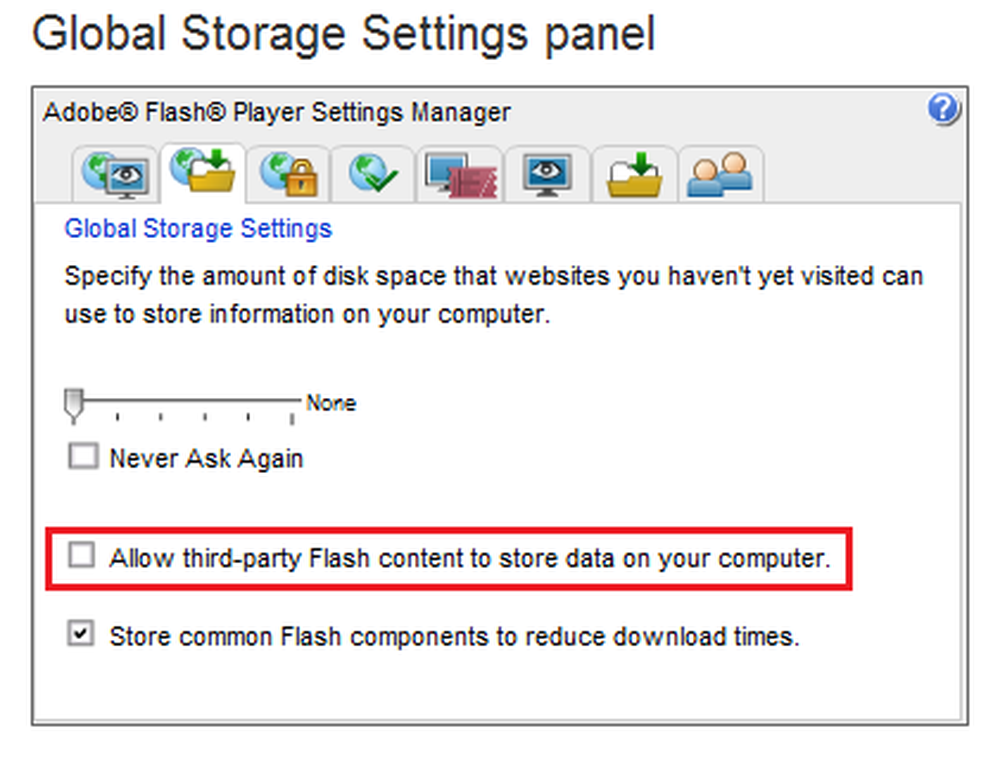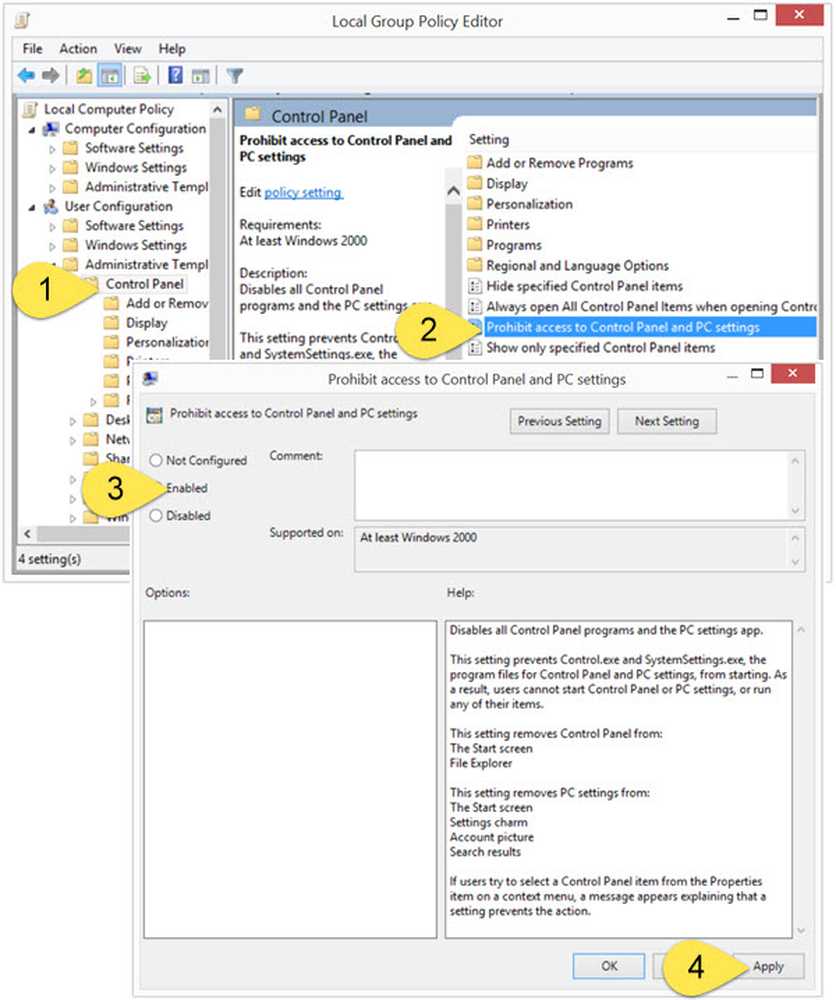Limita l'accesso ai tuoi documenti utilizzando il servizio di Information Rights Management
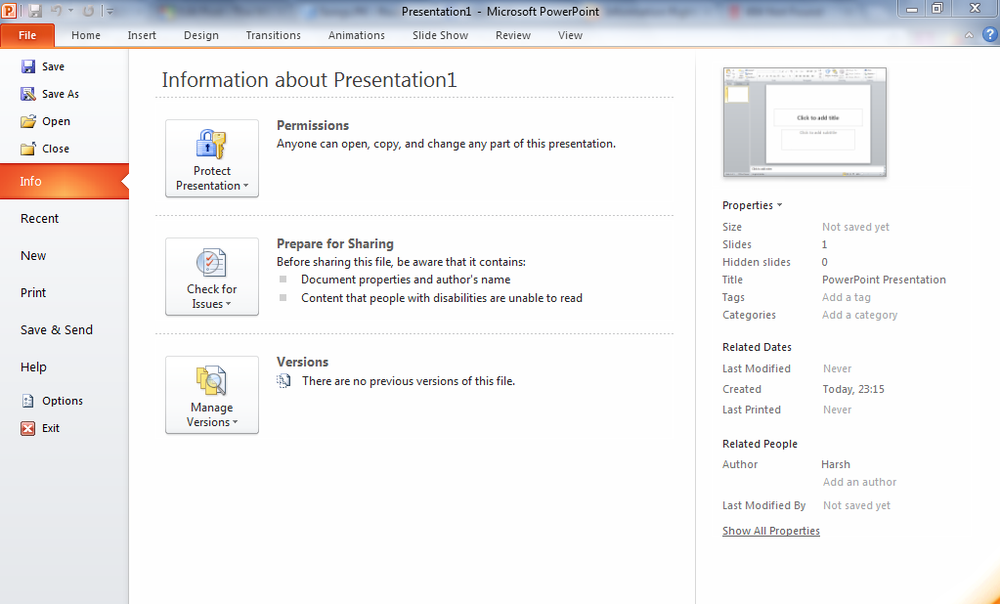
Information Rights Management (IRM) è un servizio pensato per l'accesso limitato ai tuoi documenti, cartelle di lavoro e presentazioni di Office. Cosa significa? Significa semplicemente che è possibile specificare le autorizzazioni di accesso per i documenti, le presentazioni, ecc. Per consentire a determinate persone di utilizzarlo. Aiuta a prevenire la stampa, l'inoltro o la copia di informazioni riservate da persone non autorizzate.
La bellezza del servizio di Information Rights Management è che una volta che le autorizzazioni per il file sono state limitate con l'utilizzo, le restrizioni sull'accesso e l'utilizzo dei file vengono quindi applicate rigorosamente e saranno sempre presenti, poiché le autorizzazioni sono contenute nel file stesso.
IRM può aiutare le organizzazioni a far rispettare la loro politica aziendale che regola il controllo e la diffusione di informazioni riservate o proprietarie. Semplicemente, Microsoft Office consente alle organizzazioni di conservare le proprie informazioni riservate e classificate. Tuttavia, IRM non garantisce che il Contenuto venga cancellato, rubato o catturato e trasmesso da programmi dannosi come cavalli di Troia, logger di battitura e determinati tipi di spyware.
Microsoft fornisce un servizio IRM gratuito a cui è possibile accedere tramite il proprio account Microsoft o Windows Live ID. I dati sensibili non verranno mai memorizzati o inviati a Microsoft. Le tue credenziali e altre informazioni pertinenti vengono inviate al servizio ma non vengono memorizzate.
Usando IRM, puoi proteggere file Word, file Excel e file PowerPoint. Ad esempio, lascia che ti mostri come puoi usare IRM in PowerPoint. Clicca sulle immagini per vedere le versioni più grandi.
Gestione dei diritti informativi in PowerPoint
- Apri Microsoft PowerPoint
- Fare clic sulla scheda File e quindi sulla scheda Informazioni.
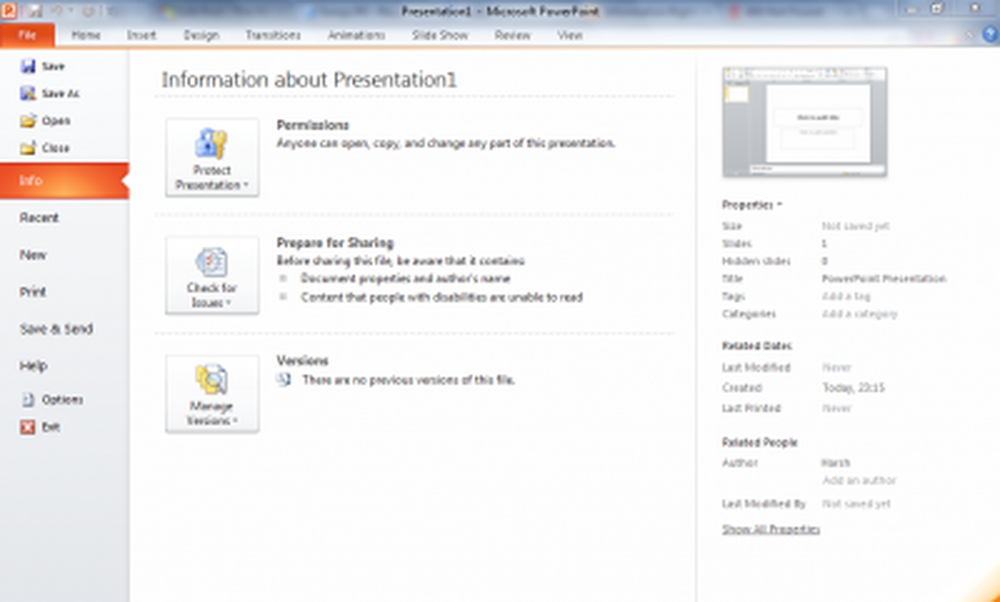
- Quindi fare clic su Proteggi presentazione -> Limita autorizzazione da persone -> Accesso limitato
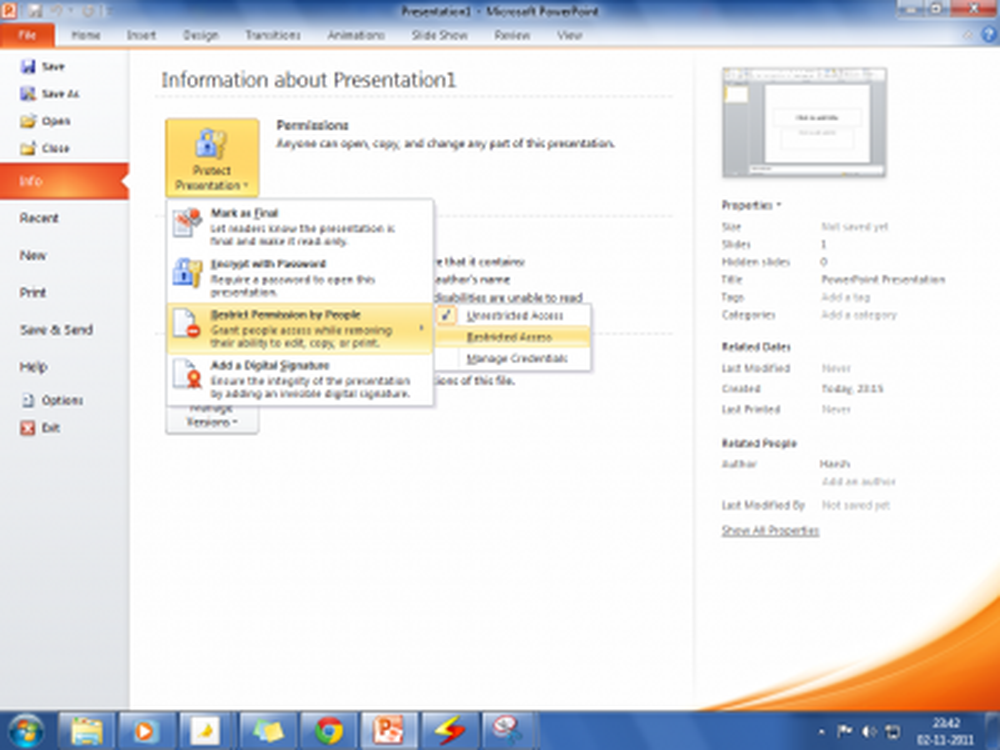
- Quindi verrà visualizzata la finestra IRM.
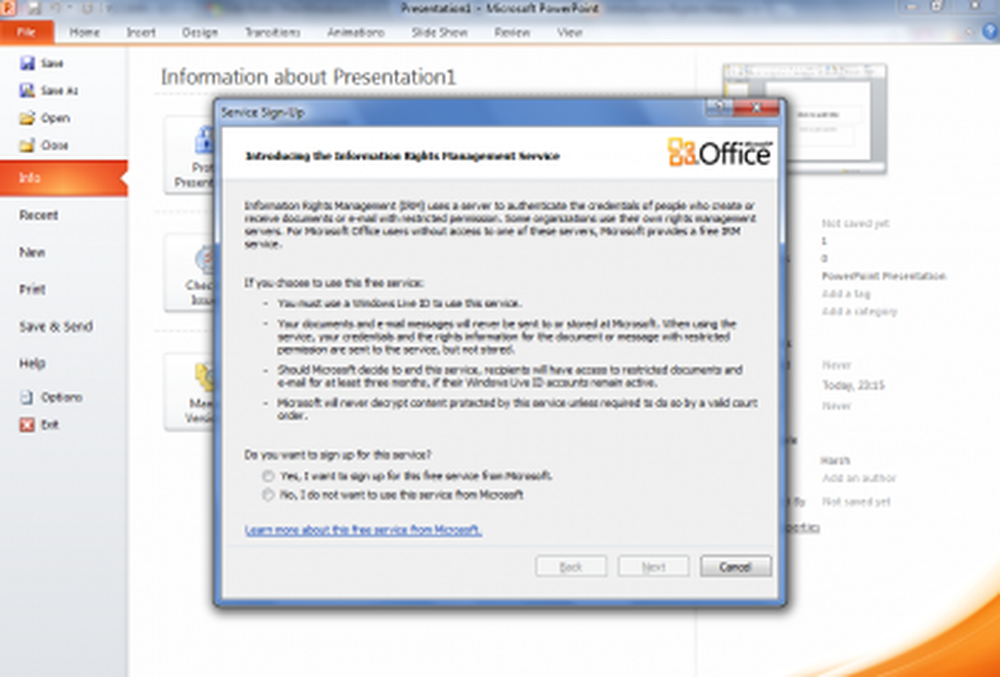
- Scegliere l'opzione Sì, quindi verrà visualizzata la Gestione destra di Windows. Scegli l'opzione pertinente.
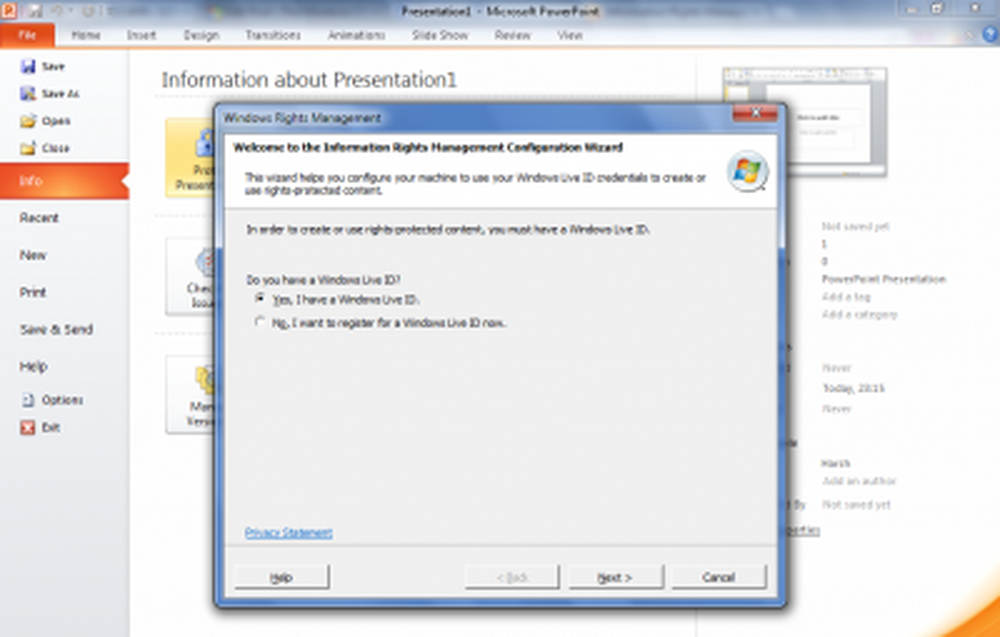
- Dopo aver riempito le tue credenziali, dovresti vedere Seleziona Computer, Tipo Finestra.
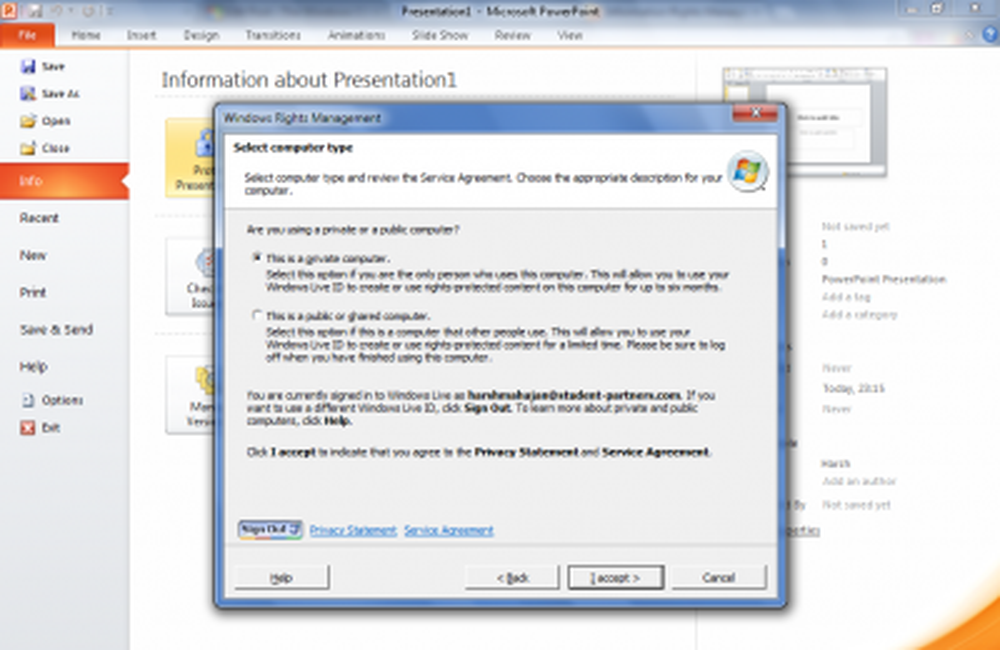
- Presto vedrai la finestra finale dove ti verrà chiesto di aggiungere / rimuovere utenti.
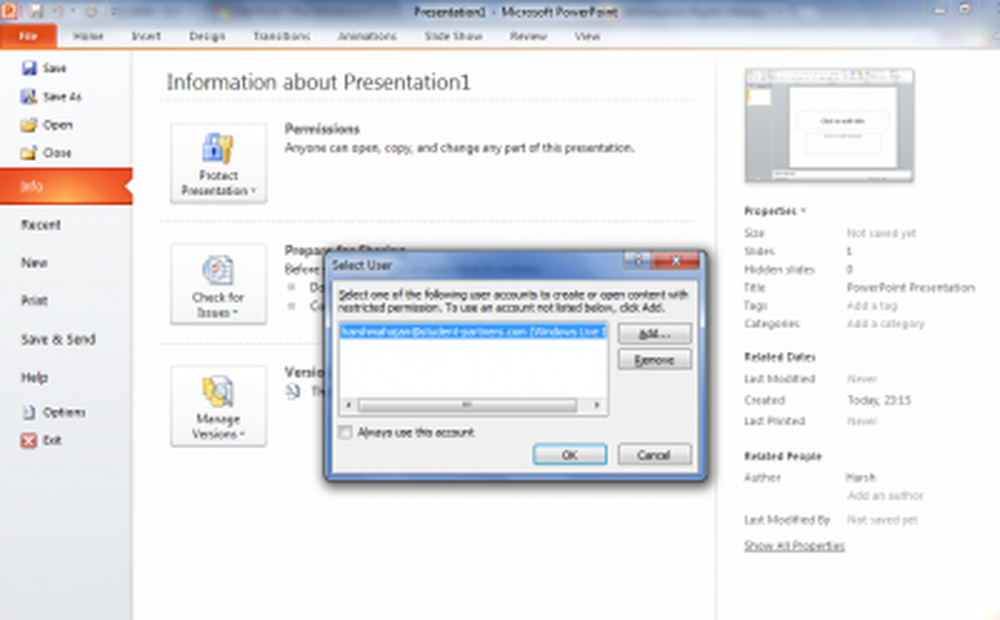
- Ora ti verrà chiesto di impostare l'autorizzazione sul documento.
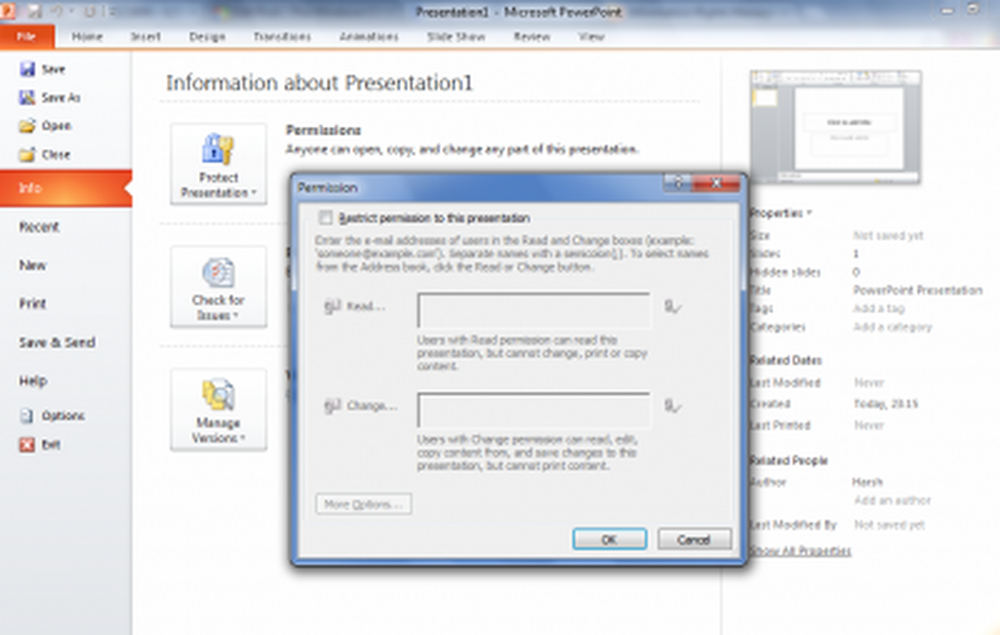
Fare clic su OK e tutte le impostazioni verranno salvate.
Facci sapere come trovi questo suggerimento, per limitare l'accesso ai tuoi documenti.