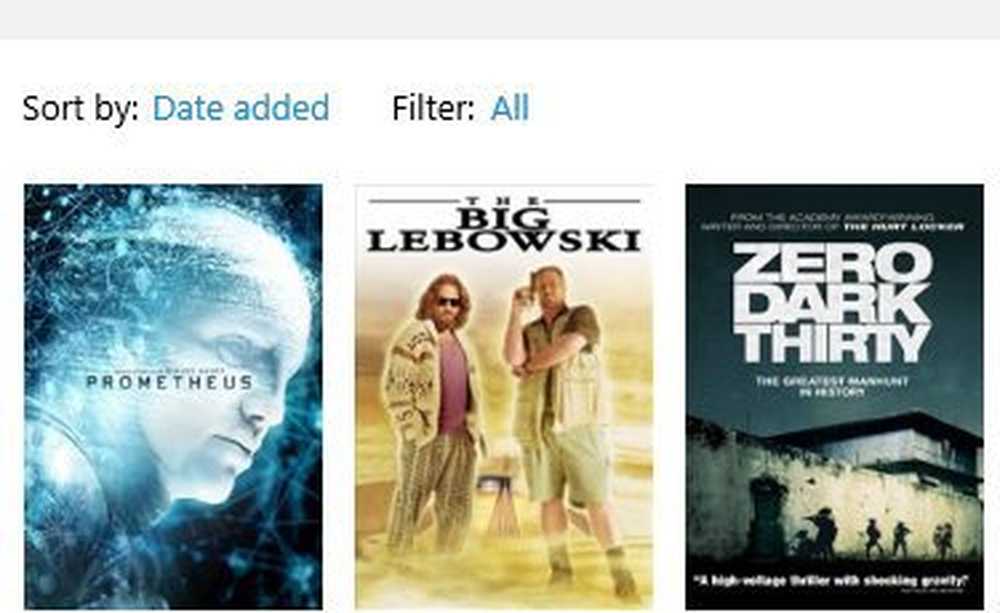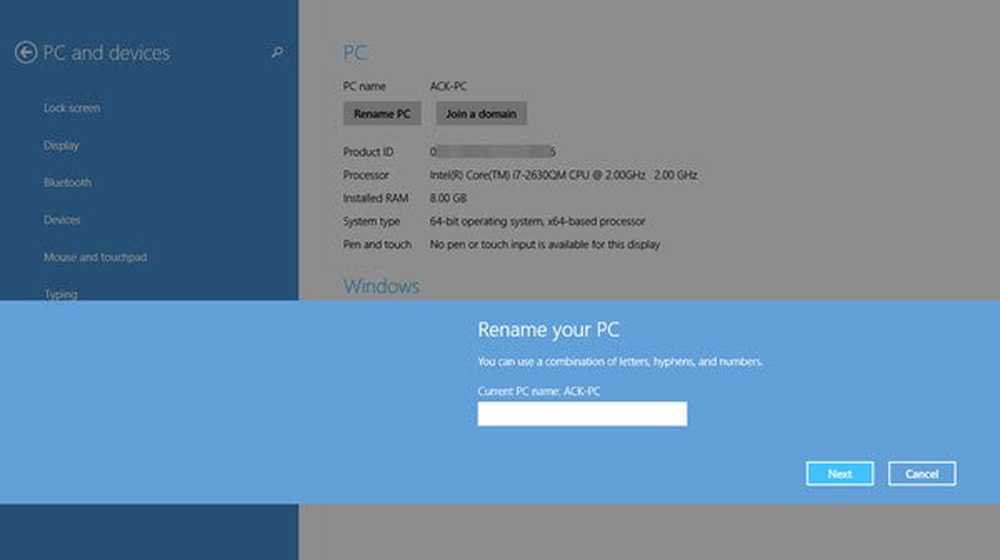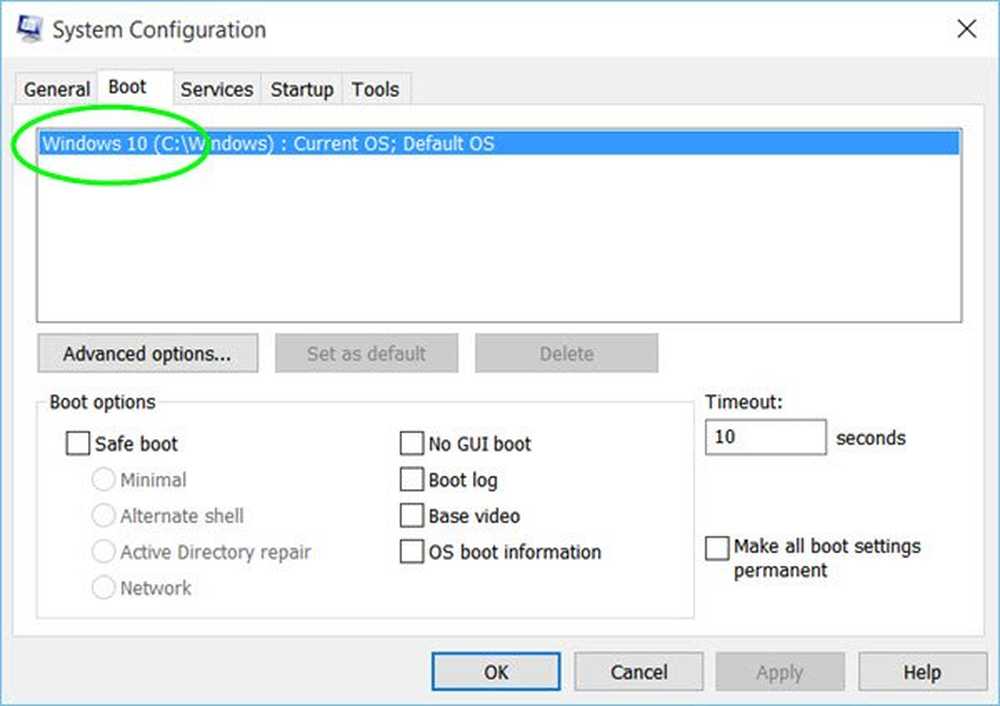Rinominare il cestino attraverso il registro per tutti gli utenti in Windows 10/8/7
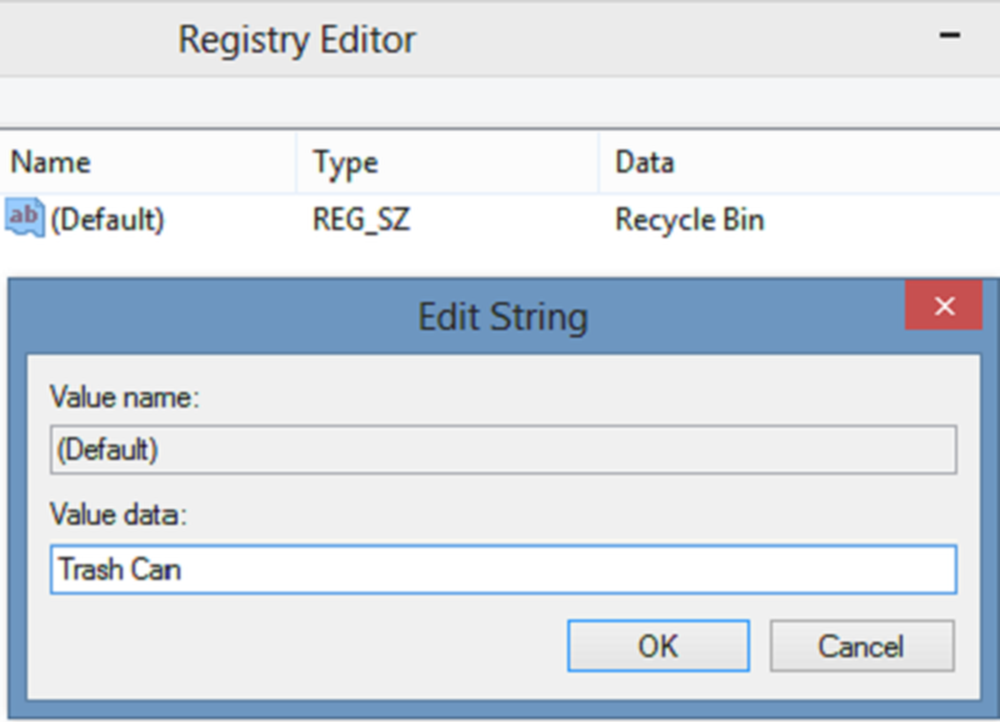
In Windows, il Cestino si comporta molto come una zona di archiviazione temporanea per i file che sono stati eliminati in un gestore di file. Windows 10/8/7 rende molto facile cambiare il nome del Cestino. Tutto quello che devi fare è cliccare con il tasto destro sull'icona del Cestino e selezionare Rinomina. Chiamalo come Thrash Can, se lo desideri! 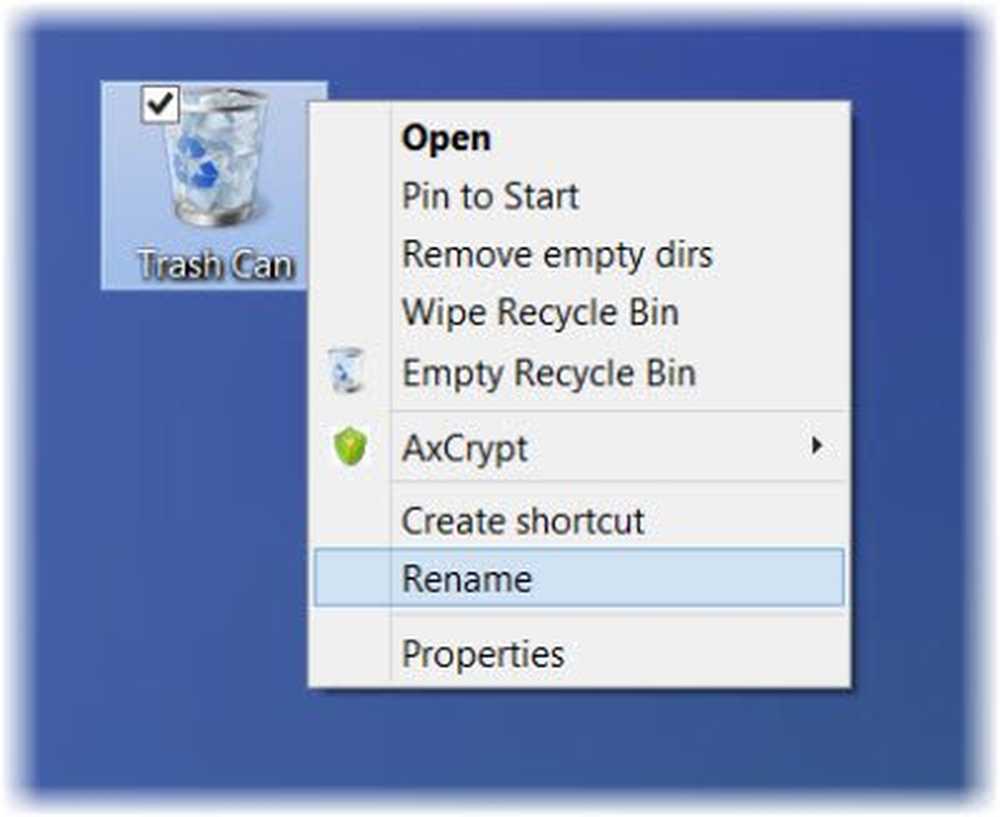 Se per qualche motivo l'opzione Rinomina è disattivata o non visibile o non è possibile rinominarla, è possibile utilizzare questo metodo di registrazione.
Se per qualche motivo l'opzione Rinomina è disattivata o non visibile o non è possibile rinominarla, è possibile utilizzare questo metodo di registrazione.
Rinomina cestino attraverso il registro
Per fare ciò, aprire la finestra di dialogo "Esegui" premendo Win + R in combinazione. genere regedit e premi "Invio" per aprire l'Editor del Registro.
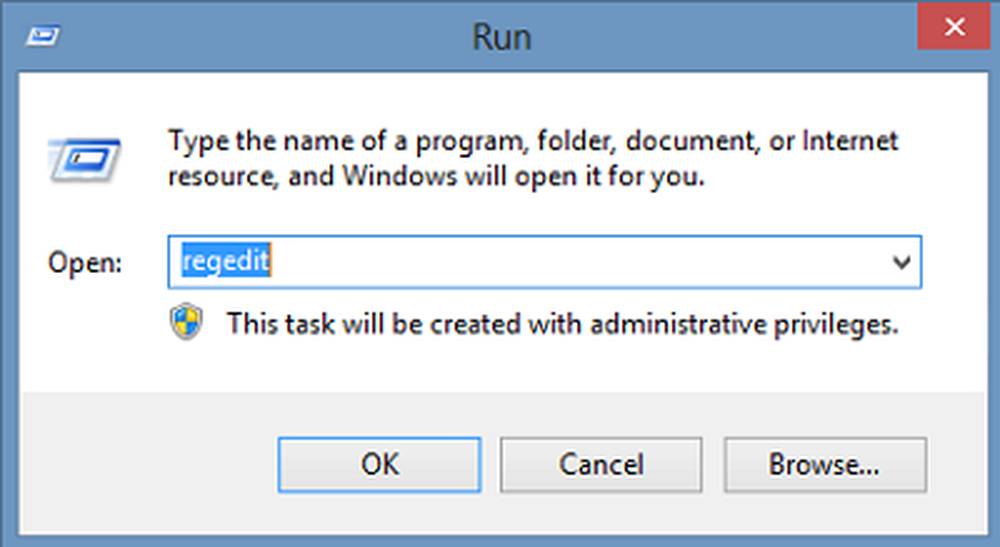
Quindi, passa alla seguente chiave:
HKEY_CURRENT_USER \ Software \ Microsoft \ Windows \ CurrentVersion \ Explorer
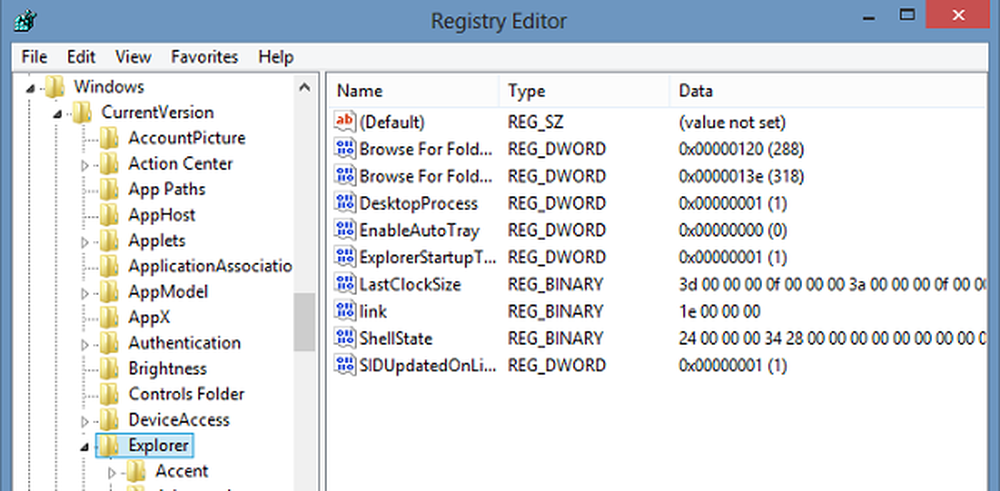
Scorri fino a CLSID e infine su 645FF040-5081-101B-9F08-00AA002F954E. Fare doppio clic sul Cestino, visto nel riquadro di destra.
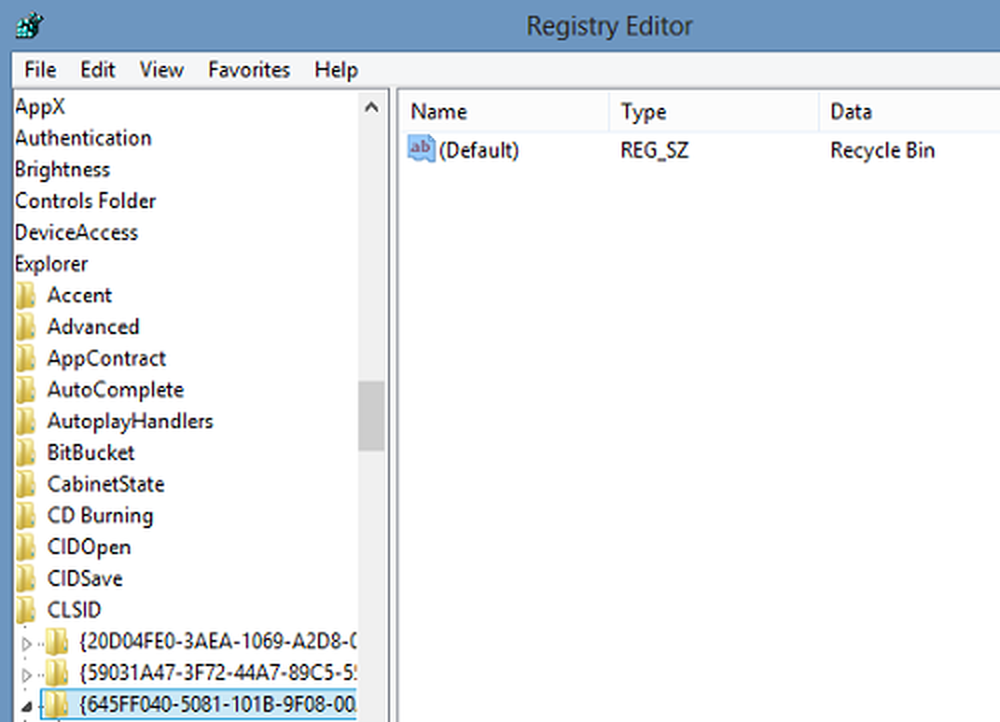
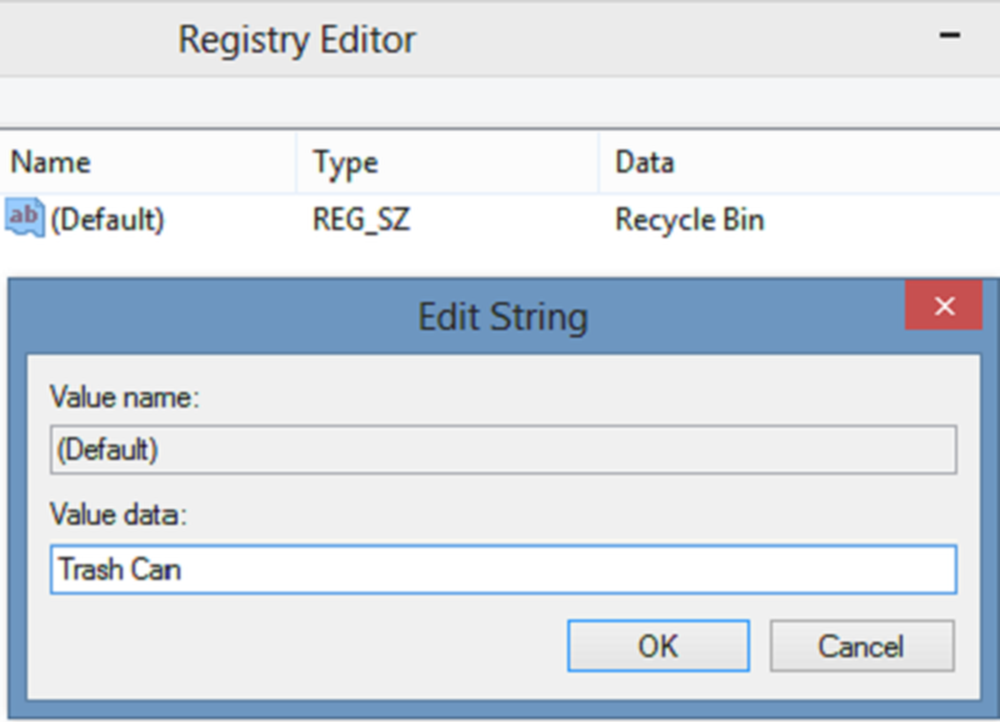
Fare clic su OK e uscire.
Per annullare le modifiche apportate, torna alla casella Dati valore e cancella la stringa.
Rinomina cestino per tutti gli utenti in Windows
Ma facendo ciò cambierà il nome del Cestino solo per l'utente Corrente. Se si desidera rinominare il Cestino per tutti gli utenti, è possibile farlo utilizzando il registro di Windows. In questo caso, vai alla seguente chiave:
HKEY_CLASSES_ROOT \ CLSID \ 645FF040-5081-101B-9F08-00AA002F954E
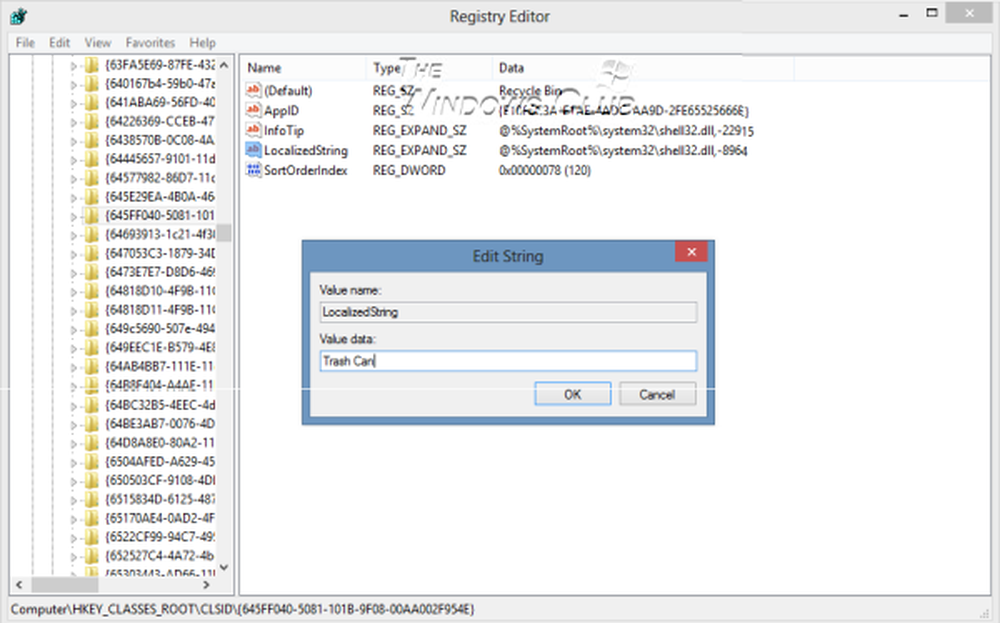
Nel riquadro di destra, fare doppio clic su LocalizedString. Se provi a rinominare ora, potresti ricevere un messaggio Valore di modifica degli errori. Potrebbe quindi essere necessario assumere la proprietà e il pieno controllo di questa chiave del Registro di sistema. Puoi farlo manualmente o facilmente usando il nostro RegOwnIt gratuito.
Fatto ciò, sarai in grado di dargli un nuovo valore dati, ad esempio Trash Can.
Per invertire le modifiche e tornare ai valori predefiniti, cambia il suo valore in @% SystemRoot% \ system32 \ shell32.dll, -8964.
Assicurati di creare un punto di ripristino del sistema o di eseguire prima il backup del registro!