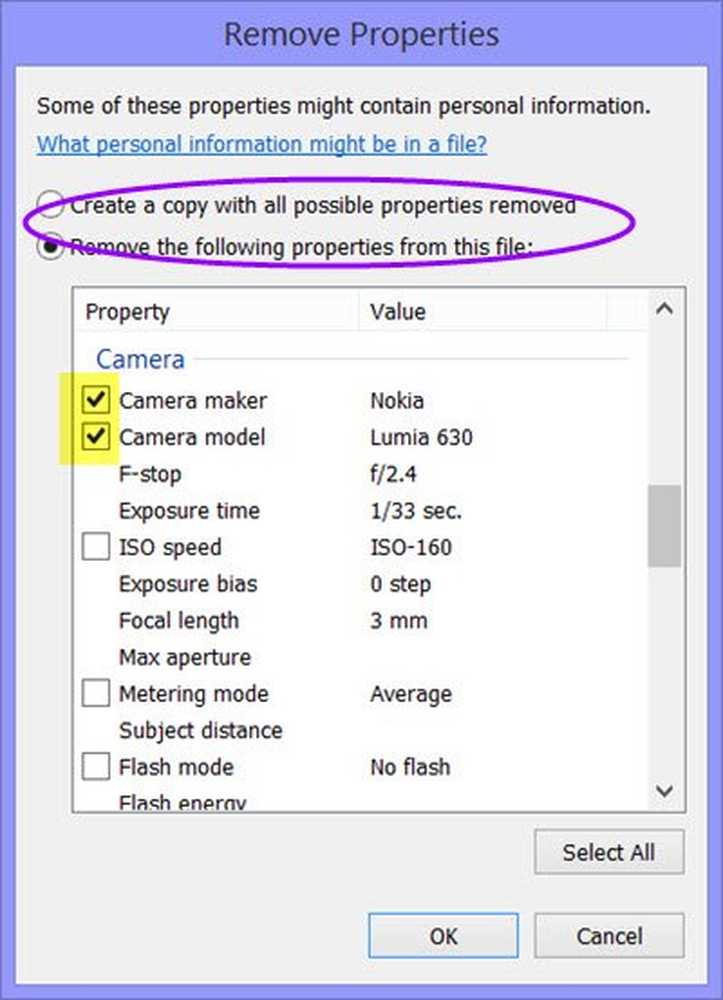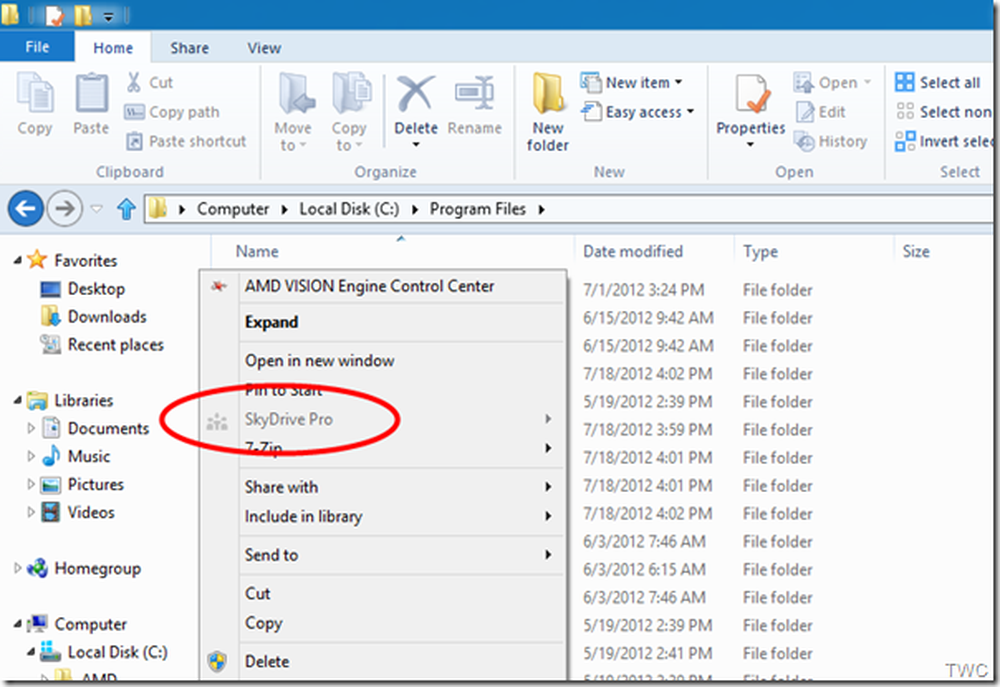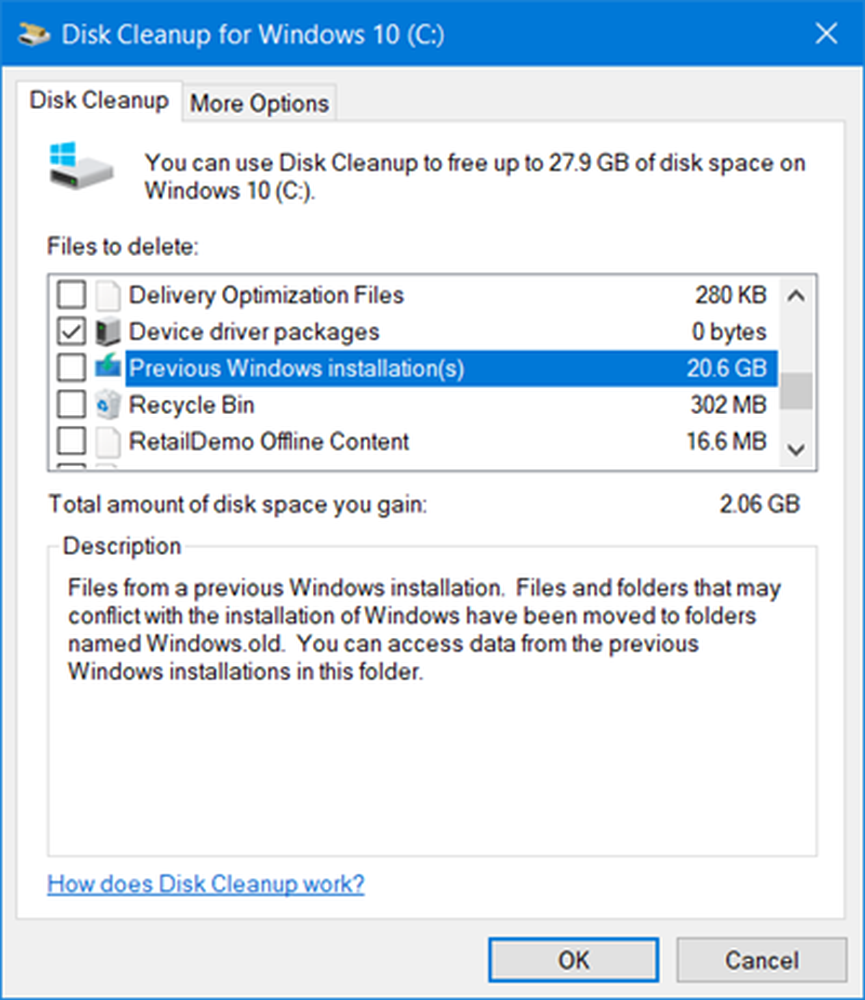Rimuovi il pulsante Power o Shutdown dalla schermata di login, dal menu Start, dal menu WinX in Windows
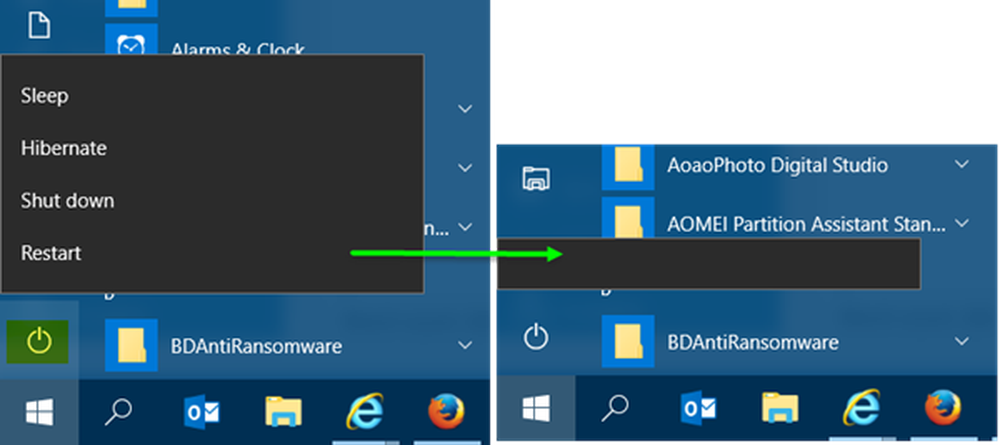
Gli amministratori di sistema potrebbero voler impedire l'arresto dei loro computer basati su Windows per vari motivi. Il sistema operativo Windows visualizza varie opzioni come opzioni di accesso facilitato, opzioni di alimentazione, opzioni di accesso, ecc., Nella schermata di accesso. Se lo desideri rimuovere il pulsante di accensione o spegnimento dalla schermata di login di Windows 10/8/7, dovrai modificare il registro di Windows. Se lo desideri, puoi anche nascondere il pulsante di accensione dal menu Start. Vediamo come nascondere o rimuovere Shutdown o il pulsante di accensione da Windows 10 Schermata di accesso, menu Start, Menu WinX, schermata CTRL + ALT + CANC, Alt + F4 Menu di spegnimento. Quando lo fai, i comandi Spegni, Riavvia, Sospendi e Iberna vengono rimossi.
Creare un punto di ripristino del sistema prima di iniziare.

Rimuovi il pulsante Arresta dalla schermata di accesso
Per iniziare, apri l'editor del registro. Premi Win + R in combinazione per visualizzare la finestra di dialogo Esegui. genere, regedit nel campo vuoto della finestra di dialogo Esegui e premi Invio.
Nell'Editor del Registro di sistema, utilizzare la barra laterale sinistra per accedere alla seguente chiave:
HKEY_LOCAL_MACHINE \ SOFTWARE \ Microsoft \ Windows \ CurrentVersion \ Policies \ System
Nell'elenco di elementi sulla destra, trova questa voce - ShutdownWithoutLogon valore e fare doppio clic su di esso.

Fare doppio clic su di esso per impostare il valore su 0 nella casella "Dati valore" e quindi fare clic su OK
Uscire dall'Editor del Registro di sistema e riavviare il computer per rendere visibili le modifiche. Quando tu
Quando accedi di nuovo, noterai che il pulsante Shutdown non apparirà più nella schermata di login di Windows 10. Se hai voglia di rendere nuovamente visibile il pulsante, segui le stesse istruzioni, ma imposta il pulsante ShutdownWithoutLogon valore di nuovo a 1 .
Nascondi il pulsante di accensione dal menu Start
Se lo desideri, puoi anche nascondere il pulsante di accensione dal menu Start di Windows 10 o dal menu WinX. Il pulsante di accensione consente agli utenti di spegnere, riavviare, sospendere o ibernare i loro computer.
Per rimuovere il pulsante di accensione dal menu Start, Esegui gpedit.msc per aprire il Editor Criteri di gruppo e vai alla seguente impostazione:
Configurazione utente> Modelli amministrativi> Menu Start e barra delle applicazioni.
Qui, fai doppio clic su Rimuovi e previeni l'accesso ai comandi Chiudi sessione, Riavvia, Sospendi e Iberna per aprire la finestra delle proprietà e selezionare Abilitato e fare clic sul pulsante Applica.
Questa impostazione di criterio impedisce agli utenti di eseguire i seguenti comandi dal menu Start o dalla schermata Protezione di Windows: Arresta il sistema, Riavvia, Sospendi e Iberna. Questa impostazione di criterio non impedisce agli utenti di eseguire programmi basati su Windows che eseguono queste funzioni. Se si attiva questa impostazione di criterio, i pulsanti di accensione e spegnimento, riavvio, sospensione e ibernazione vengono rimossi dal menu Start. Il pulsante di accensione viene inoltre rimosso dalla schermata Protezione di Windows, che viene visualizzata quando si preme CTRL + ALT + CANC. Se si disattiva o non si configura questa impostazione, i pulsanti di accensione e spegnimento, riavvio, sospensione e ibernazione sono disponibili nel menu Start. È anche disponibile il pulsante di accensione nella schermata Protezione di Windows.
Quindi, quando lo fai, rimuoverà i comandi Spegni, Riavvia, Sospendi e Iberna dal menu Start, dal pulsante di accensione del menu Start, dalla schermata CTRL + ALT + CANC e dal menu Alt + F4 Spegni Windows..
L'Editor criteri di gruppo è disponibile solo nelle edizioni Windows 10 Pro, Windows 10 Enterprise e Windows 10 Education e non in Windows 10 Home.
Se la versione non viene fornita con l'Editor criteri di gruppo, eseguire regedit per aprire il file Editor del Registro e vai alla seguente chiave:
HKEY_CURRENT_USER \ Software \ Microsoft \ Windows \ CurrentVersion \ Policies \ Explorer

Cambia il valore di NoClose a 1. Se NoClose non esiste, creare il valore DWORD e assegnargli il valore 1.
Riavvia il tuo Explorer per vedere le modifiche.
Ecco come appaiono le opzioni di alimentazione del menu Start:
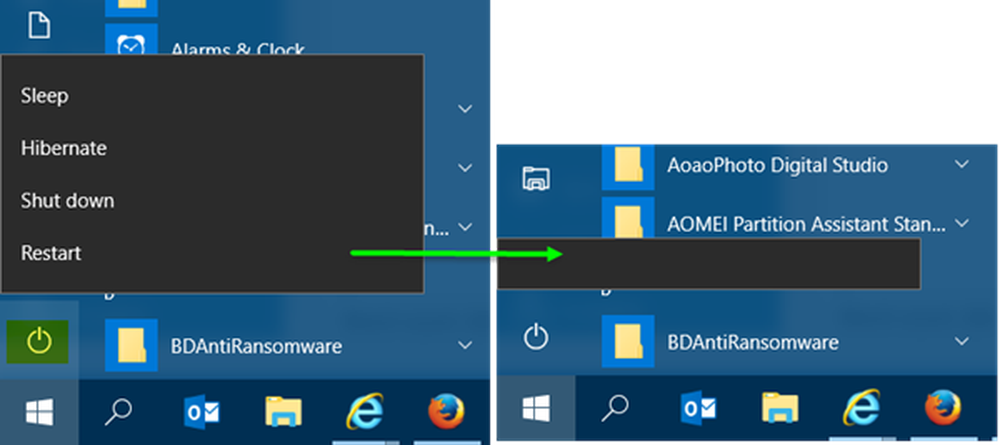
Ecco come appare il menu di accensione di WinX:

Spero che questo ti aiuti!
È inoltre possibile impedire a utenti specifici di chiudere Windows.