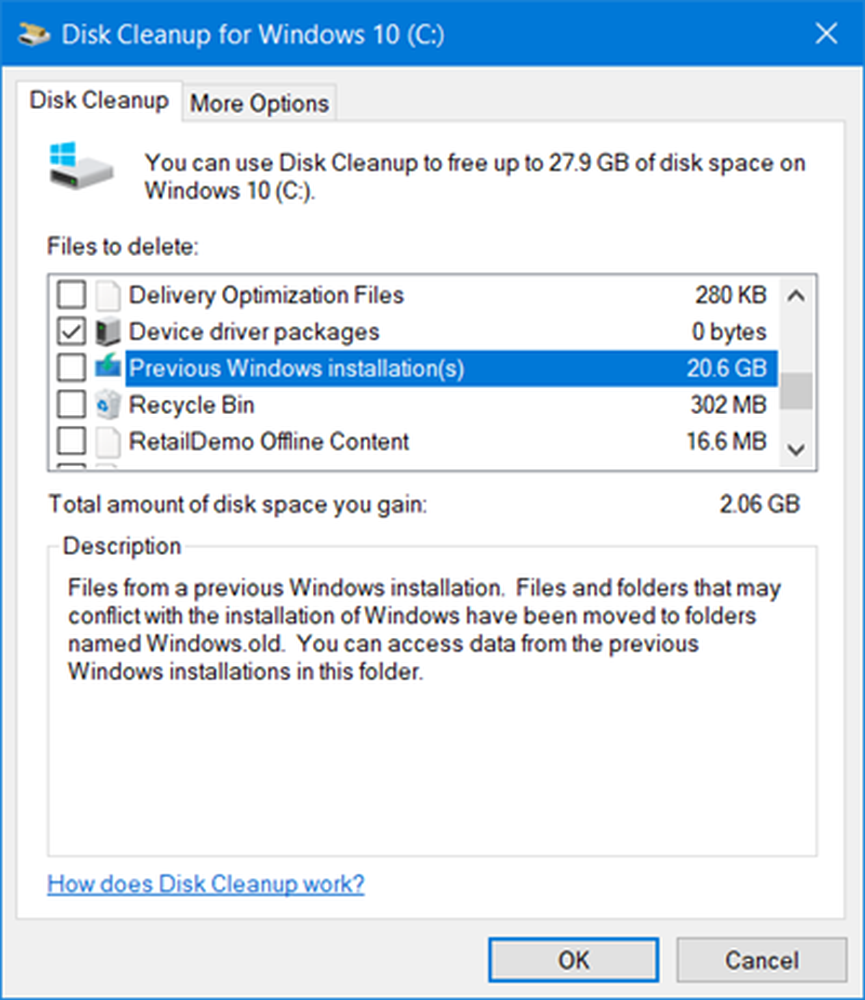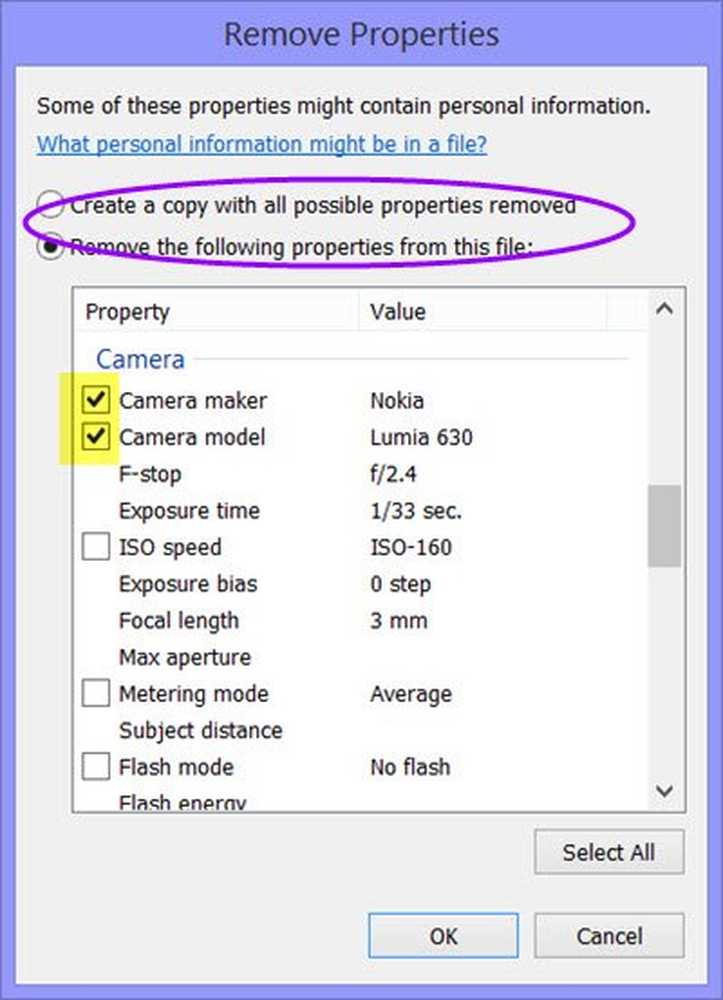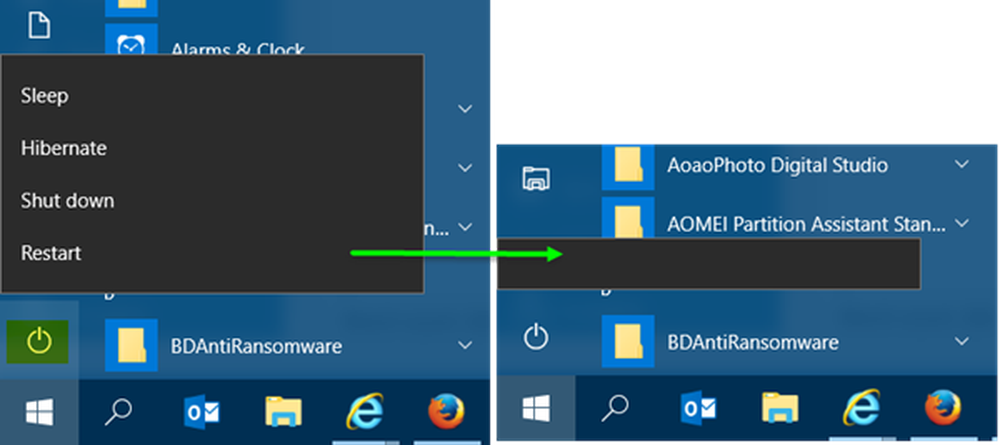Rimuovere o disinstallare OneDrive da Windows 10 completamente

Una guida è una delle app in cui è preinstallato Windows 10. Era anche presente in Windows 8 come app interna. Fino a Windows 7, l'app OneDrive era disponibile come app separata che dovevi scaricare in modo che i file potessero sincronizzarsi con il cloud. Con Windows 8, è diventato una parte del sistema operativo. A differenza di molte altre app, non puoi rimuovere OneDrive tramite App e funzionalità in Impostazioni o Programmi e funzionalità, nel Pannello di controllo. Questo post dice come disinstallare completamente OneDrive da Windows 10 utilizzando l'interfaccia della riga di comando (CLI).

Se solo lo desideri disabilitare OneDrive invece di rimuoverlo completamente, puoi farlo utilizzando l'Editor dei Criteri di gruppo. Sfortunatamente, l'Editor criteri di gruppo (gpedit.msc) non è disponibile per l'edizione Home di Windows, quindi potrebbe essere necessario utilizzare il registro del registro. Leggi il nostro articolo su come disabilitare OneDrive in Windows 10.
Scollega OneDrive in Windows 10
Se non desideri sincronizzare o desideri utilizzare un altro account per la sincronizzazione con OneDrive, puoi semplicemente farlo scollegare OneDrive e utilizzare un altro account Microsoft per OneDrive.
Per scollegare l'app OneDrive, fai clic con il pulsante destro sull'icona di OneDrive.
Dal menu di scelta rapida che appare, selezionare la scheda Impostazioni e quindi fare clic su Scollega OneDrive. Se desideri utilizzare un altro account, tieni la scatola contro "Avvia OneDrive con Windows"Controllato. Se non desideri più sincronizzare, deseleziona la casella.
Fare clic su OK per chiudere la finestra di dialogo delle proprietà di OneDrive.
Riavvia il computer per implementare le modifiche. Se non hai deselezionato la casella Avvia OneDrive con Windows, otterrai una finestra di dialogo di accesso per OneDrive. Puoi inserire le credenziali per altri account Microsoft qui.
Disinstallare OneDrive in Windows 10
Non c'è alcuna opzione nell'interfaccia utente grafica per disinstallare OneDrive in Windows 10. Devi farlo usando il Prompt dei comandi. Ma prima di disinstallare OneDrive, devi interrompere il processo. Puoi semplicemente fare clic su Uscita nel menu di scelta rapida di OneDrive visualizzato quando fai clic sull'icona nell'area di notifica. Puoi anche andare al Task Manager e fare clic con il tasto destro su OneDrive Process su "Kill it". O puoi usare il taskkill comando per uccidere il processo.
Ecco come disinstallare OneDrive anche in Windows 10 o Windows 8)- stampa WinKey + R per far apparire la finestra di dialogo Esegui
- genere cmd per far apparire la finestra del prompt dei comandi
- Digitare quanto segue per terminare il processo OneDrive: TASKKILL / f / im OneDrive.exe
- Per disinstallare OneDrive da Windows 10, emettere i seguenti comandi
- Se si utilizza un sistema a 32 bit, digitare: % systemroot% \ System32 \ OneDriveSetup.exe / uninstall
- Se si esegue una versione a 64 bit, digitare: % systemroot% \ SysWOW64 \ OneDriveSetup.exe / uninstall
Il comando precedente rimuoverà OneDrive dal tuo computer. Non ti darà alcuna conferma però. Si noti che alcune cartelle e file relativi al processo OneDrive.exe rimarranno indietro dopo averlo disinstallato. Non verranno apportate modifiche ai file e alle cartelle presenti nella cartella OneDrive.
Ma se vuoi anche rimuovere le cartelle residue, cercare OneDrive nelle cartelle "% UserProfile%",% LocalAppData% e "% ProgramData% ed eliminarli.
Per rimuovere il chiavi di registro residue di OneDrive, Correre regedit ed elimina queste due chiavi, per rimuovere l'integrazione di Explorer:
- HKEY_CLASSES_ROOT \ Wow6432Node \ CLSID \ 018D5C66-4533-4307-9B53-224DE2ED1FE6
- HKEY_CLASSES_ROOT \ CLSID \ 018D5C66-4533-4307-9B53-224DE2ED1FE6
Se in qualsiasi momento più tardi ti sentirai l'installazione di OneDrive, basta aprire la finestra del prompt dei comandi come spiegato nei passaggi da 1 a 2 sopra. Quindi, in base al fatto che il tuo sia un sistema a 32 o 64 bit, digita quanto segue:
- Per i sistemi a 32 bit: % SystemRoot% \ System32 \ OneDriveSetup.exe
- Per sistemi a 64 bit :: % SystemRoot% \ SysWOW64 \ OneDriveSetup.exe
Al termine dell'installazione, è necessario riavviare il computer in modo che venga visualizzata la schermata di configurazione di OneDrive.
Se lo desideri, puoi anche rimuovere l'icona di OneDrive da Esplora risorse di Windows 10. Vai qui se vuoi disinstallare l'app Microsoft OneDrive.