La stampante non stampa, problema di intervento dell'utente richiesto in Windows 10/8/7
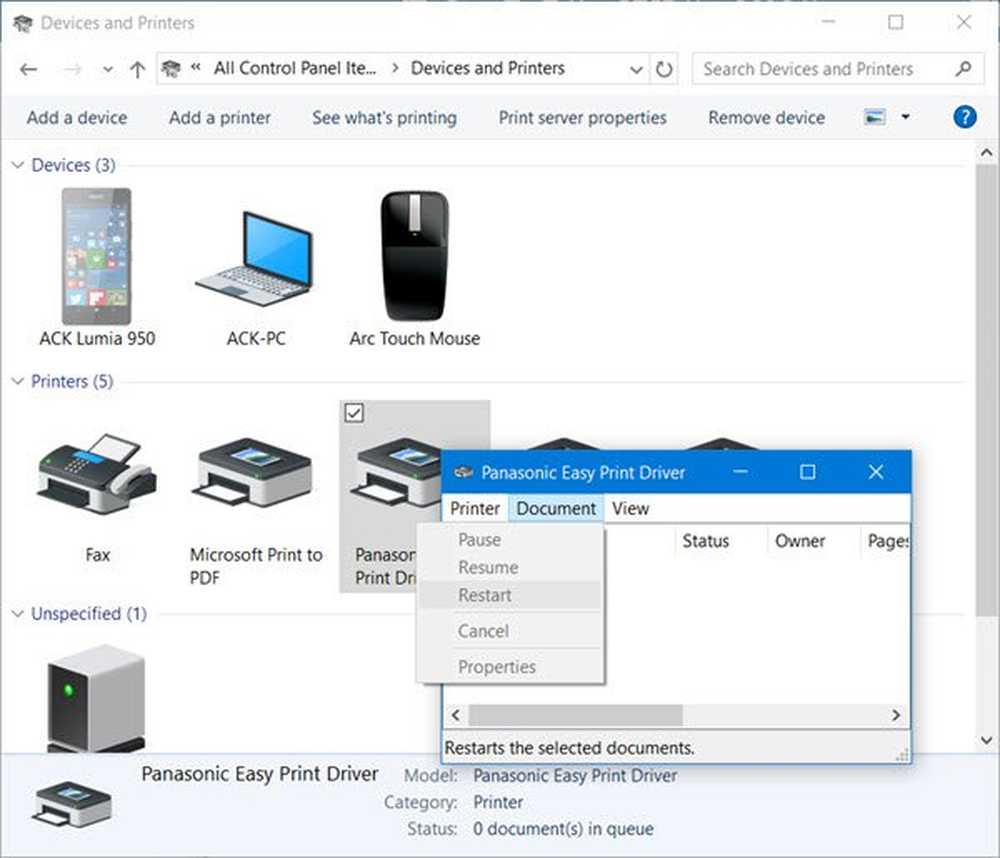
A volte la tua stampante potrebbe dare un messaggio di errore - È richiesto l'intervento dell'utente sul tuo computer Windows 10/8/7 quando vai a stampare alcuni documenti. Se tuo La stampante non stampa e ricevi spesso questi messaggi di errore, ecco alcuni passaggi per la risoluzione dei problemi che potrebbero aiutarti.
La stampante non stampa, Intervento dell'utente richiesto
Il messaggio dovrebbe leggere qualcosa di simile a questo:
La stampante richiede la tua attenzione: la stampante richiede l'intervento dell'utente
1] Controllare se sulla stampante sono accese le spie lampeggianti e assicurarsi che tutte le connessioni siano eseguite saldamente.
2] Accendi la stampante. Scollegare il cavo di alimentazione dalla stampante e dalla fonte di alimentazione. Aspetta un minuto. Nel frattempo, riavvia il computer. Una volta che il computer è stato avviato sul desktop, collega il cavo alla presa di corrente a muro, quindi sul retro della stampante, quindi accendi la stampante.
3] Ripristina o annulla la coda di stampa.
4] Esegui services.msc aprire Open Services Manager e verificare se il Servizio spooler è in esecuzione. Altrimenti, avvialo. Se è in esecuzione, riavvia il servizio di Windows. Se si riscontrano problemi con il servizio, eseguire la diagnostica di pulizia dello spooler di stampa da Microsoft. Rimuove i processori di stampa e i monitor non Microsoft. Inoltre, raccoglie informazioni di base sullo spooler di stampa e sul computer, come informazioni su driver di stampa, stampanti, reti di base e clustering di failover e offre varie modalità di pulizia.
5] Utilizzare lo strumento di risoluzione dei problemi della stampante incorporato.
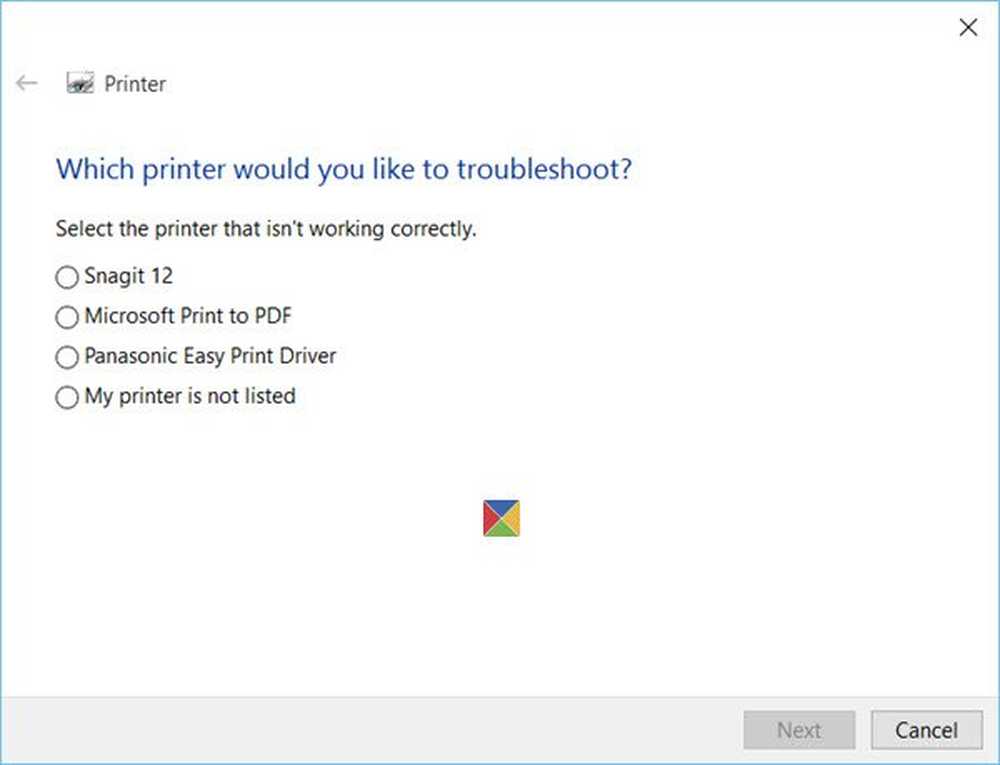
Per visualizzare lo strumento di risoluzione dei problemi della stampante integrato, apri la casella Esegui, digita quanto segue e premi Invio:
msdt.exe / id PrinterDiagnostic
È anche possibile eseguire la risoluzione dei problemi hardware.
6] Riavviare la stampa del documento e vedere se questo aiuta. Per fare ciò, apri Pannello di controllo> Tutti gli elementi del pannello di controllo> Dispositivi e stampanti. Seleziona la stampante, fai clic destro su di essa e seleziona Guarda cosa sta stampando.
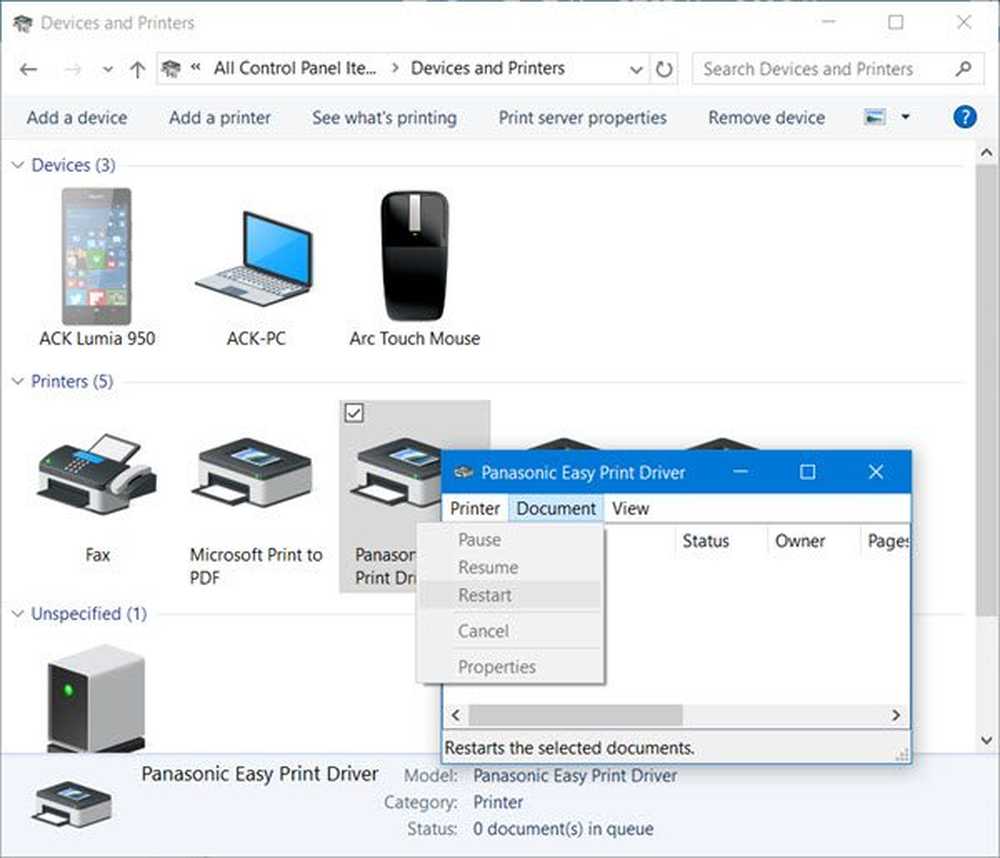
Nel Stampa casella di stato del driver che si apre, fare clic su Documento scheda e selezionare Ricomincia.
7] Controllare se sono disponibili aggiornamenti del driver per la stampante dal sito Web del produttore. Nella stessa casella di stato del driver di stampa, fare clic su Stampante e selezionare Aggiorna driver.

8] Mentre lì, sotto la scheda Stampante, assicurarsi che il Metti in pausa la stampa e Usa stampante offline le voci sono deselezionate.
9] Se si utilizza una stampante HP, eseguire HP Print and Scan Doctor e vedere se aiuta a risolvere il problema.

10] Se la stampante è stata collegata localmente, cambiare la porta USB e vedere.
Spero che qualcosa aiuti!
Vedi questo post se il tuo Scanner non funziona su Windows 10.
Altri post che ti aiuteranno a risolvere i problemi relativi alla stampante:- La stampante predefinita continua a cambiare
- Errore 0x803C010B durante la risoluzione dei problemi relativi alle stampanti
- Il comando Stampa apre Invia a OneNote, Salva con nome, Invia fax, ecc., Finestre di dialogo
- Windows non consente di stampare più di 15 file.



