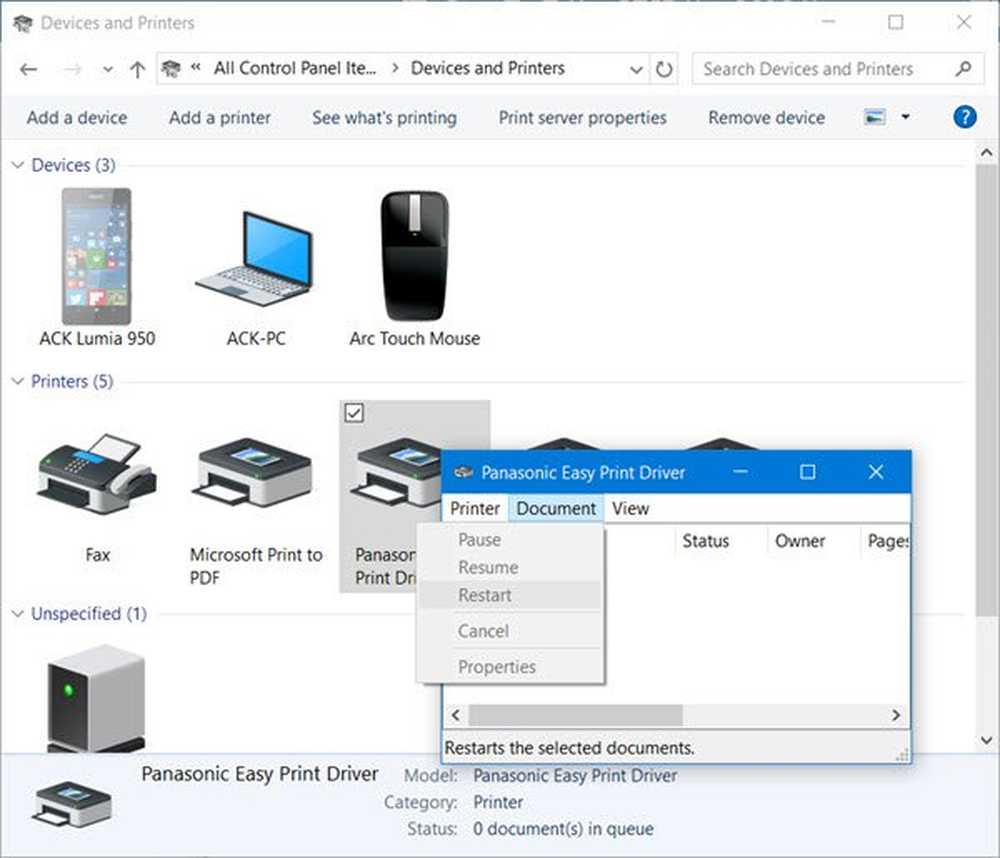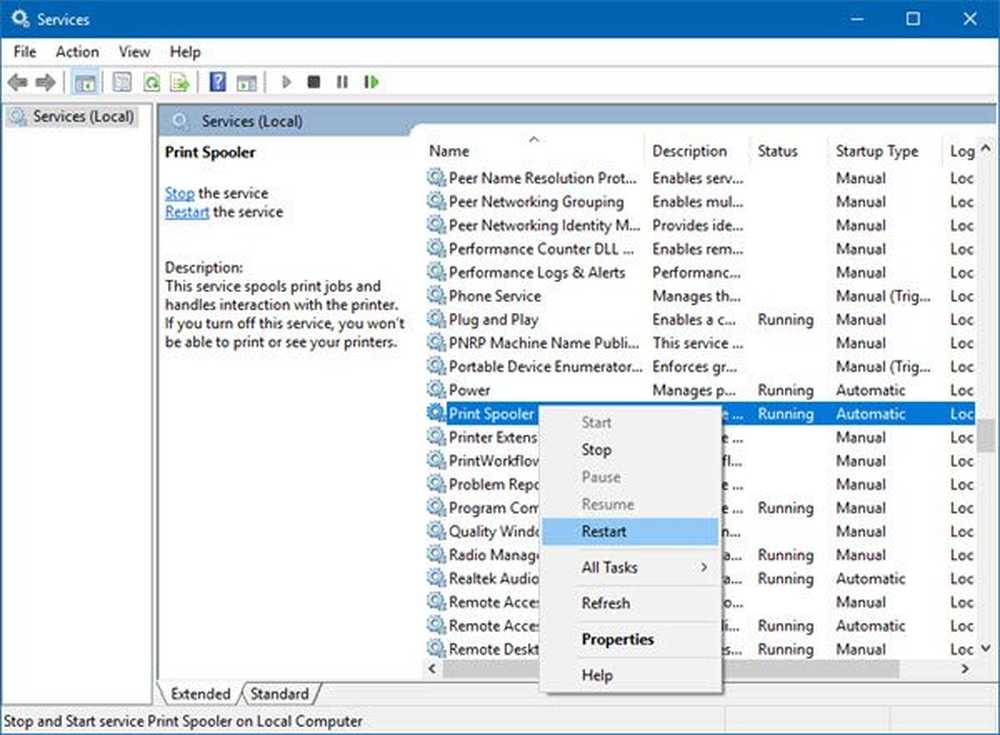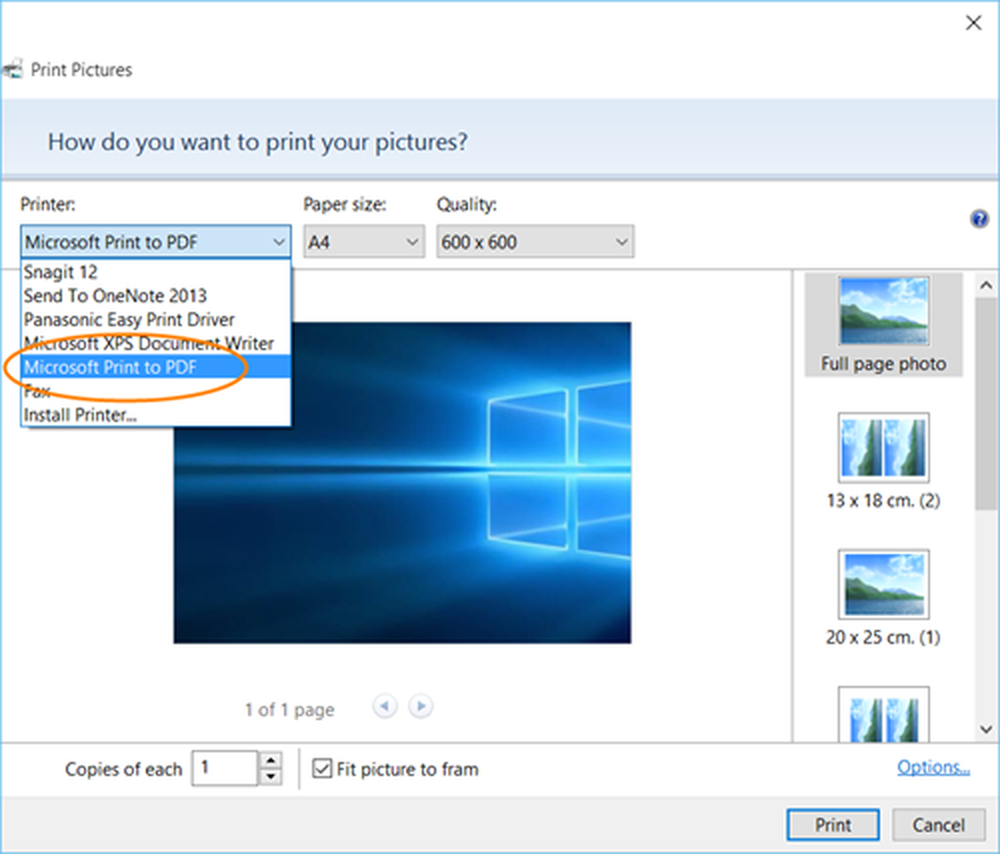Stampa gli articoli del sito web Pulito e privo di ingombri con Microsoft Edge

Stampa un articolo Web senza problemi da Microsoft Edge
Quando sei sulla pagina che desideri stampare in Edge, fai clic sul pulsante con i puntini di sospensione nell'angolo in alto a destra del browser e seleziona Stampa. O semplicemente premi la scorciatoia da tastiera Ctrl + P.
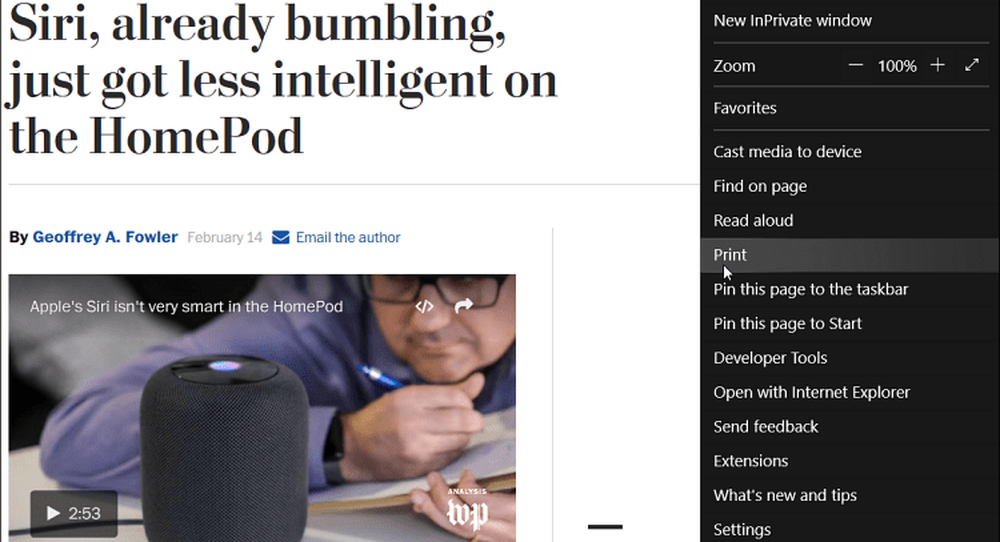
Scorri verso il basso nella schermata di anteprima di stampa e attiva la nuova opzione "Stampa senza grumi".
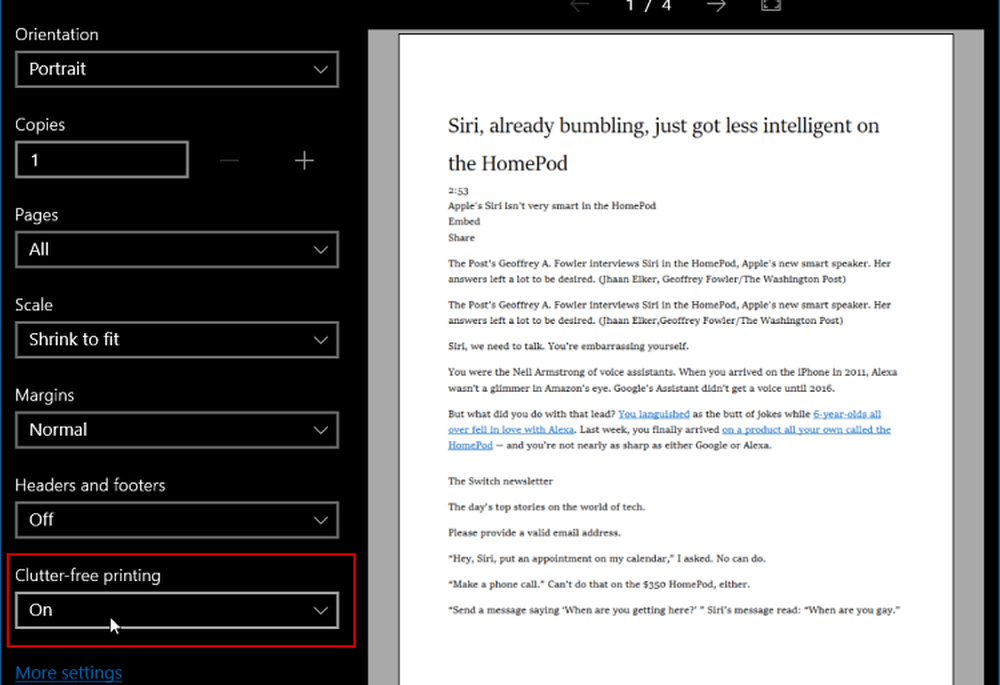
Ecco un esempio di come apparirebbe l'anteprima di stampa con la stampa senza ingombri spento.
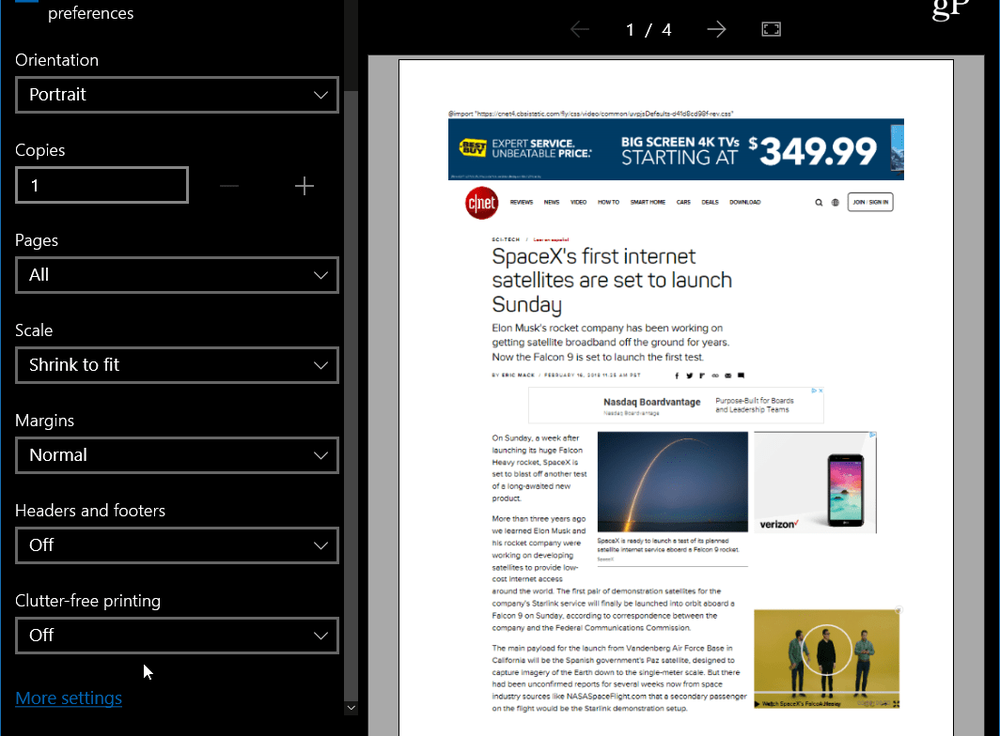
E qui, con la stampa senza ingombro attivata, puoi vedere l'articolo e le immagini incluse, ma senza pubblicità e altri elementi non necessari. Inoltre, si noti che con la funzione disattivata, verranno stampate quattro pagine. Tuttavia, con l'attivazione, riduce il numero di pagine a due sole.
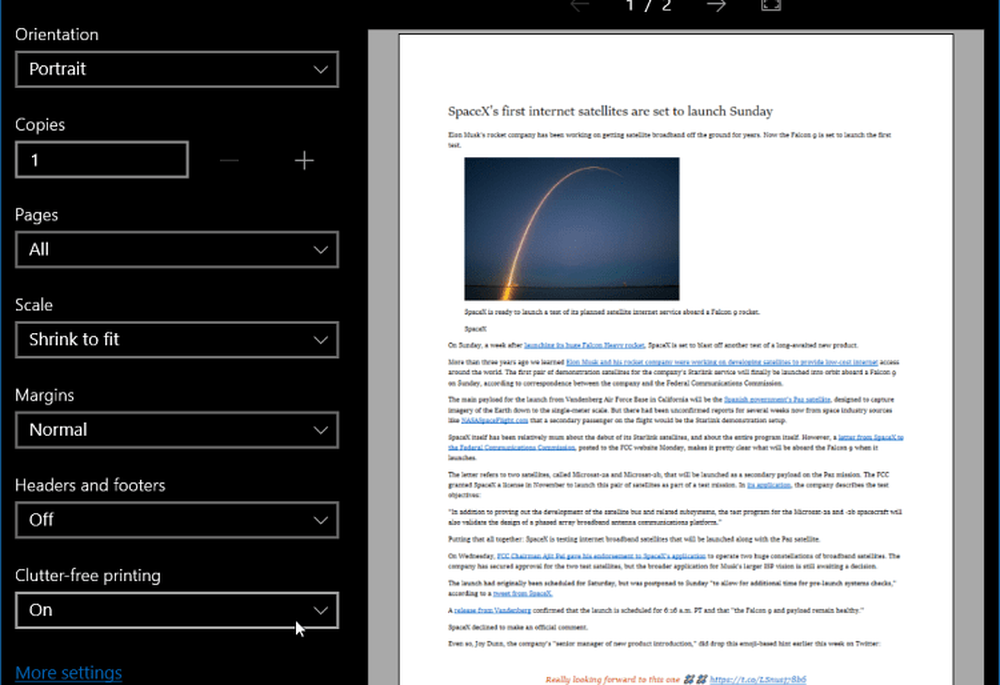
Altri browser consentono anche un tipo simile di stampa più pulita. Ci sono varie estensioni di Chrome che lo fanno, e Firefox ha aggiunto ciò che chiama "Pagina Semplifica" che rimuoverà pubblicità e altre cose dalla pagina che lo ingombra.
Vale anche la pena notare che è possibile stampare solo il testo specifico evidenziato da un articolo su una pagina web. La stampa di testo appena evidenziato da una pagina Web non è una novità e ogni browser lo fa in modo leggermente diverso. In Chrome, puoi semplicemente evidenziare il testo, fare clic con il tasto destro e selezionare Stampa, ad esempio. In Firefox puoi evidenziare il testo che desideri sulla pagina, premere Ctrl + P, e quindi scegliere Selezione dal Intervallo di stampa dialogo.
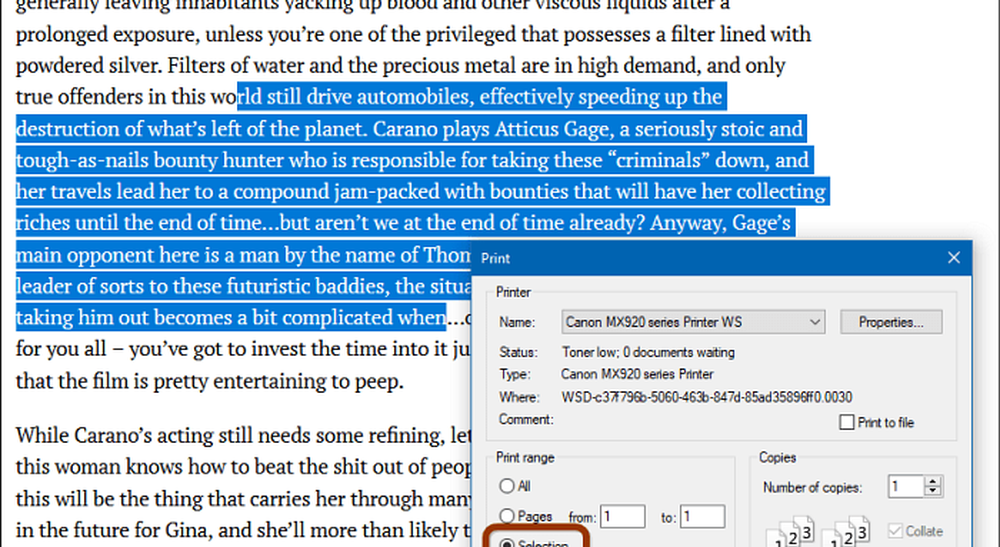
Non solo è utile solo per ottenere le informazioni pertinenti necessarie, ma consente anche di risparmiare denaro su carta e inchiostro. Se stampi una pagina con tutto ciò che viene visualizzato, pensa a tutto lo spreco di inchiostro che stai utilizzando.
Quando si deve stampare il testo da una pagina Web, si riduce il disordine inutile quando è possibile? Facci sapere nella sezione commenti qui sotto.