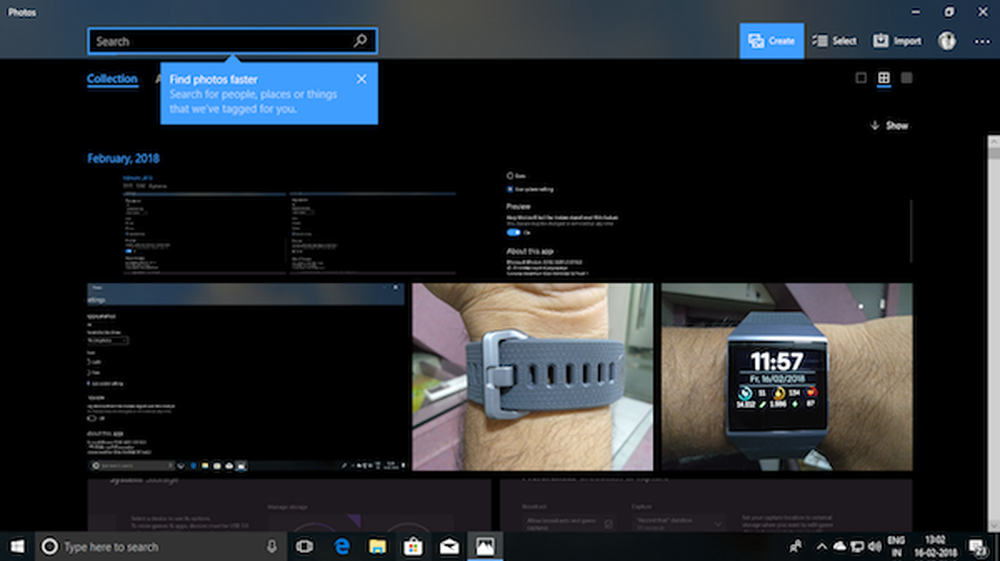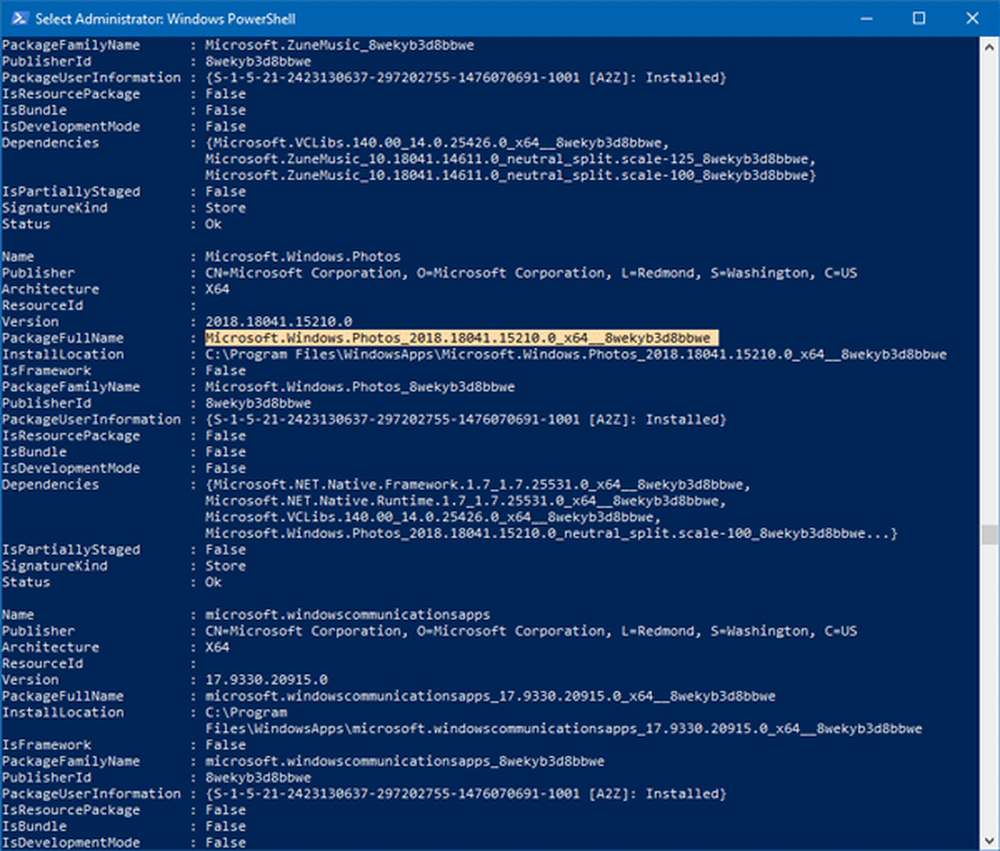Foto Companion App Transfer Foto da iPhone e Android a Windows 10 PC
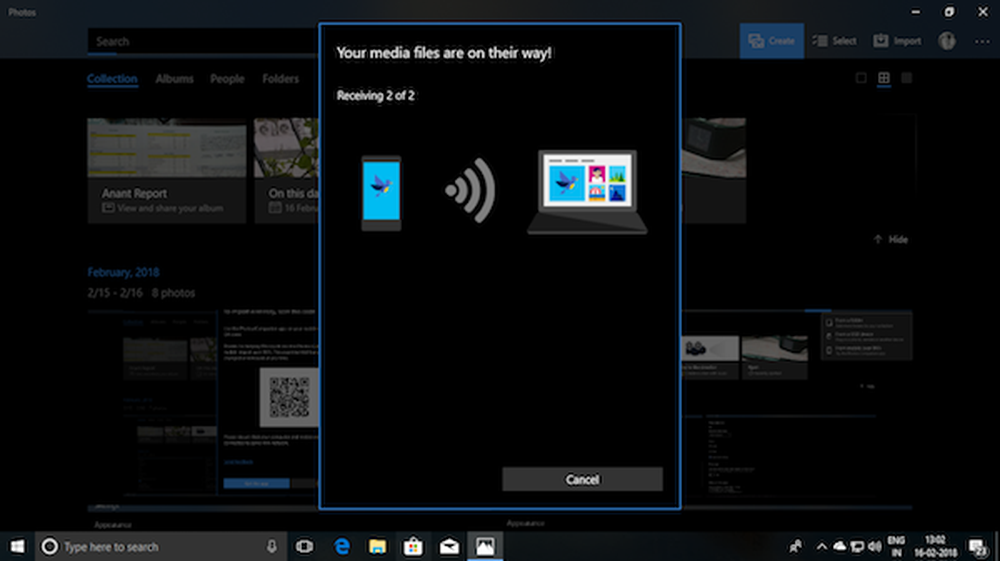
Come trasferisci le foto dal tuo iPhone o telefono Android al tuo PC Windows 10? Sono sicuro che alcuni di voi usano Dropbox, o OneDrive, o semplicemente il vecchio metodo in cui si collega il telefono al PC tramite l'unità USB e si fa il copia-incolla.
L'app per Windows 10 è probabilmente l'app migliore che puoi avere su Windows 10, che ti consente non solo di visualizzare le immagini sul tuo PC o OneDrive ma anche di creare un album musicale utilizzando effetti 3D e stili di testo. Usando il Trasferimento WiFi funzione, puoi copiare rapidamente le tue foto e iniziare a modificare tutte le ultime foto dal tuo viaggio o la festa di ieri sera.
Il Foto Companion App a partire dal Microsoft Garage ti permetterà di trasferire istantaneamente le tue foto da iPhone e telefoni Android a Windows 10 PC. Segui i passaggi sottostanti per imparare come usarlo. È la stessa app su Android e iOS e quindi i passaggi rimangono gli stessi.
Impostazione dell'app Foto di Windows 10 sul PC
Lanciare Foto App sul tuo PC Windows 10.
Sul in alto a sinistra, cercare il menu (...) e selezionare impostazioni.
Scorri fino alla fine per cercare un interruttore che dice "Aiuta Microsoft test mobile import su Wifi".
Attiva.

Ora esci dall'app e apri nuovamente l'app Foto.
Assicurati che il tuo telefono e il tuo PC Windows 10 siano collegati alla stessa rete WiFi.
Proprio accanto all'icona del profilo, dovresti vedere un'opzione che dice "Importare“.
Fare clic su di esso e trovare l'opzione "Da cellulare tramite WiFi“.
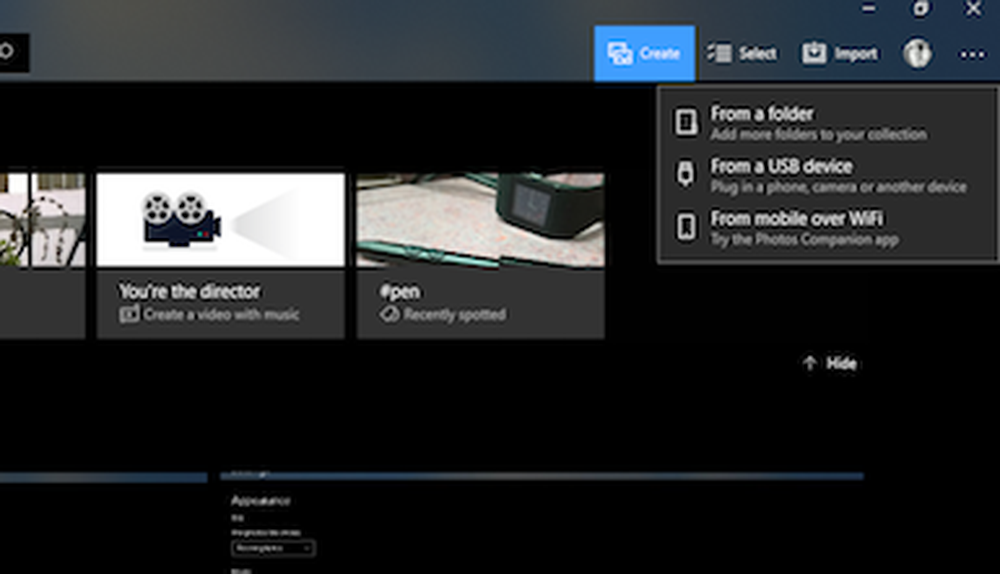
Questo aprirà a Finestra del codice QR.
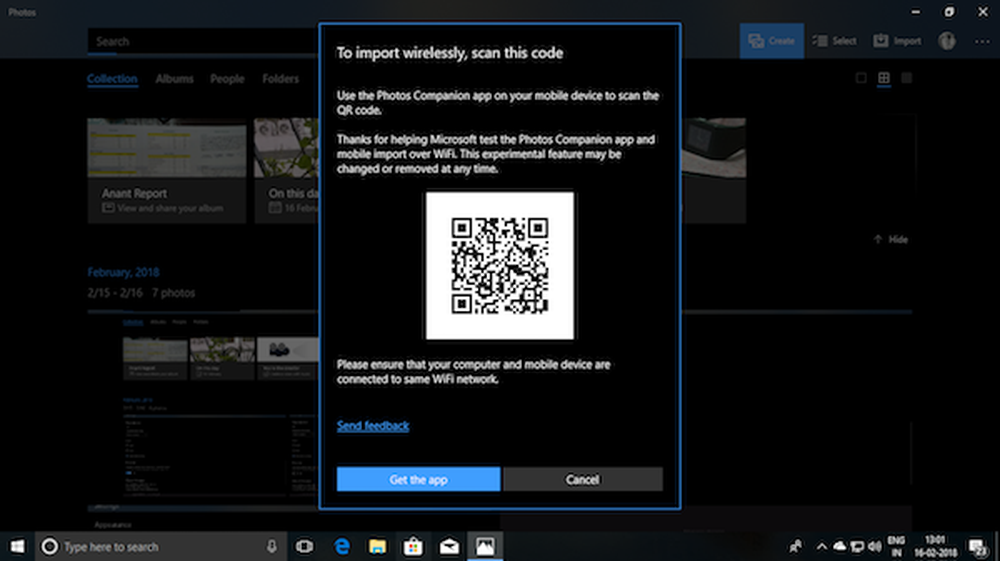
Impostazione di Foto Compan App e trasferimento di immagini fotografiche
Installare Foto Companion App. Ecco il Link per scaricare per iOS e Android.
Ora, sul telefono, avviare l'app Foto companion e toccare Invia foto.
Questo aprirà l'interfaccia della fotocamera, usando quale puoi scansionare il codice QR.
Post-scansione, l'app ti mostrerà il elenco dei telefoni recenti.
Selezionali e quindi tocca Fine.
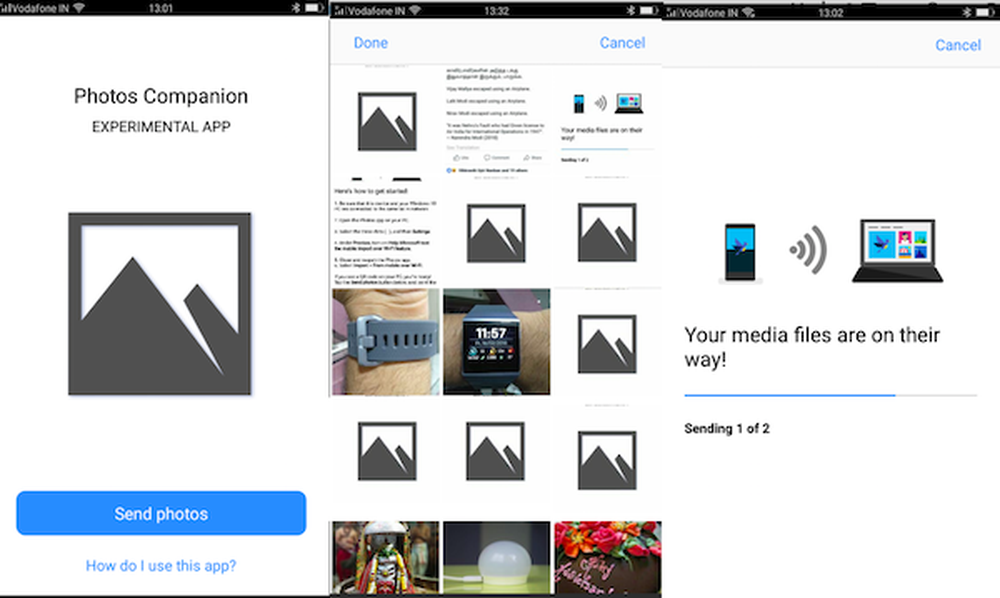
Foto Companion App per iOS e Android
Dopo questo, vedrai una schermata di conferma che mostra che le tue foto sono state trasferite. Controllo incrociato sul tuo PC.
Se vuoi inviare nuovamente le foto, hai la possibilità di continuare, o dovrai generare un nuovo codice QR per fare lo stesso.