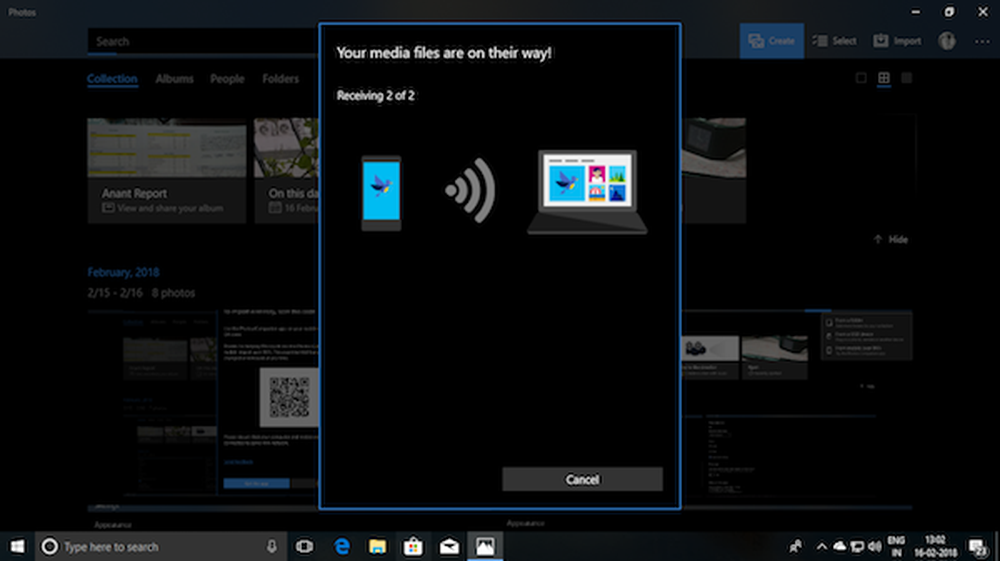L'app Foto apre immagini sfocate in Windows 10
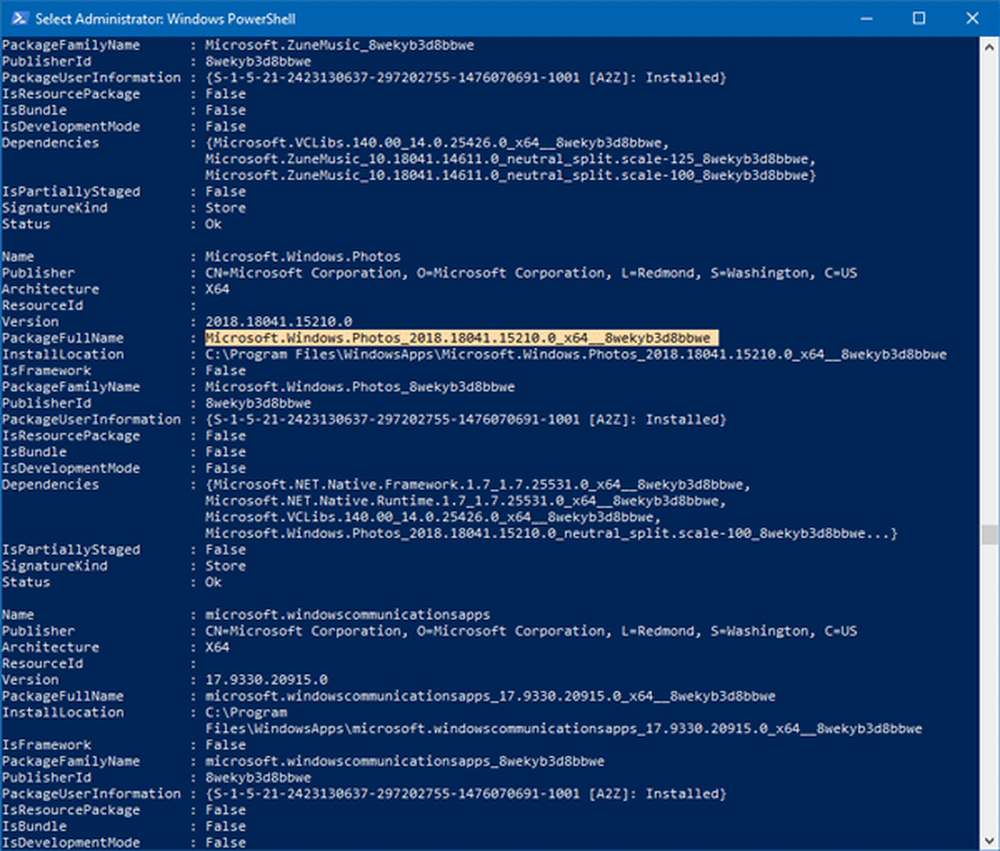
Sebbene l'app Foto in Windows 10 sia un'applicazione semplice e utile, alcuni utenti hanno segnalato che quando usano l'app Foto per aprire le immagini, visualizza immagini sfocate anche quando le immagini sono ad alta risoluzione e qualità. Se sei sicuro al 100% che l'immagine originale sia chiara, ma L'app Foto sta aprendo un'immagine sfocata, ecco alcune possibili soluzioni che risolveranno il tuo problema.
L'app Foto apre immagini sfocate
1] Riavvia il processo in background dell'app Foto
A volte un processo in background può causare questo problema e, quindi, potresti trovare questa soluzione che funziona sul tuo computer. Quando si apre un'app sul computer, vari processi in background vengono eseguiti automaticamente e possono creare tali problemi.
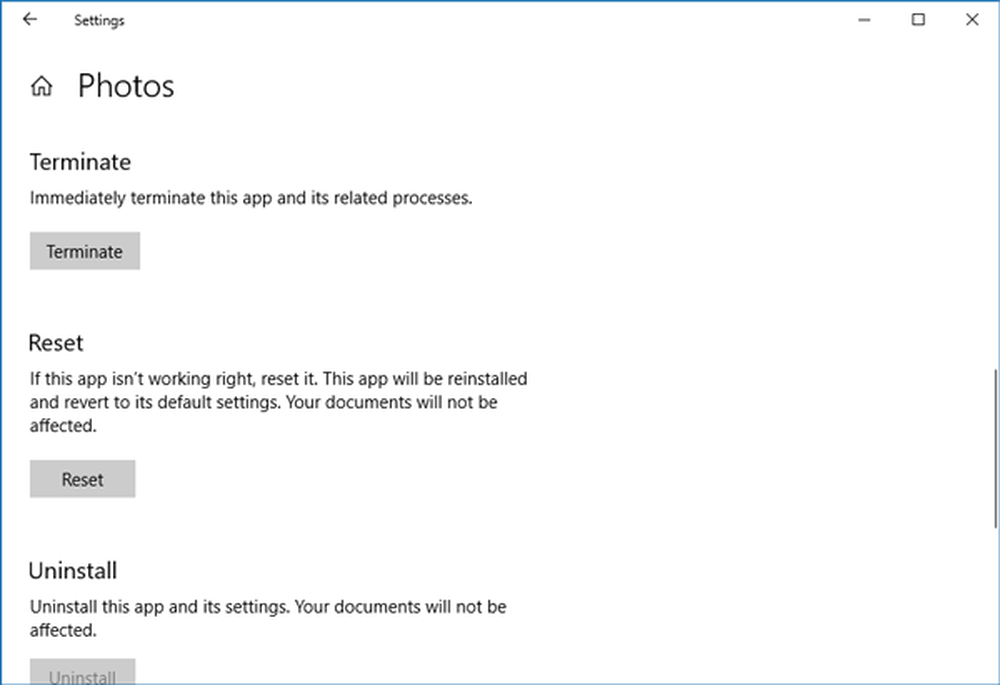
Pertanto, per riavviare il processo in background dell'app Foto, apri Impostazioni di Windows e vai a applicazioni > App e caratteristiche. Sul lato destro, scorri verso il basso un po 'finché non ottieni il Fotografie opzione app. Fai clic sul pulsante dell'app Foto e seleziona Opzioni avanzate. Lì, otterrai il Terminare opzione sullo schermo.
2] Ripristina l'app Foto
Se il processo in background in fase di riavvio non ti ha aiutato a risolvere questo problema, puoi ripristinare l'app Foto in modo che inizi a utilizzare le impostazioni di fabbrica. Questa soluzione funziona quando si verifica questo problema dopo aver apportato diverse modifiche nell'app Foto. Per ripristinare l'app Foto, apri Impostazioni di Windows 10 e vai a applicazioni > App e caratteristiche.
Scorri verso il basso per aprire l'app Opzioni avanzate di Foto. In questa pagina, puoi trovare Reset opzione. Fare clic su di esso e selezionare Reset di nuovo per confermare.Ci vorrà un paio di secondi per fare il cambiamento.
3] Reinstallare l'app Foto
Se le soluzioni di cui sopra non funzionano per te, questo farà il lavoro. È abbastanza semplice reinstallare le app di Windows 10 preinstallate e puoi utilizzare Windows PowerShell per eseguire le operazioni.
Per iniziare, apri Windows PowerShell con autorizzazione di amministratore e inserisci questo comando:
Get-AppxPackage -AllUsers
Ora devi trovare il PackageFullName App Foto di Windows 10.
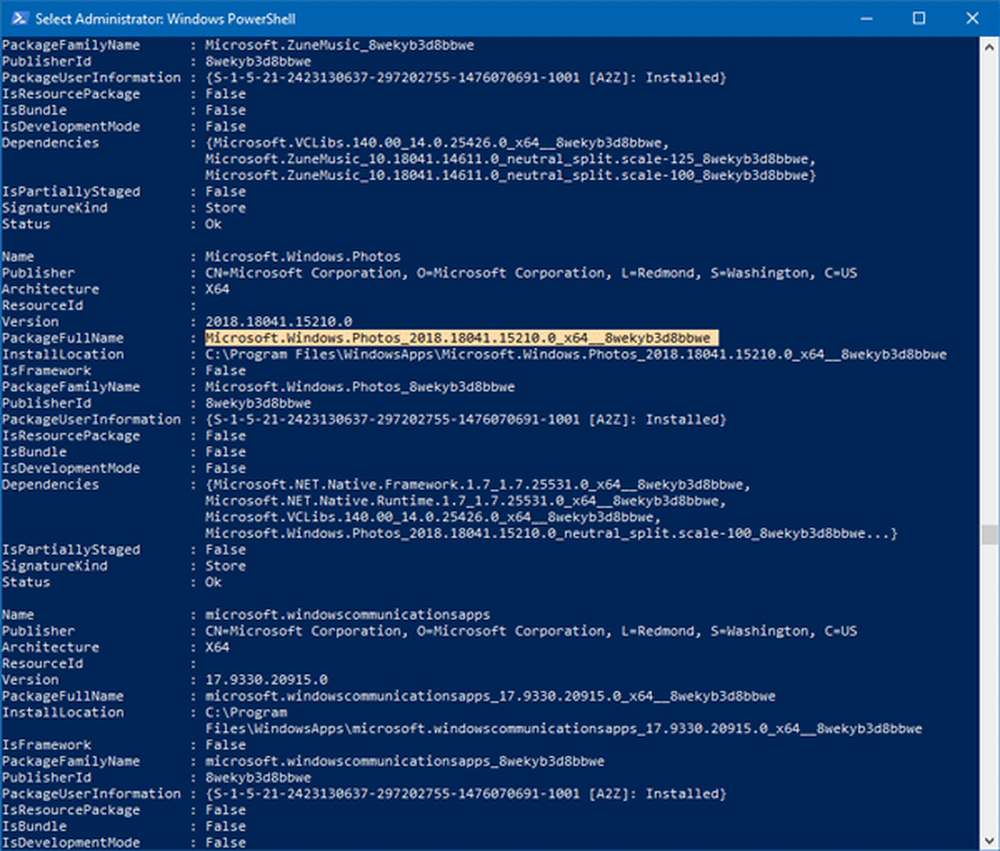
Annotare il nomePacchettoFull e immettere un comando come questo:
remove-AppxPackage PackageFullName
Non dimenticare di sostituire PackageFullName con il nome del pacchetto reale. Questo comando disinstalla l'app Foto dal computer Windows 10.
Per installarlo di nuovo, apri Windows Store e cerca "Foto Microsoft." Clicca il Ottenere pulsante per installarlo sul tuo computer Windows 10.
Se hai bisogno di un modo più semplice per reinstallare qualsiasi app preinstallata in Windows 10, puoi utilizzare il nostro 10AppsManager.
Questo dovrebbe aiutare a risolvere il problema.