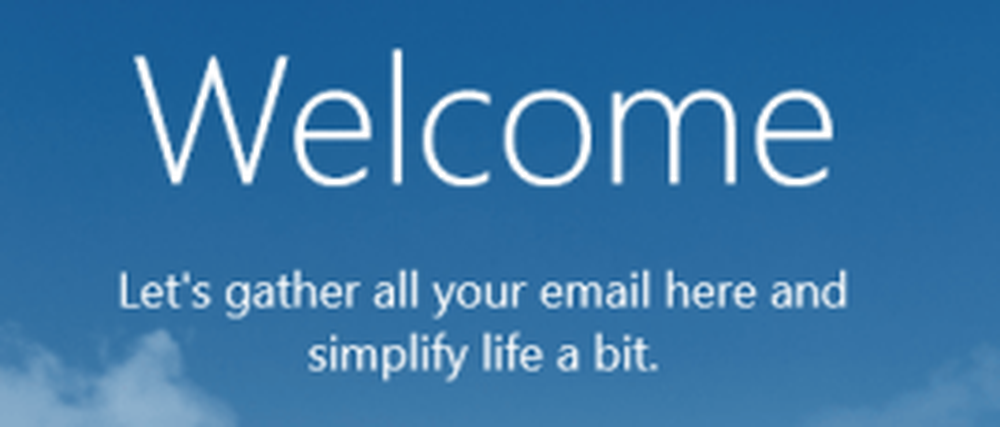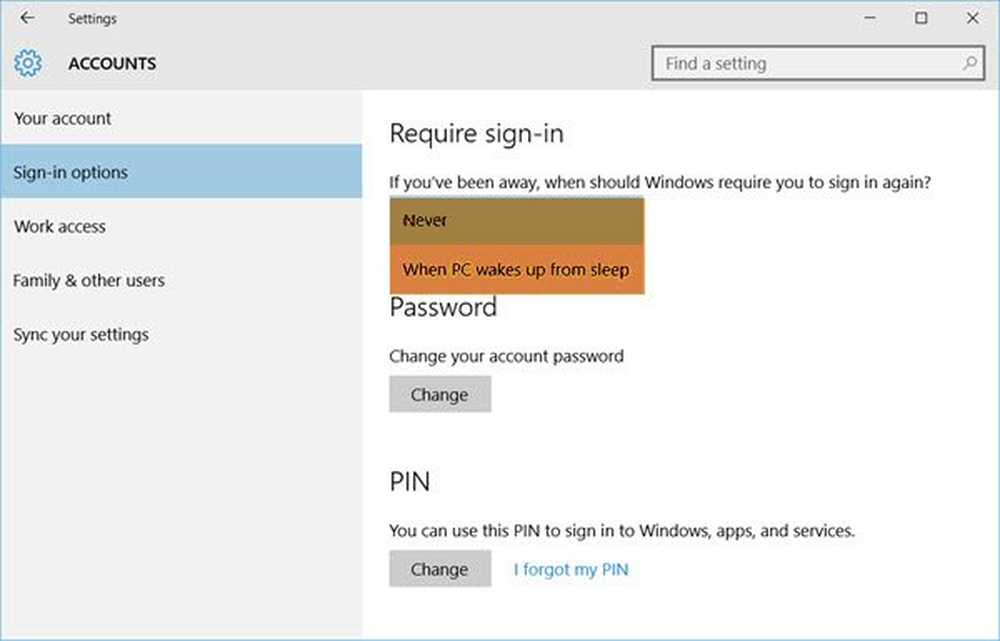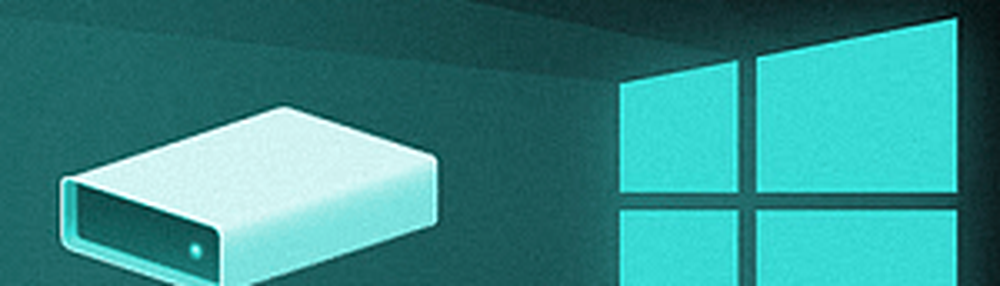Fai in modo che Windows 10 ti avvisi prima di scaricare o installare gli aggiornamenti di Windows
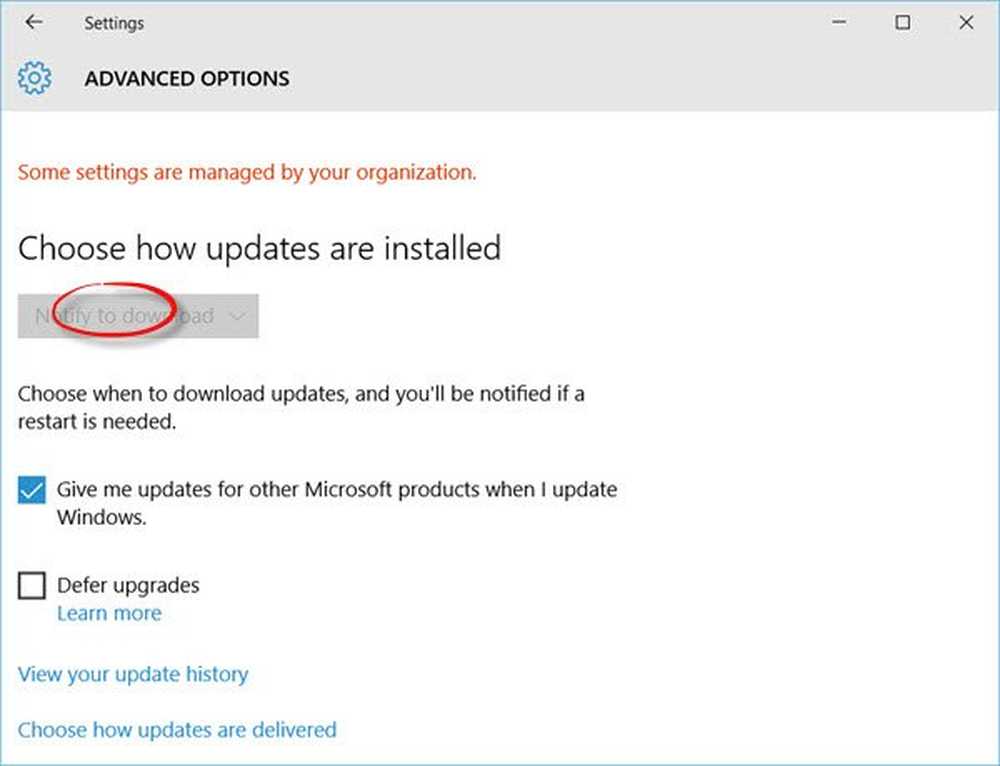
Windows 10 non ti informerà prima di installare o scaricare gli aggiornamenti. Li scaricherà in background e installerà e riposerà il computer quando non lo si utilizza. Nelle ultime settimane stavo cercando di capire se c'era un modo per farti informare da Windows 10 prima di scaricare o installare Aggiornamenti di Windows.
Non è possibile disattivare gli aggiornamenti di Windows tramite il Pannello di controllo o l'app Impostazioni in Windows 10, come in passato con le versioni precedenti di Windows. Ma c'è una soluzione alternativa per disattivare o disattivare Windows Update in Windows 10.
Ma quello che volevo era che Windows 10 mi informasse che gli aggiornamenti erano disponibili. Quindi ho apportato alcune modifiche al mio Windows 10 Pro impostazioni e controllato se il nuovo sistema operativo mi informasse prima di scaricare gli aggiornamenti in background. Quello che ho provato sembra funzionare.
Fai in modo che Windows 10 ti avvisi prima di scaricare gli aggiornamenti
Innanzitutto creare un punto di ripristino del sistema e quindi seguire una di queste procedure.
Utilizzo dei criteri di gruppo
Se la tua versione di Windows 10 viene fornita con Criteri di gruppo, apri la casella Esegui, digita gpedit.msc e premi Invio per aprire l'Editor Criteri di gruppo locali e vai alla seguente impostazione:
Configurazione computer> Modelli amministrativi> Componenti di Windows> Windows Update

Fare doppio clic su Configura Aggiornamenti automatici per aprire la sua casella di configurazione. Selezionare Abilitato, quindi selezionare Opzioni dal menu a discesa Notifica per il download e notifica per l'installazione. Fare clic su Applica ed esci. Riavvia il tuo computer.

Questo criterio specifica se questo computer riceverà aggiornamenti di sicurezza e altri importanti download tramite il servizio di aggiornamento automatico di Windows.
Questa impostazione ti consente di specificare se gli aggiornamenti automatici sono abilitati su questo computer. Se il servizio è abilitato, è necessario selezionare una delle quattro opzioni nell'impostazione dei Criteri di gruppo:
- 2 - Notifica prima di scaricare e installare eventuali aggiornamenti. Quando Windows trova gli aggiornamenti applicabili a questo computer, gli utenti verranno informati che gli aggiornamenti sono pronti per essere scaricati. Dopo essere passati a Windows Update, gli utenti possono scaricare e installare tutti gli aggiornamenti disponibili.
- 3 - (Impostazione predefinita) Scarica gli aggiornamenti automaticamente e notifica quando sono pronti per essere installati. Windows trova gli aggiornamenti che si applicano al computer e li scarica in background (l'utente non viene informato o interrotto durante questo processo). Al termine del download, gli utenti saranno avvisati della loro pronta installazione. Dopo essere passati a Windows Update, gli utenti possono installarli.
- 4 - Scarica automaticamente gli aggiornamenti e installali nella pianificazione specificata di seguito. Specificare la pianificazione utilizzando le opzioni nell'impostazione dei Criteri di gruppo. Se non viene specificata alcuna pianificazione, la pianificazione predefinita per tutte le installazioni sarà effettuata ogni giorno alle 3:00. Se gli aggiornamenti richiedono il riavvio per completare l'installazione, Windows riavvierà automaticamente il computer. (Se un utente ha eseguito l'accesso al computer quando Windows è pronto per il riavvio, l'utente riceverà una notifica e avrà l'opzione di ritardare il riavvio.) In Windows 8 e versioni successive, è possibile impostare gli aggiornamenti da installare durante la manutenzione automatica invece di programma specifico.
- 5 - Consentire agli amministratori locali di selezionare la modalità di configurazione che gli Aggiornamenti automatici dovrebbero notificare e installare gli aggiornamenti. Con questa opzione, gli amministratori locali potranno utilizzare il pannello di controllo di Windows Update per selezionare un'opzione di configurazione a loro scelta. Gli amministratori locali non potranno disabilitare la configurazione per Aggiornamenti automatici.
Se lo stato di questa politica è impostato su Disabilitato, eventuali aggiornamenti disponibili su Windows Update devono essere scaricati e installati manualmente. Per fare ciò, cerca Windows Update usando Start. Se lo stato è impostato su Non configurato, l'uso di Aggiornamenti automatici non è specificato a livello di Criteri di gruppo. Tuttavia, un amministratore può comunque configurare Aggiornamenti automatici tramite il Pannello di controllo.
Ora se apri Impostazioni Aggiornamento e sicurezza> Windows Update> Opzioni avanzate, verrà visualizzato il pulsante Notifica per il download in grigio e una notifica che dice che alcune impostazioni sono gestite dalla tua organizzazione.
Ora quando gli aggiornamenti sono disponibili, verrà visualizzata la seguente notifica popup. Ho provato questo nelle ultime 2-3 occasioni in cui gli aggiornamenti erano disponibili per il mio PC e ogni volta che gli aggiornamenti erano disponibili, sono stato informato. [Questo funziona ancora per me sul mio Windows 10 Pro v 1670 computer].

Vedrai anche il Hai bisogno di aggiornamenti, seleziona questo messaggio da installare notifica nel Centro operativo.

Cliccando sulla notifica, si apriranno le impostazioni di aggiornamento. Ho potuto vedere che alcuni aggiornamenti erano disponibili e pronti per il download.

Facendo clic su Download, è iniziato il processo di download.

Se il tuo Windows non ha GPEDIT, puoi usare il registro di Windows.
Utilizzando il registro di Windows
Se stai usando Windows 10 Home, Esegui regedit e vai alla seguente chiave:
HKEY_LOCAL_MACHINE \ SOFTWARE \ Policies \ Microsoft \ Windows
Crea una nuova chiave sotto la chiave di Windows e imposta il suo nome come Aggiornamento Windows. Successivamente, crea un'altra chiave sotto di essa e nominala AU.
Ora sotto questo percorso, nel pannello di destra, crea un nuovo DWORD AUOptions:
HKEY_LOCAL_MACHINE \ SOFTWARE \ Policies \ Microsoft \ Windows \ WindowsUpdate \ AU
Imposta il suo valore su 2. Sono disponibili le seguenti opzioni
- 2 - Per notificare il download e notificare l'installazione
- 3 - Per scaricare e notificare automaticamente per l'installazione
- 4 - Per scaricare automaticamente e pianificare l'installazione
- 5 - Per consentire all'amministratore locale di scegliere l'impostazione
Esci da REGEDIT e riavvia il computer.
Ora controlla per un po 'di tempo quando gli aggiornamenti sono rilasciati e vedi se funziona per te.
Se non ti piacciono le modifiche, puoi sempre invertire o tornare al punto di ripristino del sistema di creazione.
Facci sapere se questo funziona per te.
Guarda come puoi fermare Windows 10 dall'aggiornamento automatico del tuo computer.