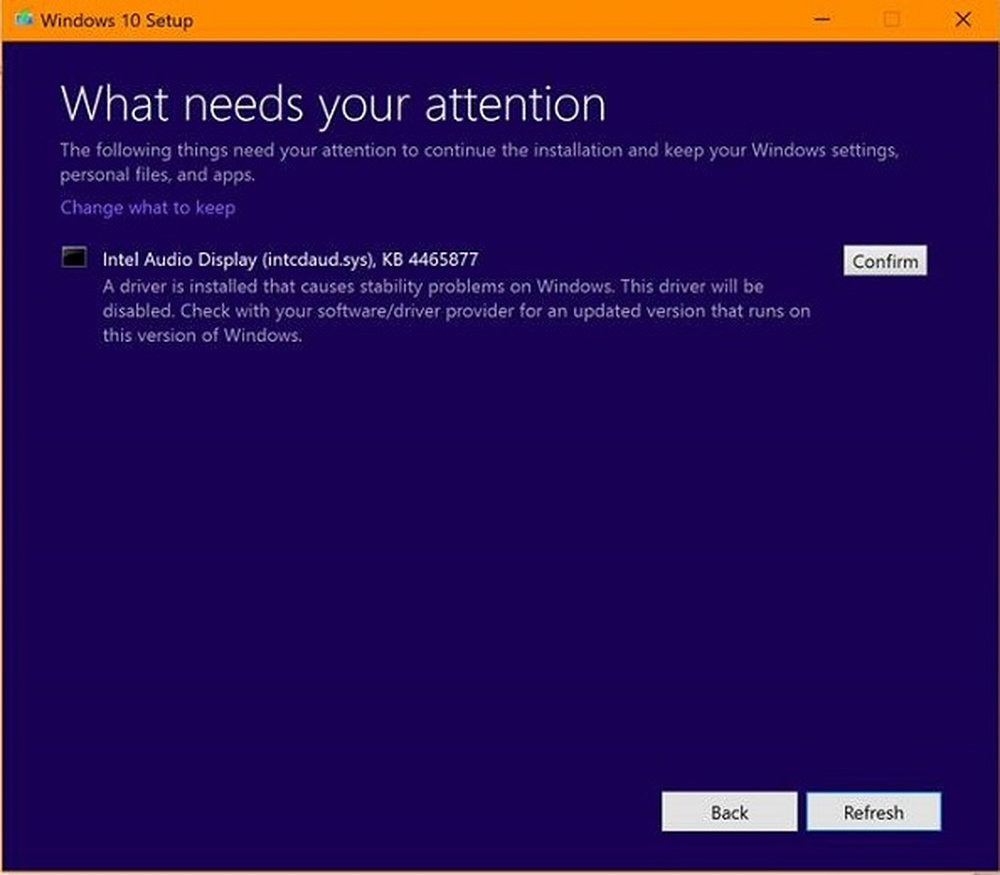Esistono risorse di sistema insufficienti per completare il servizio richiesto
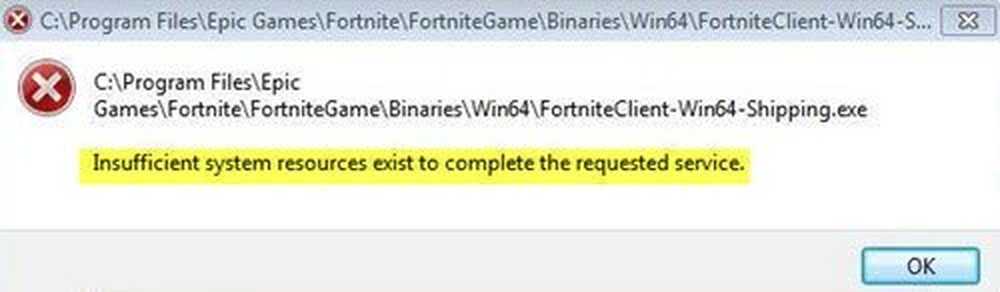
Questo post ti mostrerà come risolvere il problema Esistono risorse di sistema insufficienti per completare il servizio richiesto messaggio di errore sul tuo computer Windows 10. Può verificarsi quando si tenta di accedere ad alcuni file o cartelle specifici o spostare file o cartelle. Potrebbe anche verificarsi quando l'utente lascia il computer inattivo per un lungo periodo di tempo, quindi inserisce la sua USB Drive e avvia qualsiasi programma. Oggi, tenteremo di risolvere questo problema.
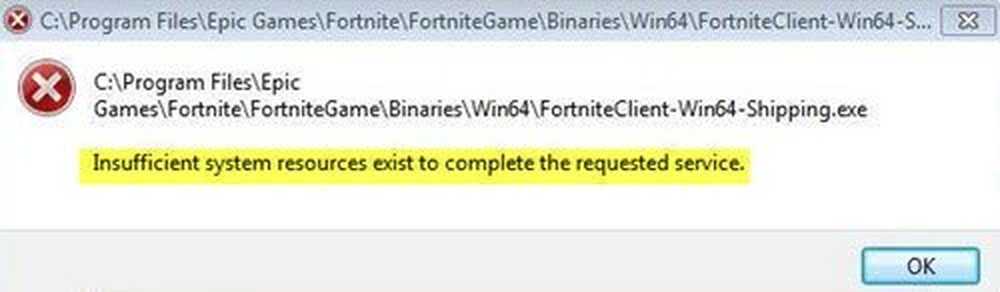
Esistono risorse di sistema insufficienti per completare il servizio richiesto
Raccomandiamo sempre di creare prima un Punto di Ripristino del Sistema in modo da poter tornare al precedente stato stabile conosciuto del computer Windows 10/8/7, in caso di necessità. I suggerimenti che abbiamo da offrire sono:
- Riavvia il tuo PC
- Chiudi i programmi aperti per liberare risorse
- Controlla le impostazioni del Registro di sistema
- Esegui i problemi relativi alle prestazioni e alla manutenzione e in generale ottimizza Windows per prestazioni migliori.
- Aggiorna i vecchi driver
- Risolvi il profilo utente.
1] Riavvia il tuo PC
È necessario riavviare il computer e controllare se questo ha risolto il problema. Questo perché talvolta altri processi in esecuzione potrebbero non funzionare correttamente o stanno già utilizzando le risorse necessarie per il corretto funzionamento del programma corrente. Pertanto, il riavvio del computer eliminerà eventuali conflitti potenziali che potrebbero causare questo problema.
2] Chiudi programmi aperti per liberare risorse
Apri Task Manager. Quindi cerca i processi in esecuzione e i programmi in esecuzione sulle risorse.

Selezionali, quindi fai clic con il pulsante destro del mouse e infine fai clic su Ultimo compito o Fine del processo a seconda se si sta terminando un programma o un intero processo per esso.
3] Verifica le impostazioni del registro
Premi la combinazione di tasti WINKEY + R per avviare l'utility Run, quindi digita regedit e premi Invio. Una volta aperto l'editor del Registro di sistema, accedere alla seguente chiave-
HKEY_LOCAL_MACHINE \ SYSTEM \ CurrentControlSet \ Services \ LanmanServer
Ora, fare clic con il tasto destro sul pannello laterale destro e fare clic su Nuovo> Valore DWORD (32 bit).
Imposta il nome di questo DWORD appena creato come MaxWorkItems.
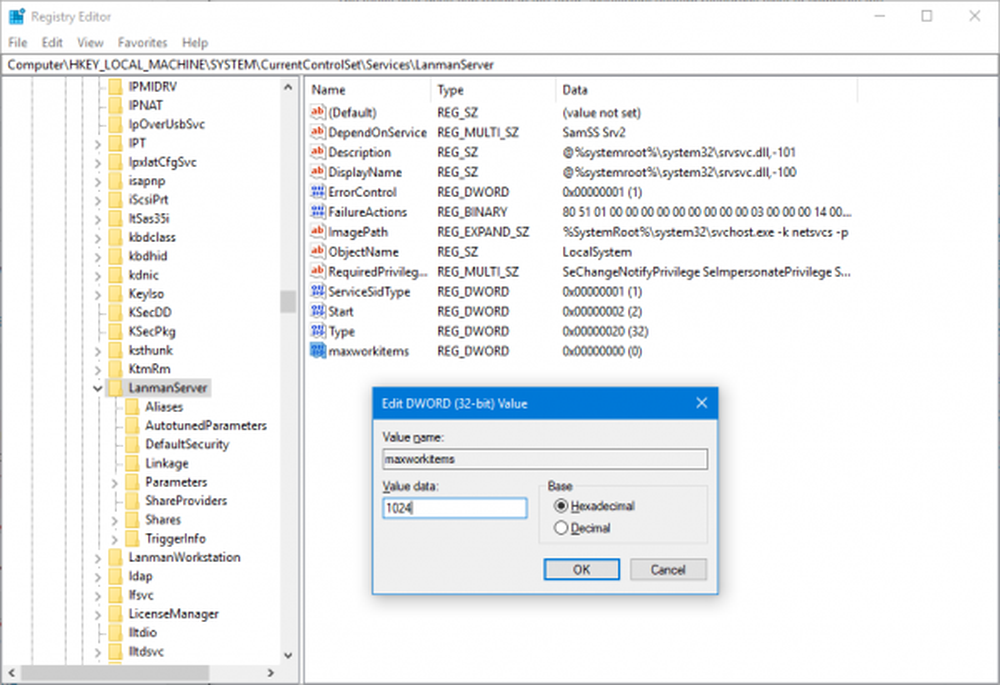
Ora, vai alla seguente chiave-
HKEY_LOCAL_MACHINE \ SYSTEM \ CurrentControlSet \ Control \ SessionManager \ Gestione della memoria
Ora, fare clic con il tasto destro sul pannello laterale destro e fare clic su Nuovo> Valore DWORD (32 bit).
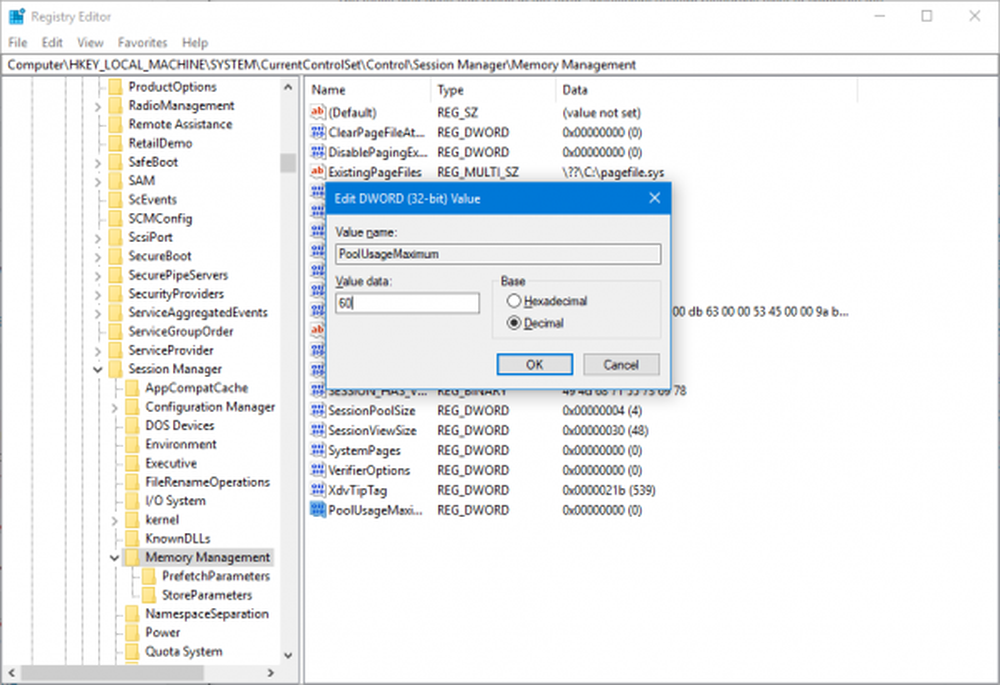
Imposta il nome di questo DWORD appena creato come PoolUsageMaxmimum.
Chiudere l'editor del Registro di sistema e quindi riavviare il computer per rendere effettive le modifiche.
4] Esegui gli strumenti per la risoluzione di problemi di prestazioni e manutenzione
Questo è puramente un problema di allocazione delle risorse e manutenzione. In questo caso, è necessario ottimizzare le prestazioni ed eseguire un controllo di manutenzione sul computer per ottimizzare generalmente Windows per prestazioni migliori.
Per questo, prima di tutto, inizia aprendo una finestra del prompt dei comandi con i privilegi di amministratore cercando CMD nella casella di ricerca di Cortana. Quindi fare clic destro sulla voce appropriata e fare clic su Esegui come amministratore.
Ora, digita i seguenti comandi uno per uno e premi Invio,
msdt.exe / id PerformanceDiagnostic
msdt.exe / id MaintenanceDiagnostic

Se ciò non aiuta, potrebbe essere necessario risolvere i problemi di prestazioni.
5] Aggiorna i vecchi driver
Inizia avviando il tuo computer in modalità provvisoria. Ora puoi provare ad aggiornare o eseguire il rollback dei driver in conflitto con la nostra guida.
6] Risolve il profilo utente
Inizia aprendo File Explorer.
Ora, vai al seguente percorso,
C: \ Users \
Seleziona la cartella per il tuo account utente. Fare clic destro su di esso e fare clic su Proprietà. Passare alla scheda etichettata come Sicurezza.

Ora fai clic su Avanzate.

Nella parte inferiore della finestra, seleziona la casella che dice, Sostituisci tutte le autorizzazioni dell'oggetto figlio con autorizzazioni ingeribili da questo oggetto.
E clicca su ok. Riavviare il computer per rendere effettive le modifiche.
Spero che questo ti aiuti!