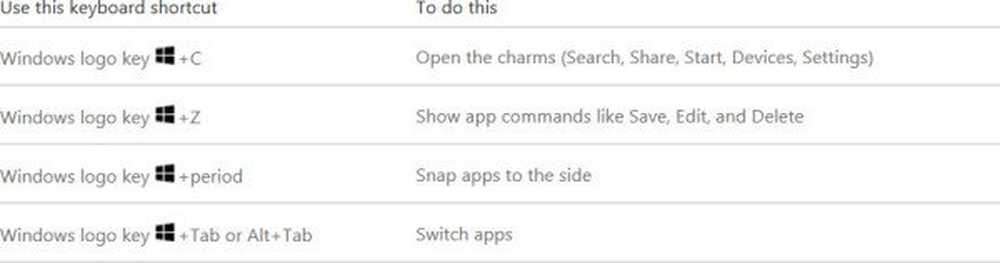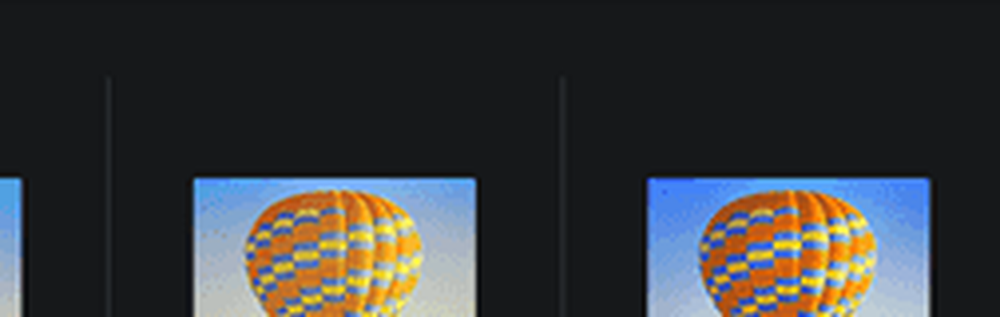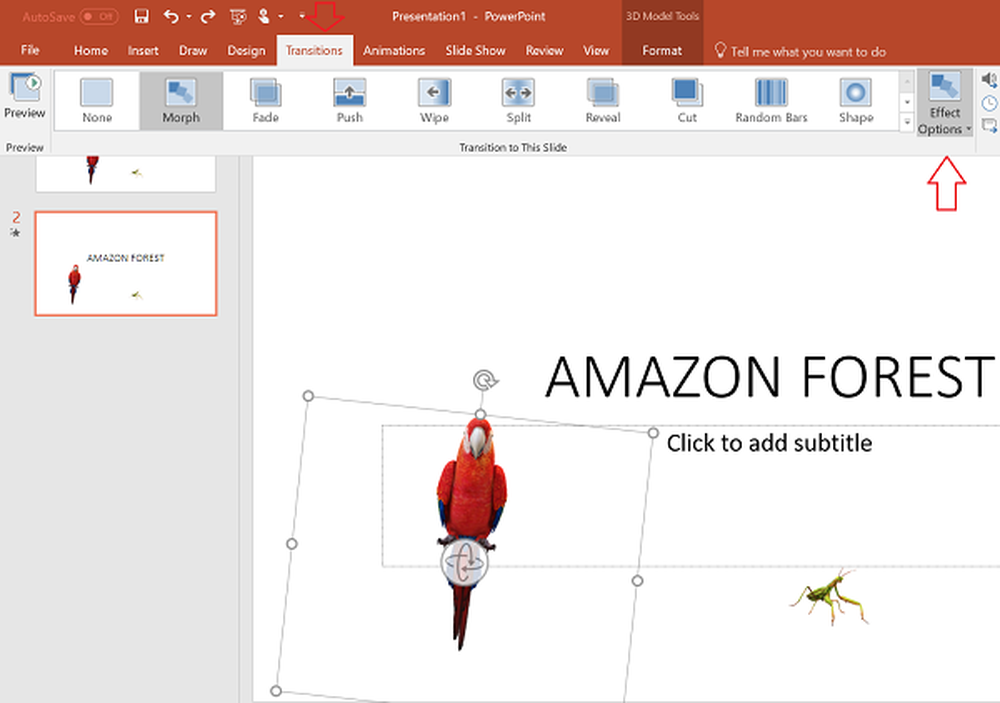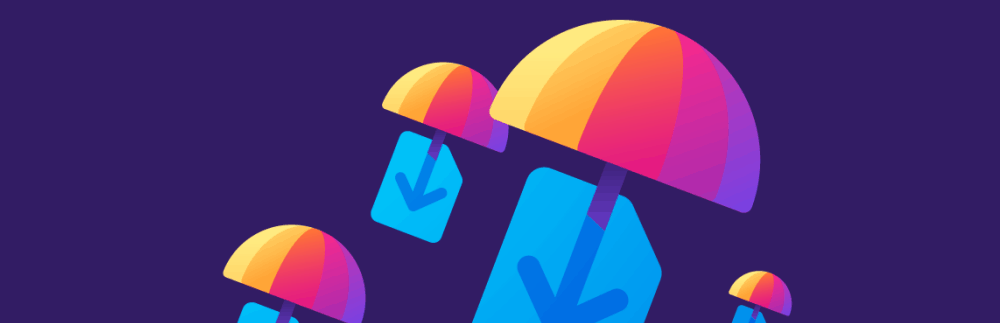Come usare Narratore su Windows 10/8/7
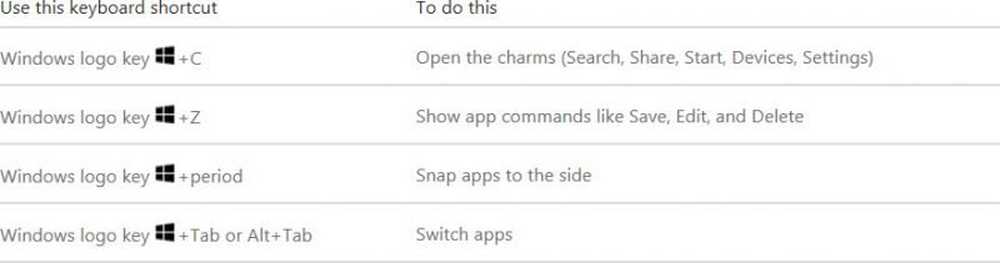
Il sistema operativo Windows include diverse funzioni di accessibilità che rendono l'utilizzo di Windows più semplice, per persone con disabilità legate all'età o altre. Quando la gente attraverserà gli anni Cinquanta, molti avranno problemi di vista, udito o destrezza.
Hai difficoltà di destrezza e mobilità? Attiva una finestra passandoci sopra con il mouse o impara a usare il computer Windows senza tastiera o mouse.
Hai problemi a vedere le cose sullo schermo del tuo computer? Puoi utilizzare Windows Magnifier, rendere il cursore di Windows più visibile e persino rendere il testo più facile da leggere. Il Narratore è un altro strumento integrato che può essere utilizzato per leggere il testo ad alta voce.
Narratore in Windows
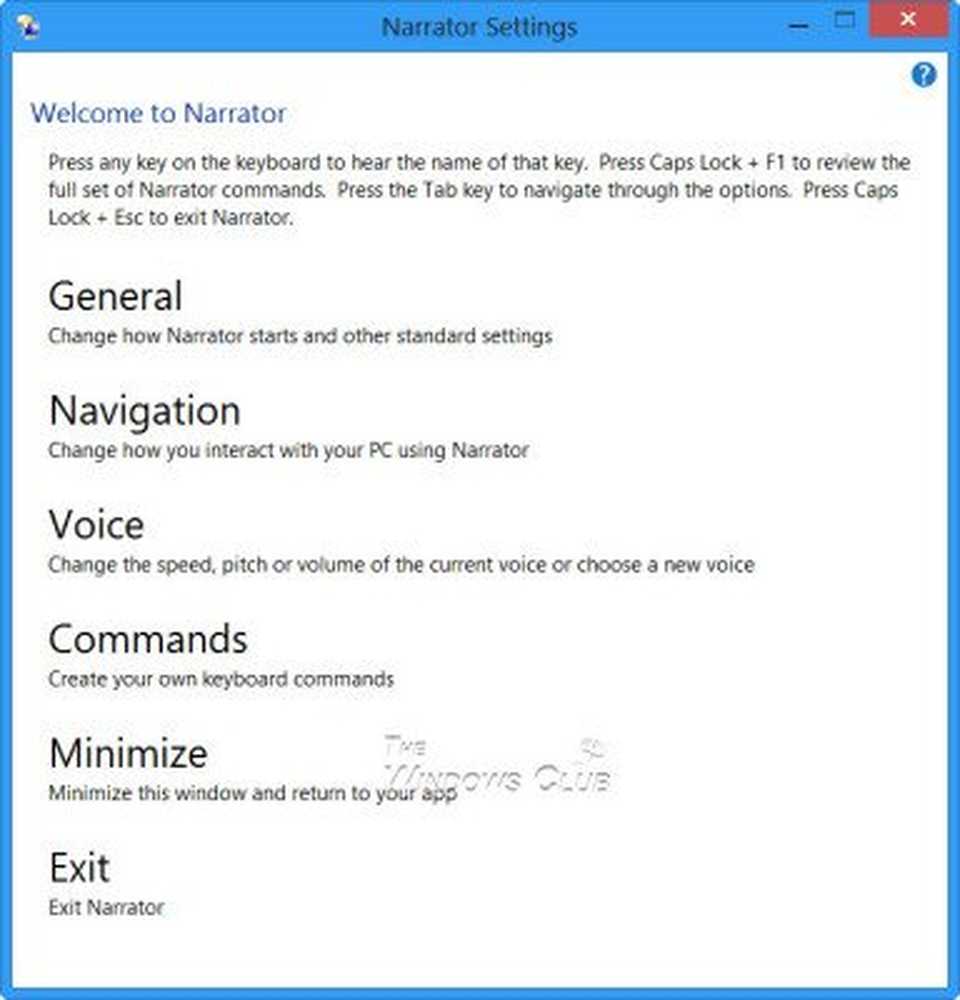
Windows include l'Assistente vocale, che è una funzione di accessibilità integrata in grado di leggere ad alta voce il testo sullo schermo del tuo computer. Può anche leggere e descrivere vari altri eventi che possono verificarsi sul PC, compresa la lettura di messaggi di errore. Quindi, se hai problemi alla vista, troverai questa funzione utile in quanto può anche consentirti di utilizzare il PC senza display. Spostando il puntatore del mouse sul testo che vuoi leggere, l'Narratore leggerà il testo.
Come avviare Narratore in Windows
Per avviare l'Assistente vocale, se si sta effettuando l'accesso, premere Win + U oppure fai clic sul pulsante Facilità di accesso nell'angolo in basso a sinistra e scegli Assistente vocale.
Se sei già sul tuo desktop. stampa Win + Invio per avviare il narratore.
Se si utilizza il tablet, premere il tasto Win + Volume Up pulsante insieme.
È anche possibile avviare l'Assistente vocale tramite Pannello di controllo \ Tutti gli elementi del pannello di controllo \ Centro di accesso facilitato.
Come disattivare Narratore in Windows
Per uscire da Narratore, premi Bloc Maiusc + Esc.
Impostazioni del narratore
È possibile configurare le impostazioni di Assistente vocale in modo che soddisfino i requisiti.
Sotto il Generale finestra, è possibile configurare molte impostazioni come Avvia narratore ridotto a icona, Tasti tastiera Eco durante la digitazione, Leggere gli errori vocali di Narratore, Abilitare l'evidenziazione visiva del cursore Narratore, Riprodurre segnali audio e così via. Puoi anche impostare se vuoi che il narratore inizi ogni volta che accedi.
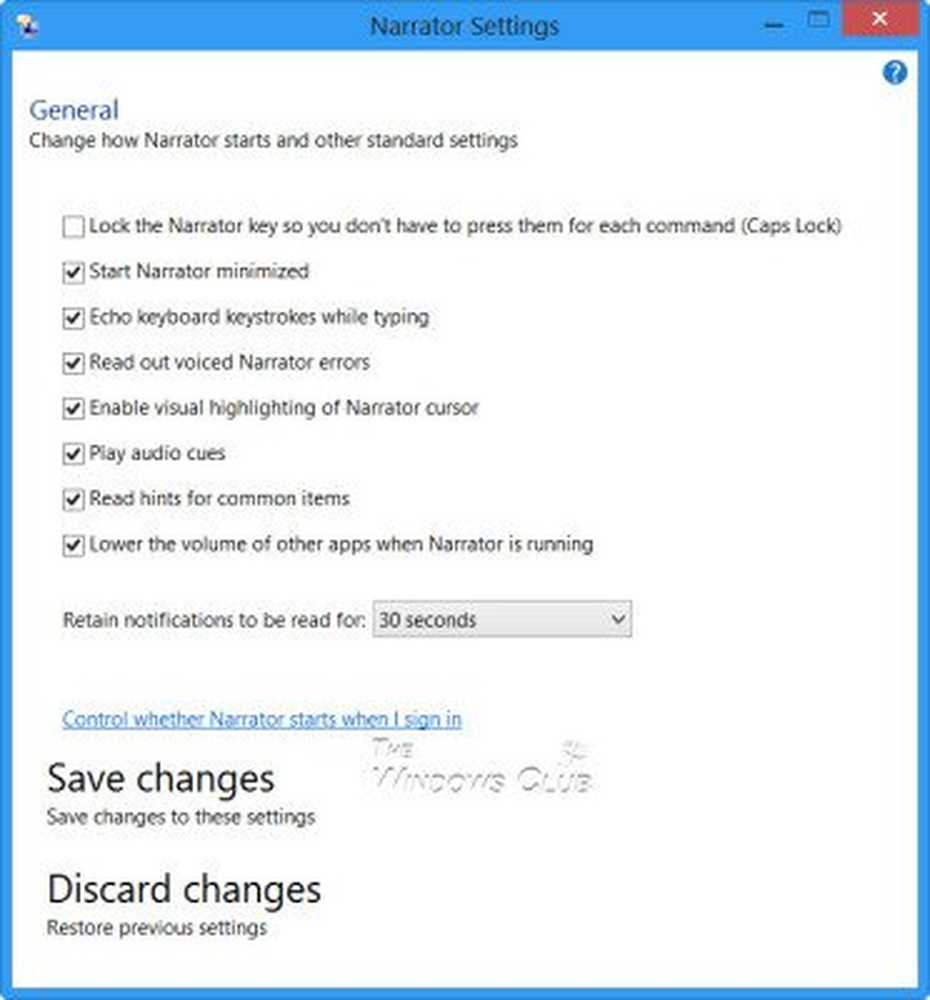
Sotto Navigazione puoi decidere se vuoi attivare i tasti sulla tastiera touch quando sollevi il dito, attiva il cursore Narratore per seguire il focus della tastiera e così via.
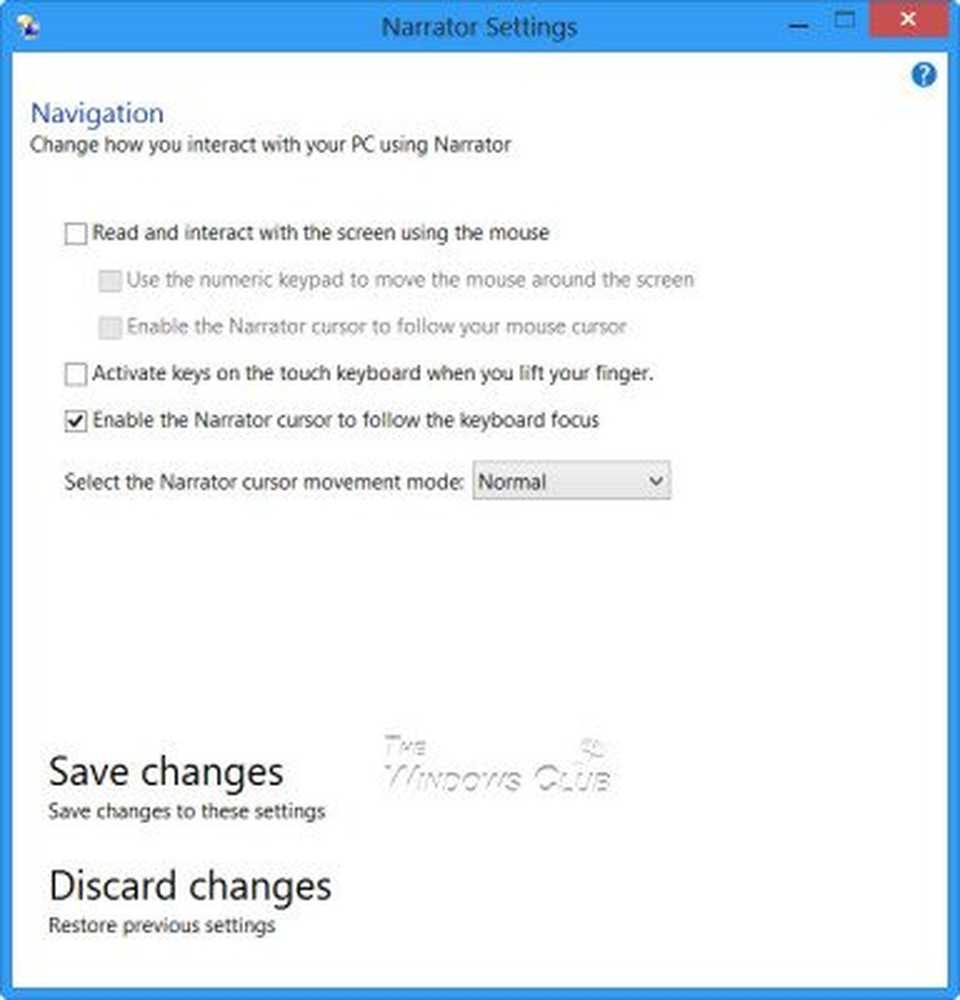
Sotto Voce puoi anche selezionare una voce diversa per il narratore. L'impostazione predefinita è Microsoft David Desktop. Puoi anche scegliere Microsoft Hazel Desktop o Microsoft Zira Desktop.
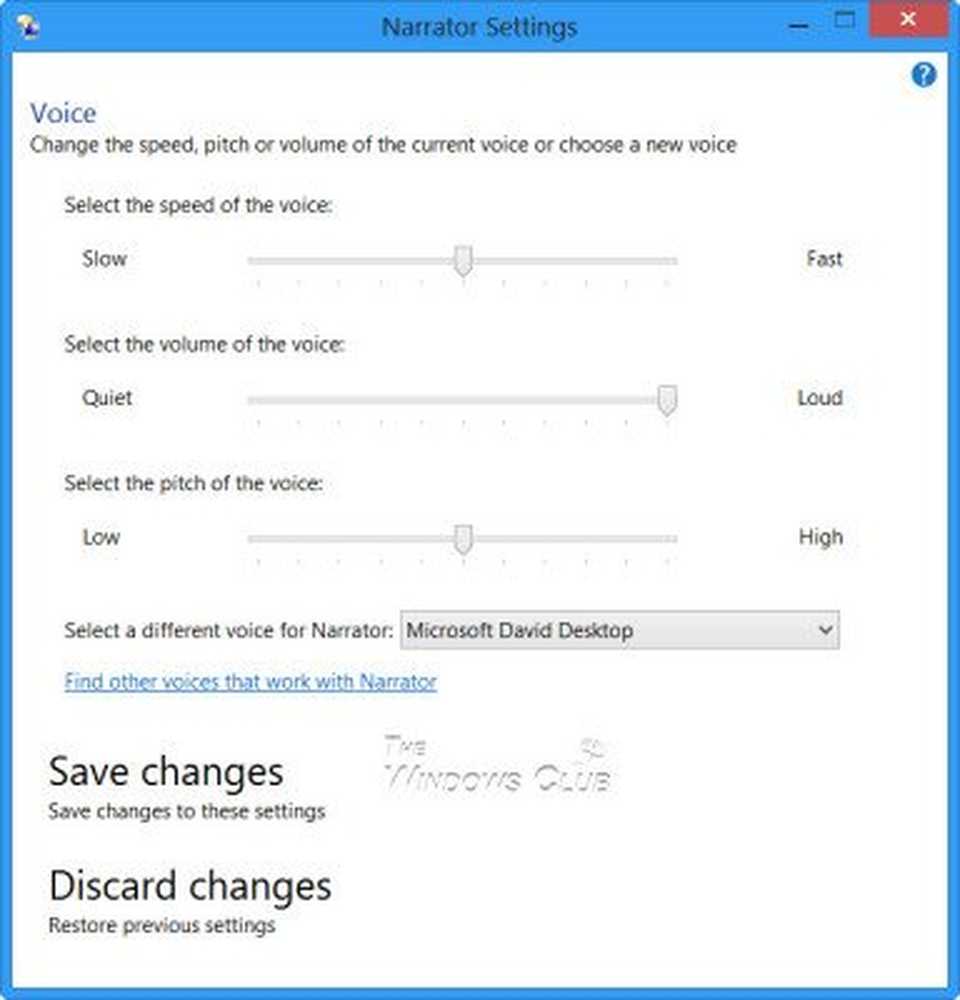
Sotto comandi, puoi vedere e anche cambiare le scorciatoie da tastiera di comando.
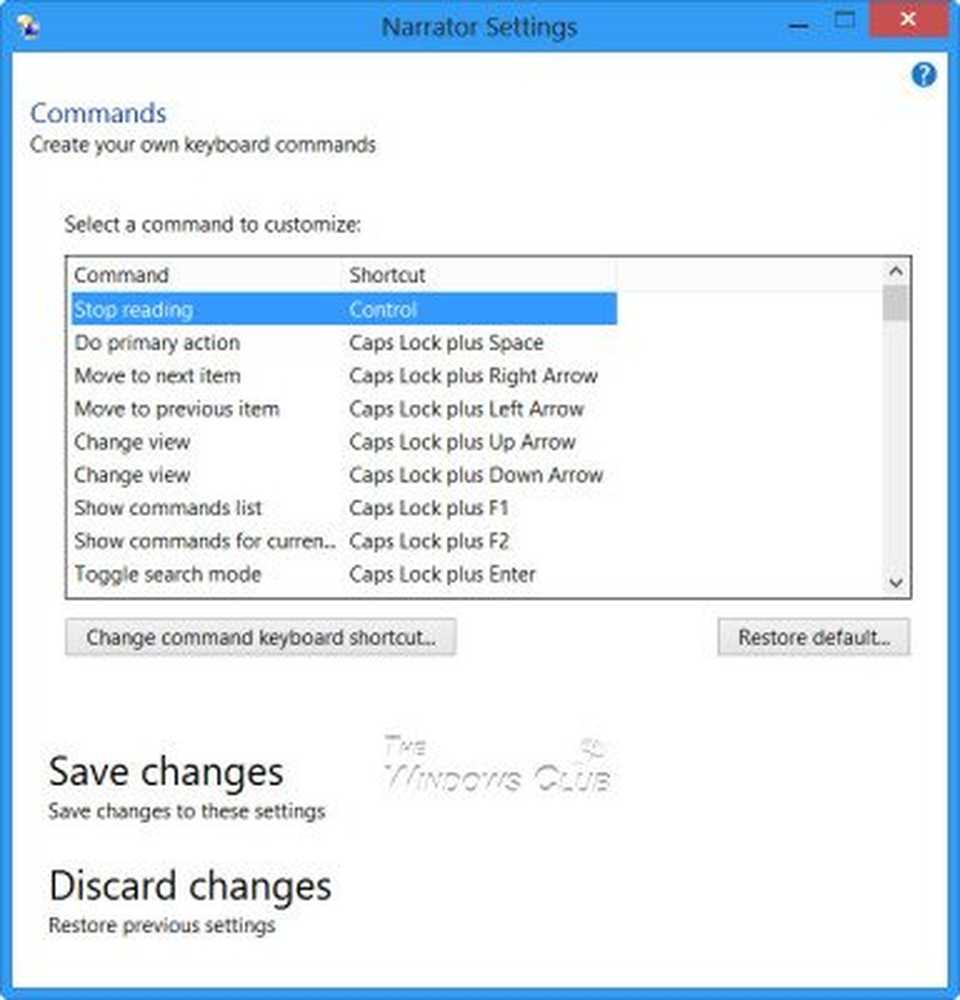
In Windows 10, se apri Impostazioni> Accesso facilitato, vedrai le impostazioni per regolare la voce e i suoni che desideri ascoltare e altre opzioni di cursore e tasti.
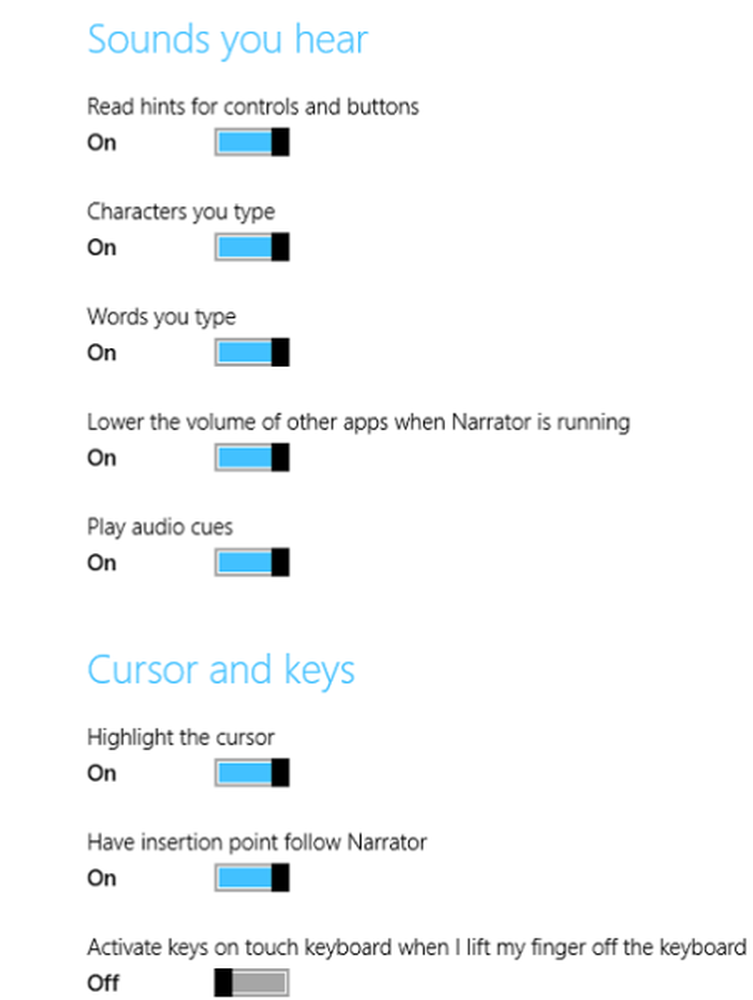
Ricordarsi di salvare le modifiche, prima di uscire.
Windows 10/8/7 ha nuove azioni e nuove posizioni per i comandi comuni. Qui ce ne sono un po.
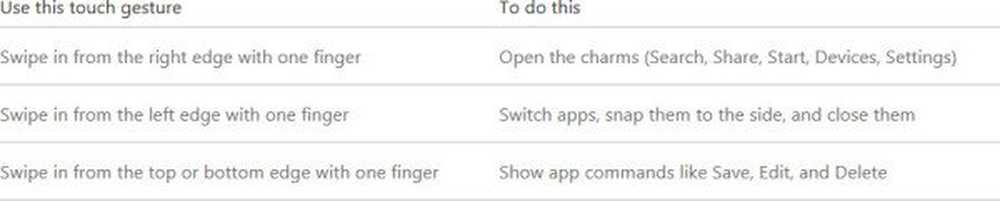
Windows 10/8/7 anche alcuni hanno nuove scorciatoie da tastiera. Ecco alcuni dei più utili.